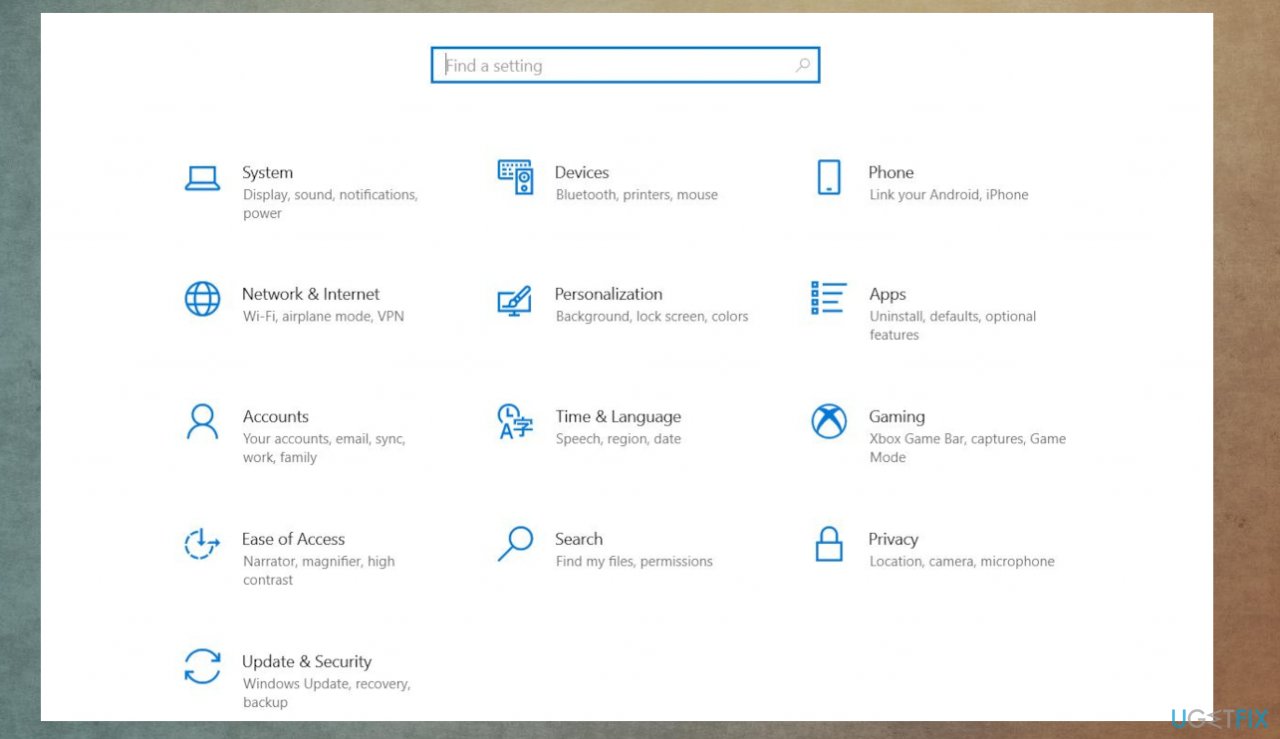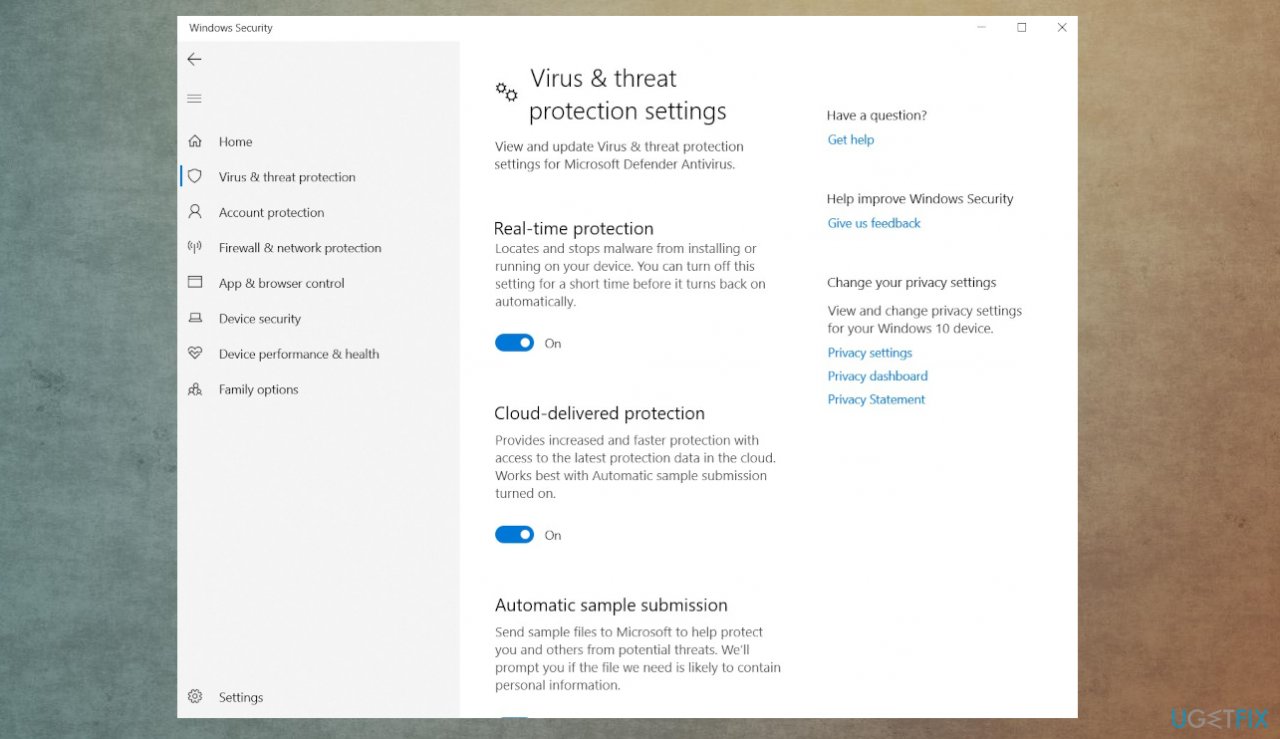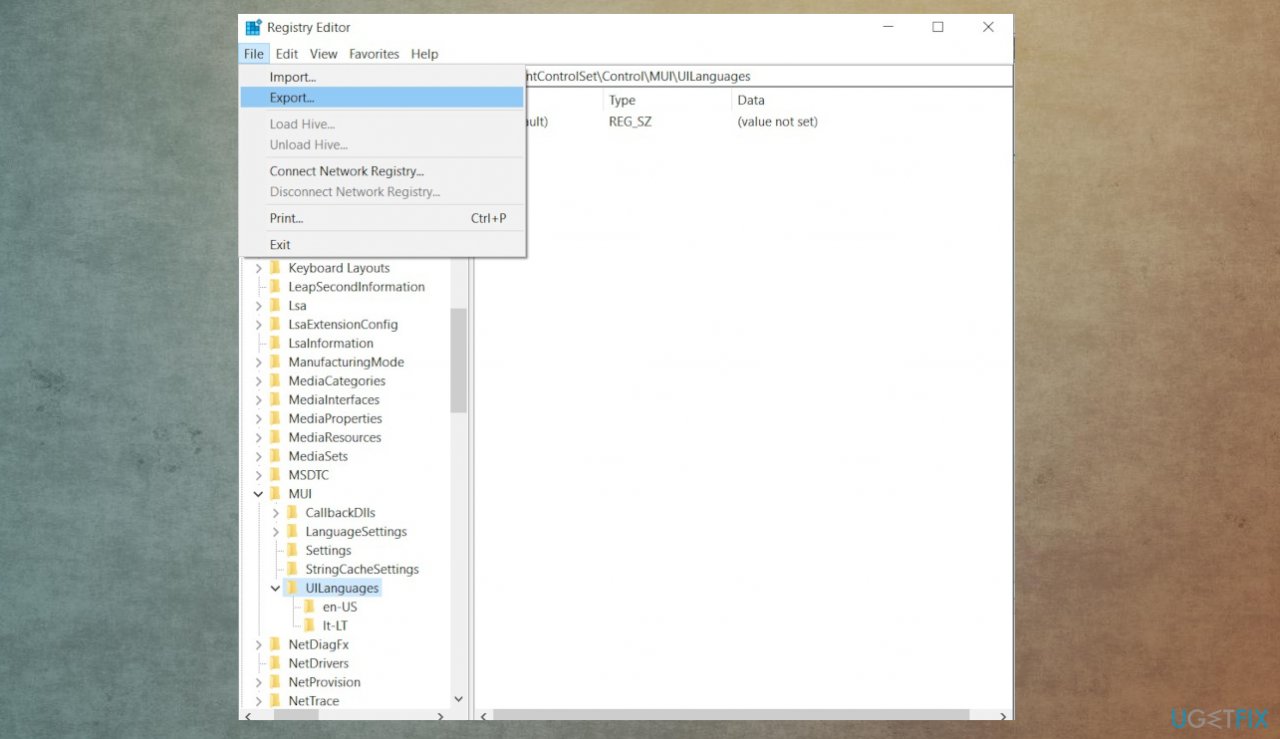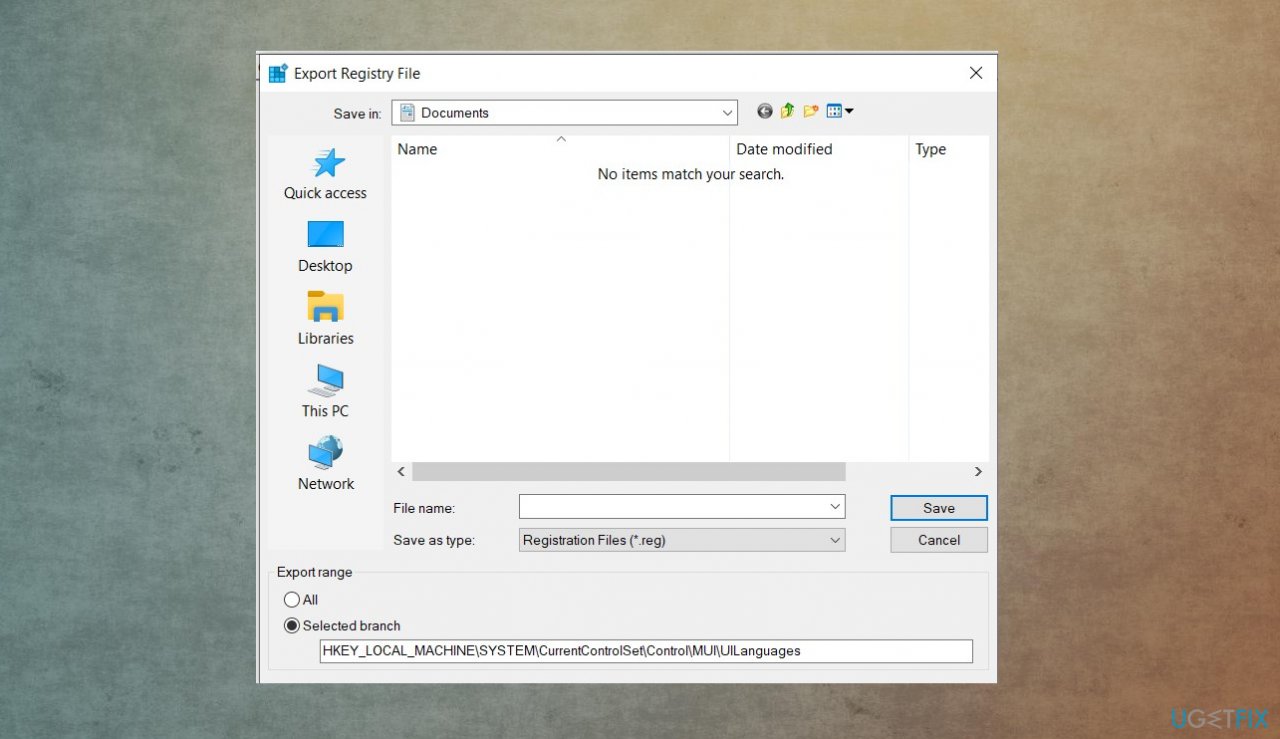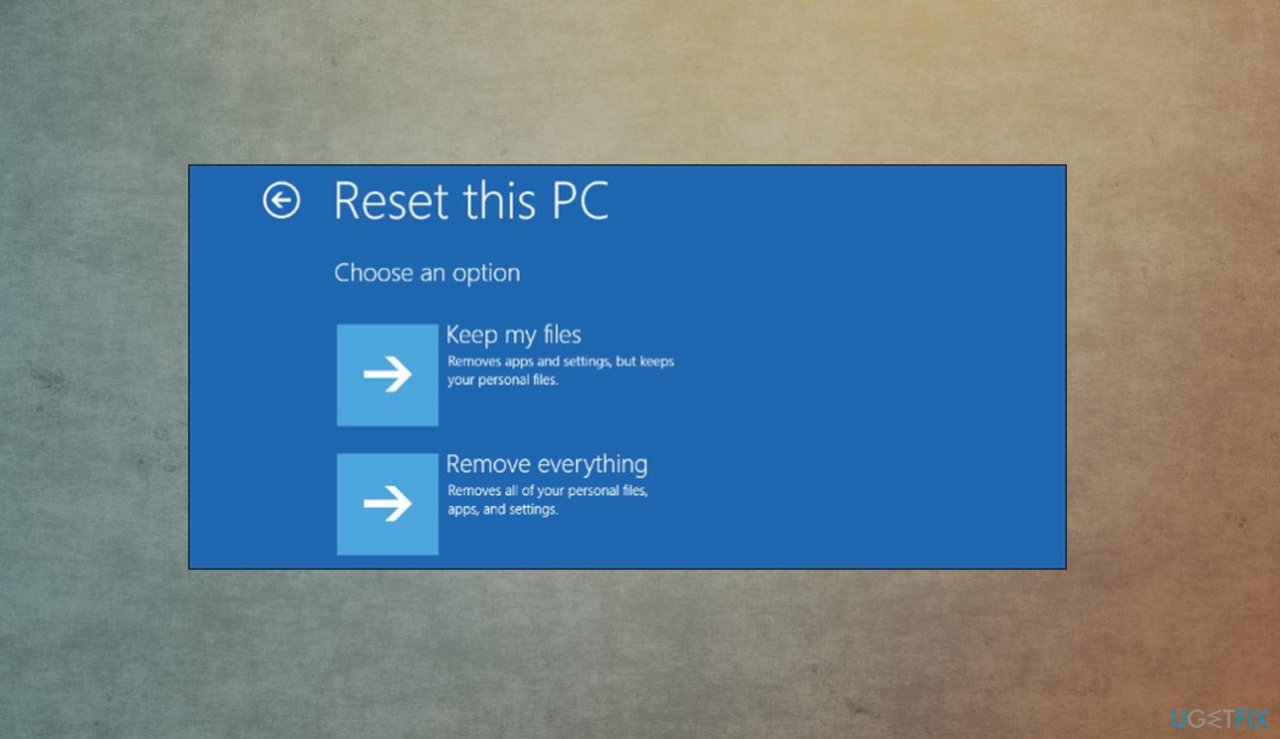Question
Issue: [Fix] AutoIt Error "Line 0: Error Opening the File" on Windows
Hello. I need to know how to deal with the Line 0 error opening file. The error message appears with every startup, and I am clueless about why this happens or how to solve this. Can you help me?
Solved Answer
AutoIt Error “Line 0: Error Opening the File” on Windows is the problem that people on Windows 10 and Windows 11 have experienced. This is the startup error that has many variations and is related to a multitude of files that can trigger the error with every system startup. Users[1] search for answers for a while.
The common manner of the error indicates that these errors are common and can be related to virus infections,[2] leftovers of those threats, and third-party application interference when the error appears due to the conflict between the startup service[3] or a program on the Windows. The security scan and compatibility can help solve the issue, but it is not the universal fix for all users.
This particular AutoIt Error “Line 0: Error Opening the File” on Windows can occur due to the remnant autoruns. The error occurs when the computer has one or more autorun keys left behind by the application that is no longer on the machine, Removing problematic autoruns can help fix the issue properly.
System file corruption or the particular altered files or damaged pieces on the system can lead to system errors, startup errors, and these pop-ups like the AutoIt Error “Line 0: Error Opening the File”. Running a system file repair tool or a check for such data with FortectMac Washing Machine X9 can help solve some of the issues and potentially fix this error or other root causes that lead to the problem.
![[Fix] AutoIt Error "Line 0: Error Opening the File" on Windows [Fix] AutoIt Error "Line 0: Error Opening the File" on Windows](https://ugetfix.com/wp-content/uploads/articles/askit/autoit-line-0-error-fix_en.jpg)
Fix 1. Run a malware scan
- Press the Windows key.
- Go to the Gear icon and find Settings.

- Type in Virus & threat protection at the top.

- Hit Enter.
- Click Scan options.
- Select the radio button present before the Full scan.
- Click Scan now.
- If any malware is found during the scanning, hit Clean Threat.
- Click Remove and then Start actions.
- Restart Windows.
Fix 2. Edit registry
- Open the Run tool by hitting the R and Windows logo key.
- Enter this command in the Open box: regedit.
- Click OK to open the Registry Editor.
- Click File on the Registry Editor window.
- Select the Export option to open the window.

- Enter a file name for the registry backup at the bottom.
- Choose a location for the registry backup file.

- Press the Save button.
- Open this registry key path:
HKEY_CURRENT_USERSoftwareMicrosoftWindowsCurrentVersionRun - Look for these REG_SZ strings in the Run registry key: AdobeFlash, Windows Update, Adobe Update, and Google Chrome.
- Right-click all those REG_SZ strings and select Delete to erase them.
- Then open this key in the Registry Editor:
HKEY_LOCAL_MACHINESoftwareMicrosoftWindowsCurrentVersionRun - Repeat the steps for the LOCAL_MACHINE Run key you’ve just opened.
- Close the Registry Editor, and restart your PC.
Fix 3. Uninstall AutoIt
- Open the Run window.
- Type this Programs and Features command into Run: appwiz.cpl
- Select the AutoIt program listed.
- Click the Uninstall option for AutoIt.
- Select Yes if a confirmation prompt opens.
- Restart your desktop or laptop after uninstalling AutoIt.
Fix 4. Remove AutoIt scripts from startup
- Download Autoruns.
- Extract it, locate its executable file and run it as administrator.
- Input autoit3 in the Filter box.
- Locate AutoIt, right-click it, and choose Delete.
Fix 5. Reset Windows
- Open the Settings app and navigate to Update & Security section.
- Select Recovery from the left pane.
- In the right pane, click on Get started button in Reset this PC section.
- Choose the option to keep your files and follow the instructions on the screen.

- Once the process is finished, you’ll have a fresh installation of Windows ready.
Repair your Errors automatically
ugetfix.com team is trying to do its best to help users find the best solutions for eliminating their errors. If you don't want to struggle with manual repair techniques, please use the automatic software. All recommended products have been tested and approved by our professionals. Tools that you can use to fix your error are listed bellow:
Prevent websites, ISP, and other parties from tracking you
To stay completely anonymous and prevent the ISP and the government from spying on you, you should employ Private Internet Access VPN. It will allow you to connect to the internet while being completely anonymous by encrypting all information, prevent trackers, ads, as well as malicious content. Most importantly, you will stop the illegal surveillance activities that NSA and other governmental institutions are performing behind your back.
Recover your lost files quickly
Unforeseen circumstances can happen at any time while using the computer: it can turn off due to a power cut, a Blue Screen of Death (BSoD) can occur, or random Windows updates can the machine when you went away for a few minutes. As a result, your schoolwork, important documents, and other data might be lost. To recover lost files, you can use Data Recovery Pro – it searches through copies of files that are still available on your hard drive and retrieves them quickly.
- ^ Error:c:/googlechrome/googlechrome.a3x. Ccm. Community.
- ^ Computer malware. 2-spyware. Virus removal guides and security news.
- ^ Advanced troubleshooting for Windows boot problems. Microsoft. Management docs.