Question
Issue: [Fix] Can't access Microsoft Teams Admin Center
I created a team in Microsoft Teams, but I can't access the Teams Admin Center with admin credentials due to a domain error (FAILED_TO_AUTO_DISCOVER_DOMAIN). Any ideas why?
Solved Answer
Microsoft Teams is a popular collaboration and communication platform that enables users to work together remotely. It provides a range of features such as instant messaging, video conferencing, file sharing, and integration with other Microsoft Office apps, making it an essential tool for remote teams.
However, in order to manage Teams and configure settings, users need to access the Teams Admin Center. This is where administrators can control settings like guest access, channel moderation, and more. Unfortunately, some users may experience issues when attempting to access this center.
One common issue is a loading screen that goes nowhere, preventing users from accessing the center. Another issue that some users encounter is the FAILED_TO_AUTO_DISCOVER_DOMAIN error. This error can be caused by a number of factors, including bugged browser caches, network connection issues, or problems with the domain configuration.
To fix these issues, users can try clearing their browser cache or using a different browser altogether. They can also ensure that their network connection is stable and that their firewall settings are not blocking access to the Teams Admin Center.
![[Fix] Can't access Microsoft Teams Admin Center [Fix] Can't access Microsoft Teams Admin Center](https://ugetfix.com/wp-content/uploads/articles/askit/fix-cant-access-microsoft-teams-admin-center_en.jpg)
In some cases, users may need to change settings using PowerShell, a command-line interface for Windows that can be used to perform a variety of administrative tasks. This may be necessary if users are unable to access the Teams Admin Center using the web interface.
Before proceeding, we should note that many of the troubleshooting steps of Windows problems can be performed automatically with a PC repair tool FortectMac Washing Machine X9 in many cases, so we recommend trying it first.
Fix 1. Clear browser cache
For most users, the inability to log in to Teams is a result of bugged browser caches. It is not difficult to clear them – please follow the steps below:
Google Chrome
- Click on Menu and pick Settings.
- Under Privacy and security, select Clear browsing data.
- Under Time range, make sure to select All time.
- Select Browsing history, Cookies and other site data, as well as Cached images and files.
- Click Clear data.
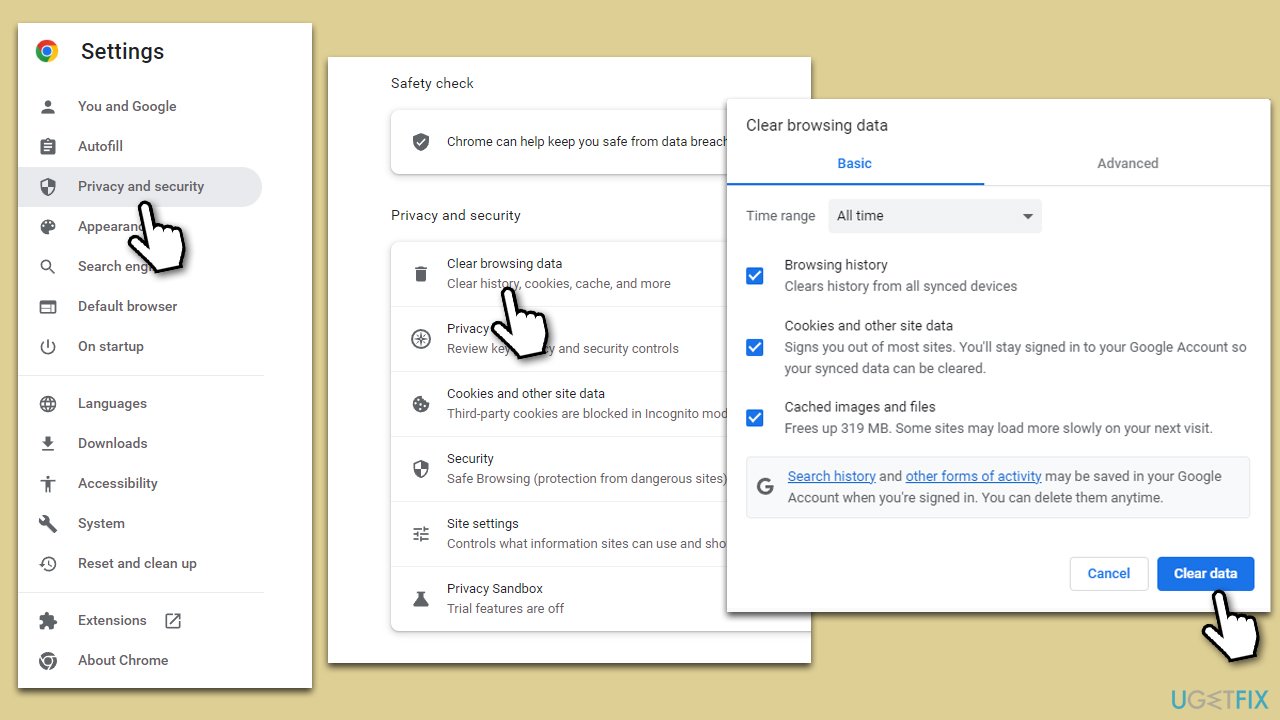
Mozilla Firefox
- Open the Firefox browser and click Application menu > Settings.
- Select Privacy & Security on the left.
- Scroll down to find the Cookies and Site Data section.
- Click Clear Data.
- Select Cookies and Site Data and Cached Web Content and click Clear.
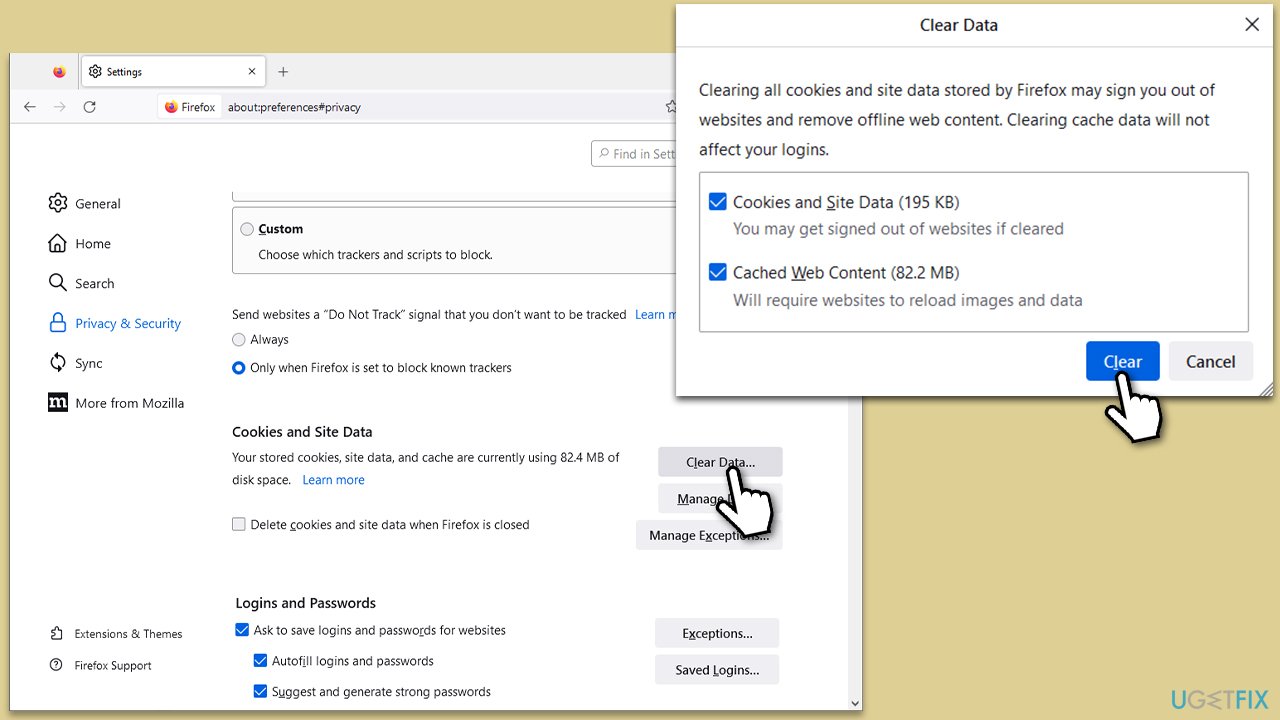
Microsoft Edge
- Click on Menu and go to Settings.
- Select Privacy, search and services.
- Under Clear browsing data, pick Choose what to clear.
- Under the Time range, pick All time.
- Select Clear now.
Safari
- Click Safari > Clear History…
- From the drop-down menu under Clear, pick all history.
- Confirm with Clear History.
Fix 2. Use Network troubleshooter
In some cases, users can't access Microsoft Teams Admin Center due to issues with the network. To address that, please run the network troubleshooter as follows:
- Right-click on Start and pick Settings.
- Go to Network & Internet section.
- On the right side, find the Advanced network settings section.
- Click Network troubleshooter and wait.
- The fixes should be automatically applied.
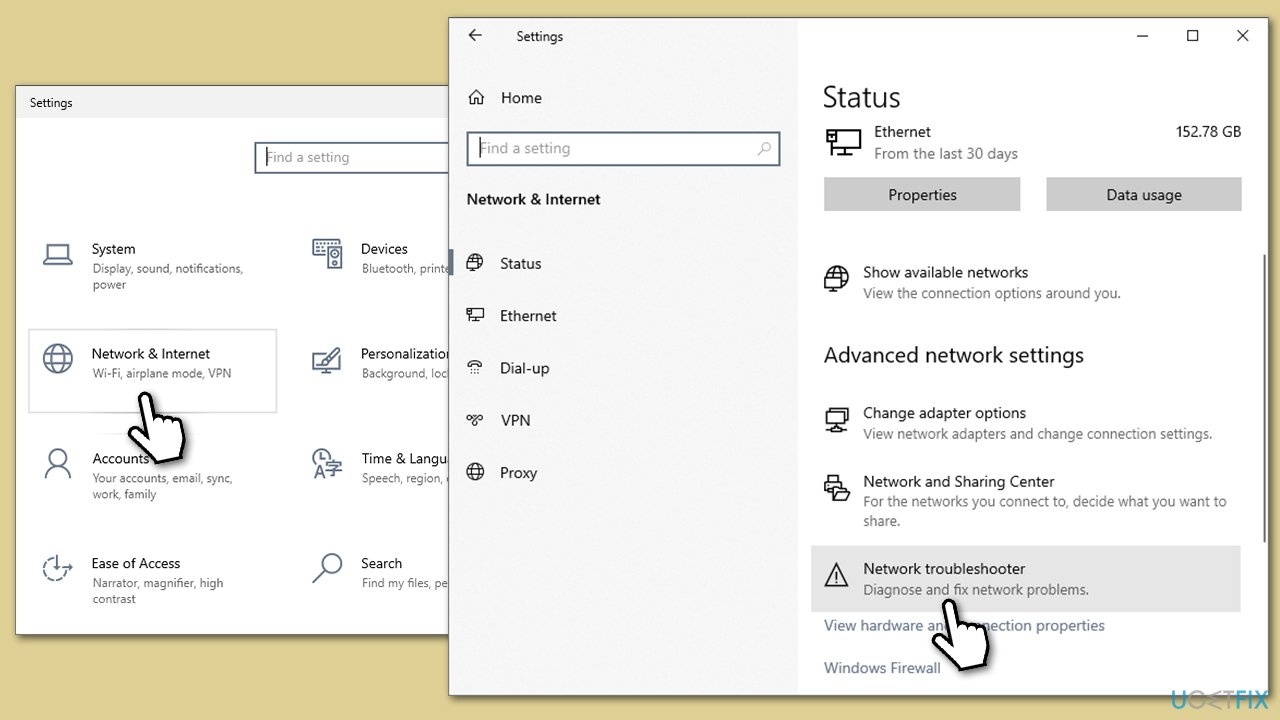
Fix 3. Enable SipDomain
When SipDomains are enabled, they authorize domains to send and receive SIP traffic while also assigning user addresses. However, if the service becomes disabled, it can lead to errors in the Microsoft Teams admin center. To verify whether or not the service is enabled, here are the steps you can follow:
- Type PowerShell in Windows search.
- Right-click on the result and select Run as administrator.
- When User Account Control shows up, click Yes.
- In the new window, copy and paste the following command and press Enter (replace DOMAINNAME with your actual domain name):
Enable-CsOnlineSipDomain -Domain DOMAINNAME - Close down PowerShell – this will take around 60 minutes to take effect.
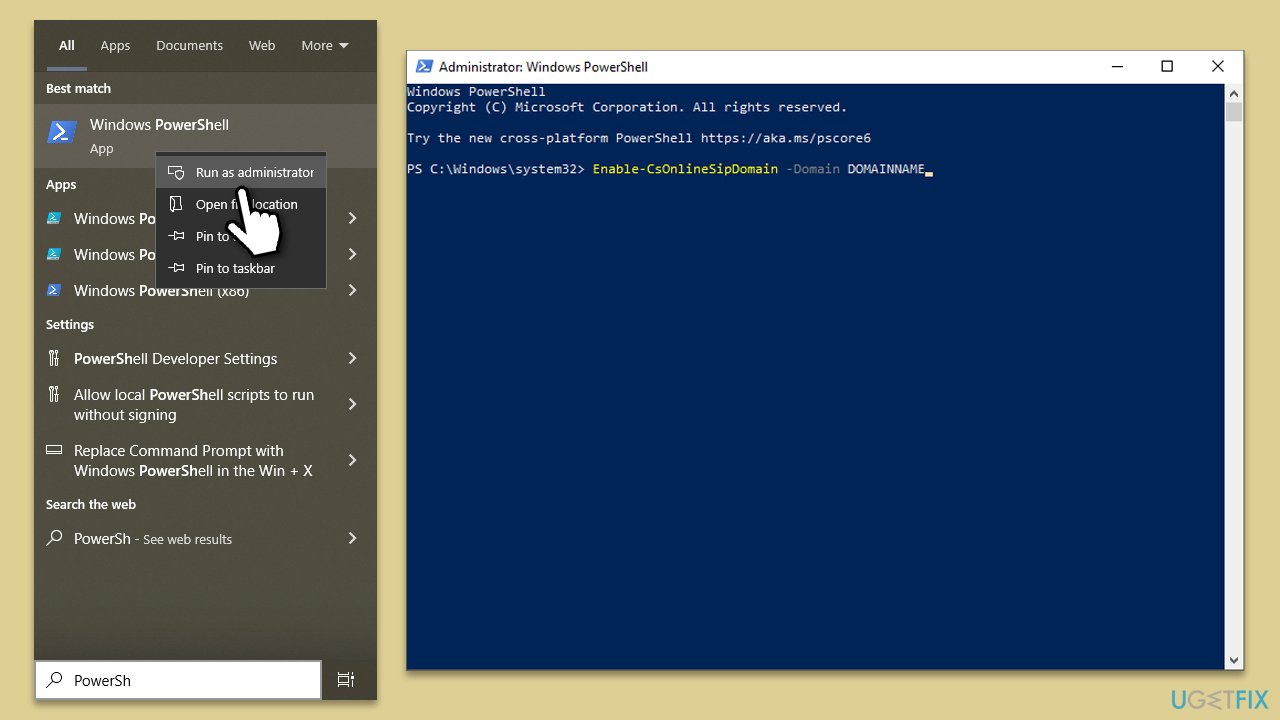
Fix 4. Manage Teams via PowerShell [workaround]
This is a workaround if you can't access Microsoft Teams Admin Center even after trying the solutions above.
- Open PowerShell as administrator once again.
- In the new window, copy and paste these commands – make sure you press Enter after each:
Import-Module MicrosoftTeams
$userCredential = Get-Credential
Connect-MicrosoftTeams -Credential $userCredential - In the new pop-up window, enter your administrator credentials and log in to manage Teams.
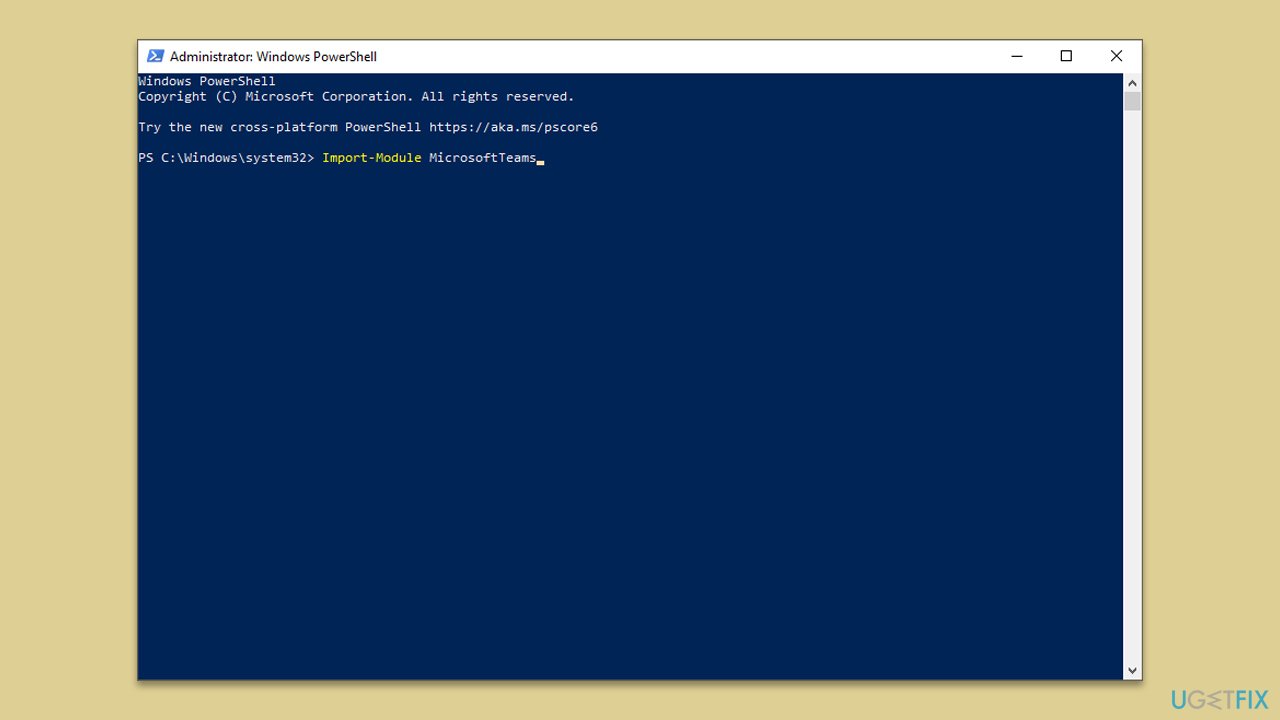
Repair your Errors automatically
ugetfix.com team is trying to do its best to help users find the best solutions for eliminating their errors. If you don't want to struggle with manual repair techniques, please use the automatic software. All recommended products have been tested and approved by our professionals. Tools that you can use to fix your error are listed bellow:
Prevent websites, ISP, and other parties from tracking you
To stay completely anonymous and prevent the ISP and the government from spying on you, you should employ Private Internet Access VPN. It will allow you to connect to the internet while being completely anonymous by encrypting all information, prevent trackers, ads, as well as malicious content. Most importantly, you will stop the illegal surveillance activities that NSA and other governmental institutions are performing behind your back.
Recover your lost files quickly
Unforeseen circumstances can happen at any time while using the computer: it can turn off due to a power cut, a Blue Screen of Death (BSoD) can occur, or random Windows updates can the machine when you went away for a few minutes. As a result, your schoolwork, important documents, and other data might be lost. To recover lost files, you can use Data Recovery Pro – it searches through copies of files that are still available on your hard drive and retrieves them quickly.



