Question
Issue: [Fix] Manage 3D settings option crashes NVIDIA control panel
Whenever I launch the Nvidia control panel, everything goes smoothly until I click on “Manage 3D Settings”. Then, the program suddenly crashes. I also receive an error “NVIDIA Control Application has stopped working.” This happens every time and I can't use it properly. Any ideas on how to deal with this?
Solved Answer
The NVIDIA Control Panel is an incredibly versatile and powerful tool that helps users to manage their GPU settings. It provides users with a comprehensive interface for adjusting their graphics card's performance and features.
With the app, users can optimize their GPU for gaming, create custom fan profiles, adjust image quality settings, overclock their GPUs, create multiple profiles, and more. With its many features and capabilities, the Nvidia Control Panel is an invaluable resource for gamers who want to get the most out of their graphics cards.
Despite being a very useful tool in any gamer's arsenal, it is not perfect, and users experience problems. Nvidia control panel crashing is a frustrating issue for anyone using it. Usually, when your graphics card is not functioning properly, the Nvidia control panel crashes and leaves you with no way to access the settings. This can be particularly problematic if the settings are critical for running certain games or applications.
While general crashes can occur for people occasionally, everything goes back to normal as soon as the app is restarted. However, some people reported that they get the issue all the time, in particular, when they click on the “Manage 3D settings” option. This might be followed by an error that reads:
A problem caused the program to stop working correctly. Windows will close the program and notify you if a solution is available.
Typically, Nvidia control panel crashes when clicking “Manage 3D settings” are caused by drivers that are outdated or corrupted. Therefore, the first step in troubleshooting this issue is to update your graphics card driver. However, this method may not work, so we provide an additional fix below as well.
![[Fix] Manage 3D settings option crashes NVIDIA control panel [Fix] Manage 3D settings option crashes NVIDIA control panel](https://ugetfix.com/wp-content/uploads/articles/askit/how-to-fix-manage-3d-settings-option-crashes-nvidia-control-panel_en.jpg)
Before proceeding with these manual solutions, we strongly recommend running a scan with a repair tool FortectMac Washing Machine X9, which can be useful when dealing with the most common PC issues such as crashes, errors, and similar.
Fix 1. Update your GPU drivers
One of the first things you should do is update your Nvidia GPU drivers, and there are a few ways you could achieve that. The most convenient method involves using the automatic driver updater, such as DriverFix. It can quickly and easily find the missing or outdated driver and update it for you.
Another method revolves around downloading the correct driver from the official Nvidia website, although you need to know the model of your graphics card for this. Finally, you could rely on the Windows update feature:
- Type Update in Windows search and press Enter
- On the right, click Check for updates
- Select View optional updates
- Find the Driver Updates section, tick the checkboxes, and click Download and Install
- Restart your computer once all drivers are installed.
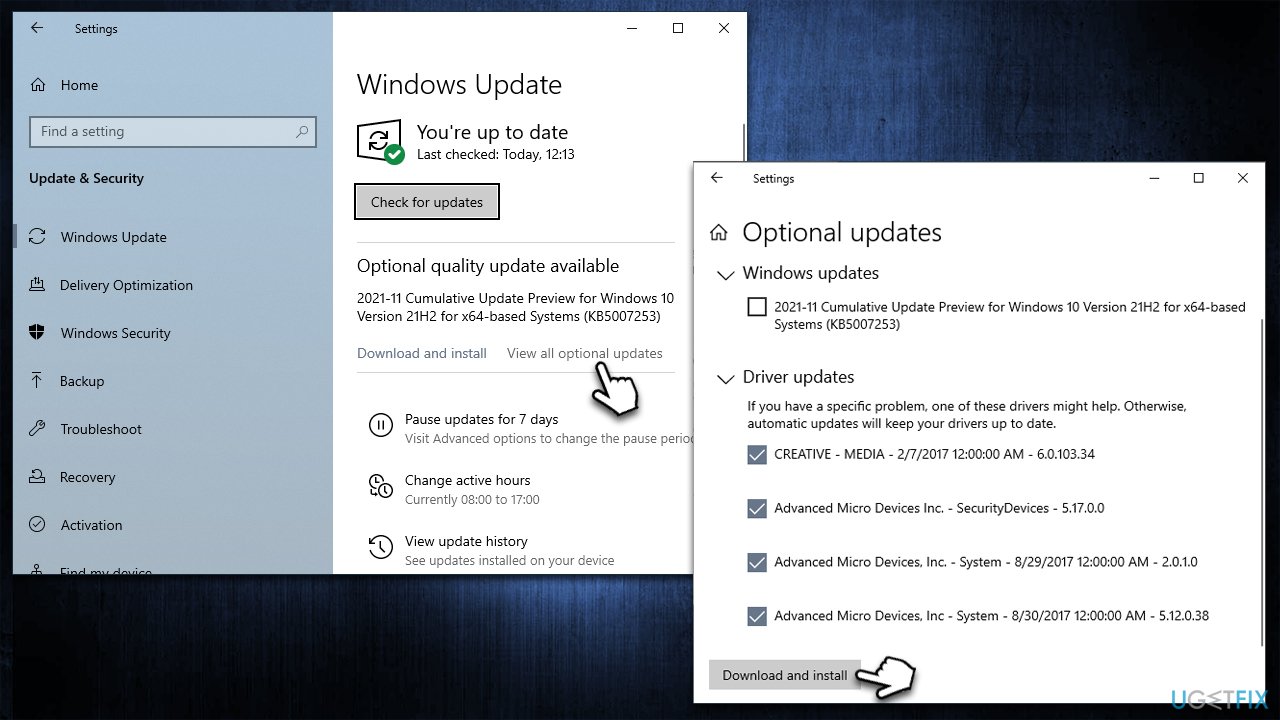
Fix 2. Reinstall drivers
To make this work, you will have to remove the current Nvidia graphics driver completely, including all the additional components such as Nvidia PhysX, GeForce Experience, and similar.
To uninstall the driver, follow these steps:
- Right-click on Start and pick Device Manager
- Expand Display adapters
- Right-click on your graphics card, for example, NVIDIA GeForce RTX 3060, and select Uninstall device
- Tick the Delete the driver software for this device option and click Uninstall
- Reboot your system.
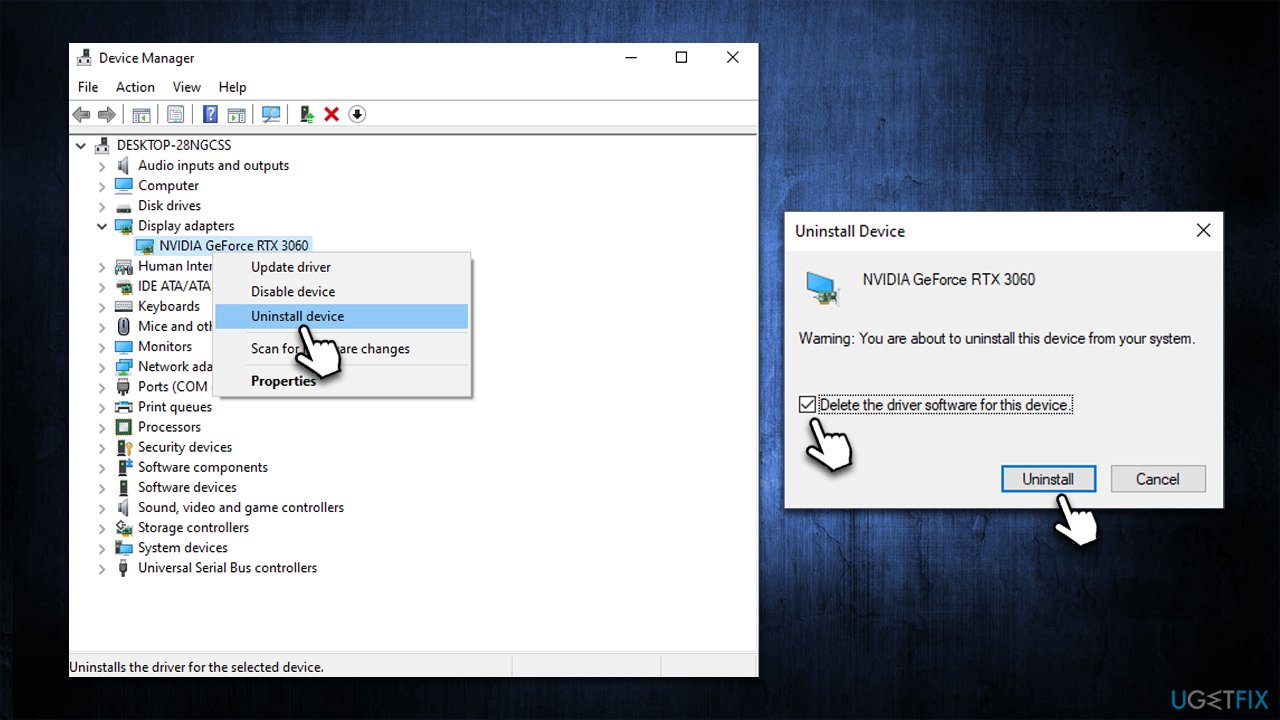
Next, follow the steps provided in our How to uninstall Nvidia drivers article, which describes in detail how to remove all the components related to Nvidia. Then, use one of the methods described in the first solution to install the latest Nvidia drivers.
Fix 3. Rename Nvidia files
- Open File Explorer by pressing Win + E
- Navigate to the following location:
C:\ProgramData\NVIDIA Corporation\Drs - Here, rename the following two files into anything you want, for example, add OLD at the end of the name:
nvdrsdb0.bin
nvdrsdb1.bin
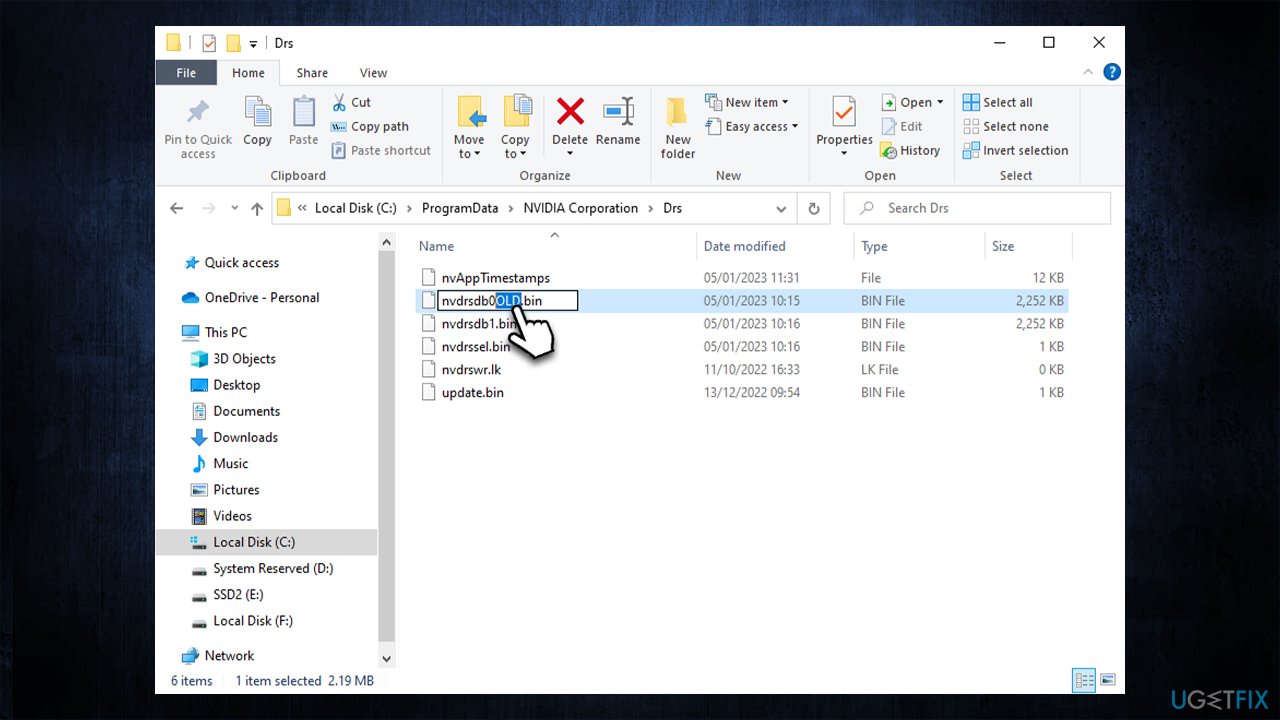
- Open Nvidia Contol Panel and click Manage 3D settings
- Change any of the settings to something else, for example, turn Low Latency Mode on
- Click Apply
- The Control panel should no longer crash.
Repair your Errors automatically
ugetfix.com team is trying to do its best to help users find the best solutions for eliminating their errors. If you don't want to struggle with manual repair techniques, please use the automatic software. All recommended products have been tested and approved by our professionals. Tools that you can use to fix your error are listed bellow:
Prevent websites, ISP, and other parties from tracking you
To stay completely anonymous and prevent the ISP and the government from spying on you, you should employ Private Internet Access VPN. It will allow you to connect to the internet while being completely anonymous by encrypting all information, prevent trackers, ads, as well as malicious content. Most importantly, you will stop the illegal surveillance activities that NSA and other governmental institutions are performing behind your back.
Recover your lost files quickly
Unforeseen circumstances can happen at any time while using the computer: it can turn off due to a power cut, a Blue Screen of Death (BSoD) can occur, or random Windows updates can the machine when you went away for a few minutes. As a result, your schoolwork, important documents, and other data might be lost. To recover lost files, you can use Data Recovery Pro – it searches through copies of files that are still available on your hard drive and retrieves them quickly.



