Question
Issue: [Fix] Phone Link app always asks to "Unlock on your phone" in Windows
I have been utilizing the “Phone Link” app on both my computer and mobile device, allowing me to display my phone's screen on my computer and unlock it from there. Now, I'm unable to unlock it from my PC, and a message appears saying, “Unlock on your phone. To protect your credentials, you need to unlock the phone first.” Any ideas on why this is happening?
Solved Answer
Phone Link is a cross-platform app that enables users to mirror their mobile device screen on their computer and control it from there. The app allows for easy access to phone apps and content on a larger display, making it convenient for tasks such as browsing, typing, or multimedia consumption. Once connected, users can see the phone's screen on the computer and use it as if they were on their phones, which can make it pretty convenient for them.
Phone Link also offers the ability to unlock the phone screen from the computer, adding another layer of accessibility. However, to maintain security, the app may prompt the user to unlock the phone itself to keep credentials private.
Under normal circumstances, users wouldn't need to unlock their phones every time they want to use them via Phone Link. However, some people complained that they need to enter their credentials every time they want to use the app, which can be pretty frustrating – the whole point of having Phone Link installed is to make the accessibility more convenient.
When the Phone Link app always asks to “Unlock on your phone” in Windows, there are a few things you could try to fix it. For example, the app might not be giving sufficient permissions, or it simply needs to be updated due to a general bug.
Below you will find these and a few other solutions that should stop Windows from asking to “Unlock your phone” every time you use the app. Before proceeding with manual steps, we recommend you check your system with a powerful PC repair tool FortectMac Washing Machine X9 – it can fix various issues related to system instability and clean from junk files, making it faster.
![[Fix] Phone Link app always asks to "Unlock on your phone" in Windows [Fix] Phone Link app always asks to "Unlock on your phone" in Windows](https://ugetfix.com/wp-content/uploads/articles/askit/fix-phone-link-app-always-asks-to-unlock-on-your-phone-in-windows_en.jpg)
Solution 1. Install all Windows updates
First, let's make sure that all the updates for Windows are installed.
- Type Update in Windows search and hit Enter.
- Click Check for updates.
- Wait till Windows downloads and installs all the files.
- If optional updates are available, install them as well.
- Restart your system.
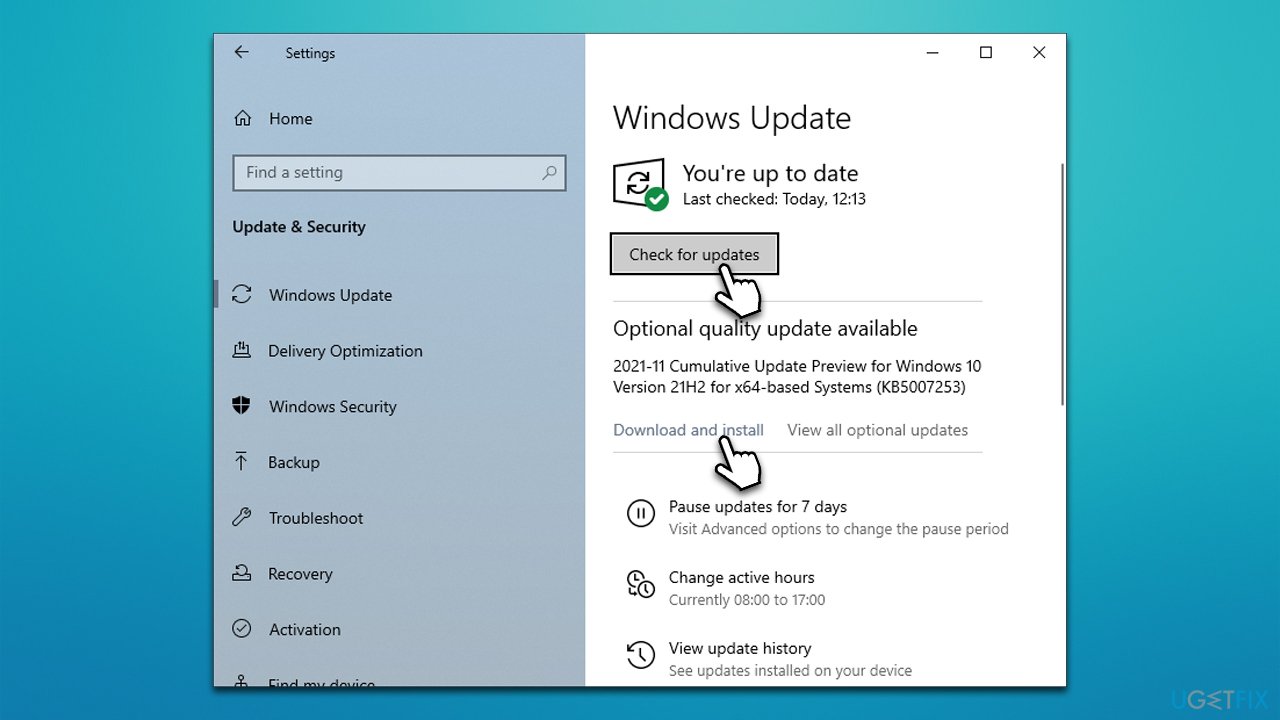
Solution 2. Update the Phone Link app
- Open the Phone Link app on Windows.
- At the top-right corner, click the cogwheel (Settings).
- On the left side, click About.
- Then, select Check for updates.
- Wait till updates are installed and see if the issue persists.
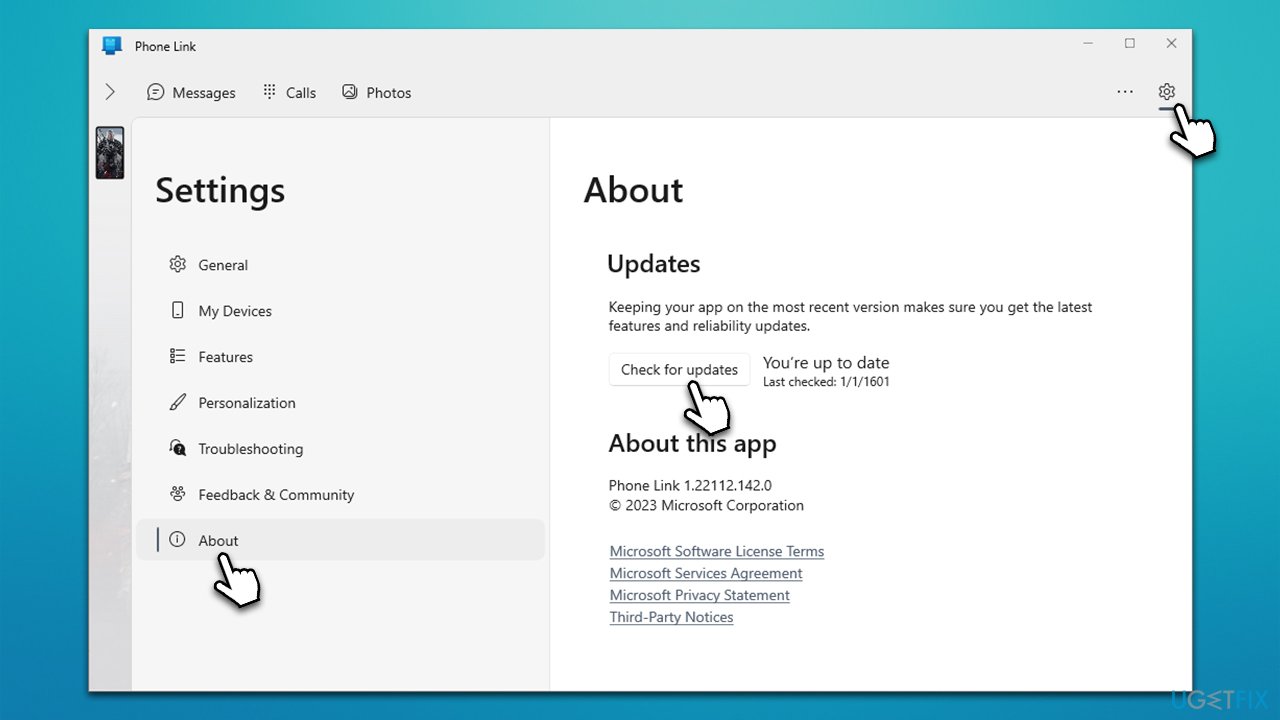
Solution 3. All the app to run in the background
If the app is unable to run in the background, it may keep asking you to “Unlock your Phone” every time.
- Right-click on Start and pick Settings.
- Go to the Apps section.
- Scroll down to find the Phone Link app.
- Click Advanced options.
- Ensure that the Background apps option is toggled to the On position.
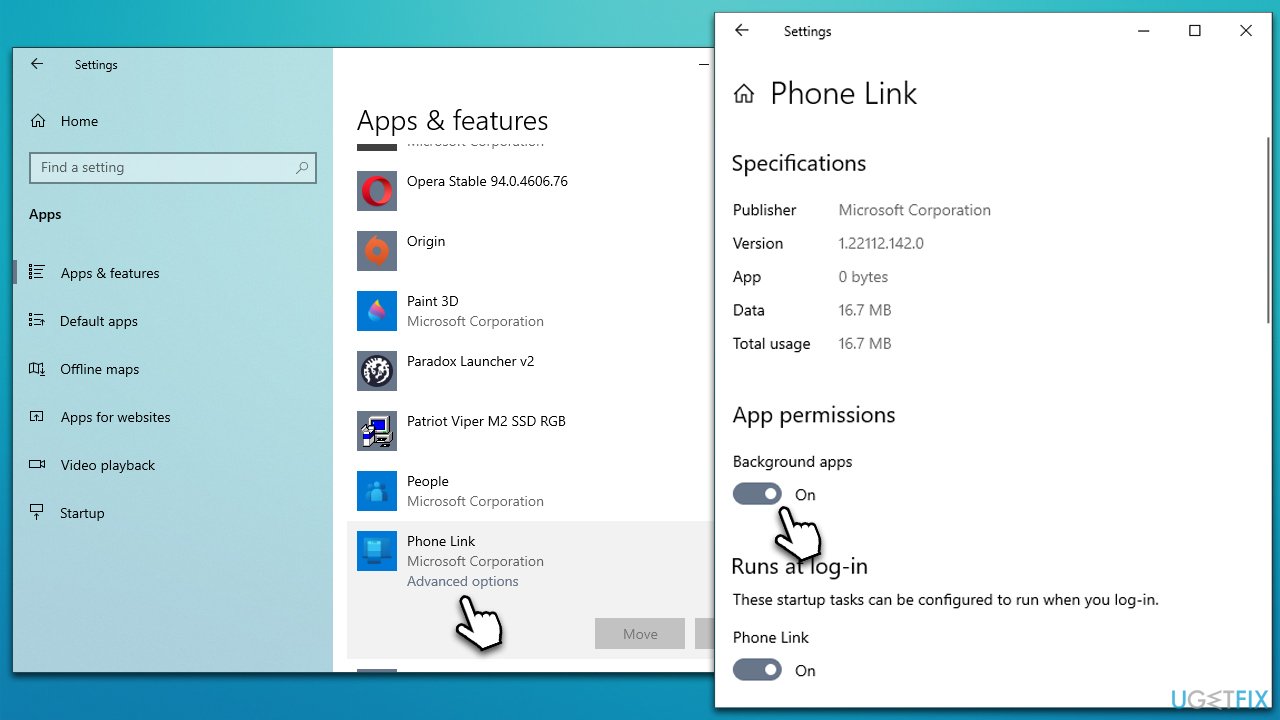
Solution 4. Check permissions on your Android phone
- Tap and hold the Phone Link app on your Phone.
- Select the App info icon from the menu.
- Select Permissions.
- Go to each of the permissions and set the Allowed setting.
- If Battery option is available, pick Unrestricted.
Solution 5. Run Windows Store Apps troubleshooter
If there's something wrong with the app, the built-in troubleshooter might help.
- Type Troubleshoot in Windows search and press Enter.
- Click Additional troubleshooters/Other troubleshooters.
- Scroll down to find Windows Store Apps and click Run the troubleshooter/Run.
- Wait till the scan is complete.
- Apply the suggested fixes.
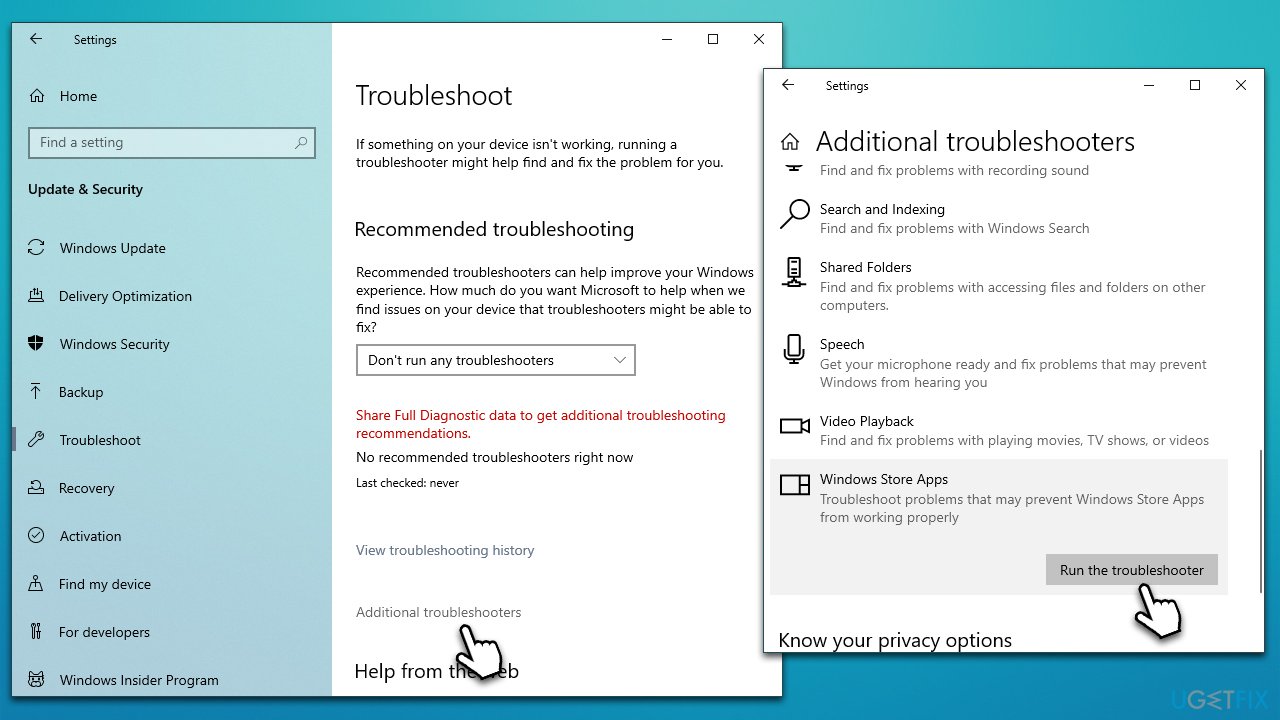
Solution 6. Repair or reset Phone Link
If the troubleshooter didn't provide any solutions, try repairing or resetting the app.
- Right-click on Start and pick Settings.
- Go to the Apps.
- Scroll down to locate the Phone Link app and click Advanced options.
- Click Terminate.
- Select Repair and wait.
- If it doesn't help, use the Reset option instead.
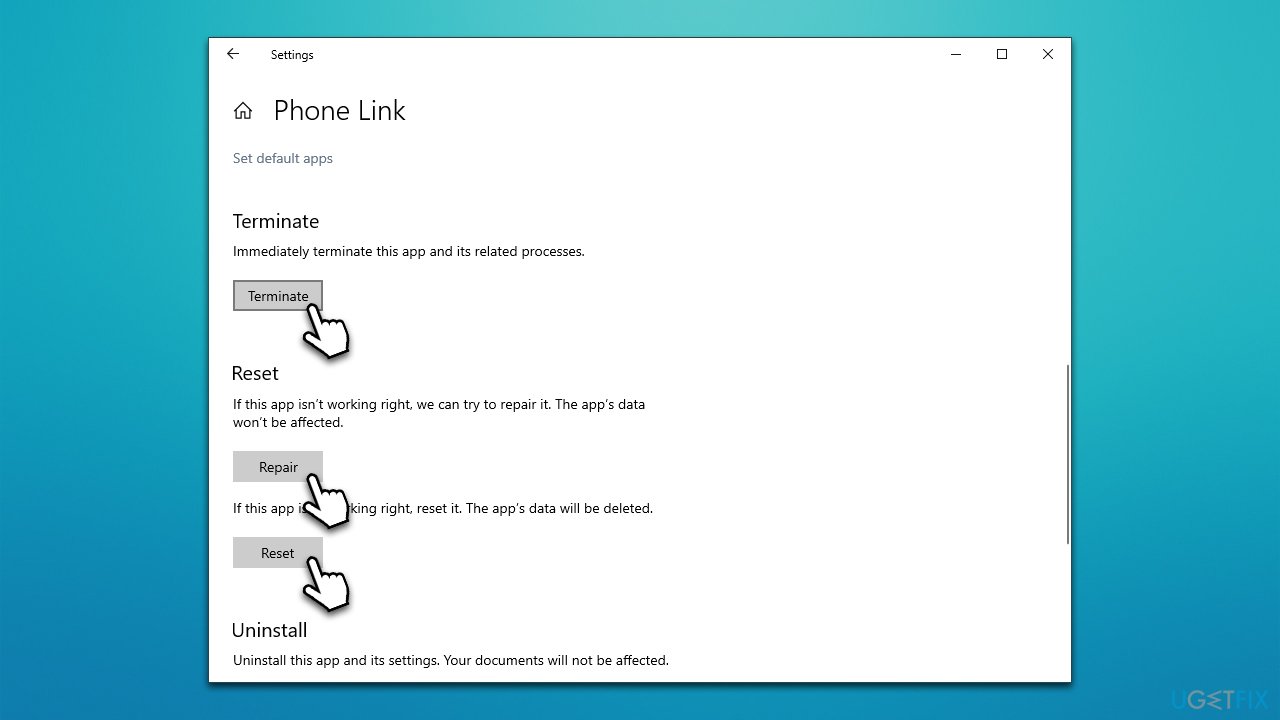
Repair your Errors automatically
ugetfix.com team is trying to do its best to help users find the best solutions for eliminating their errors. If you don't want to struggle with manual repair techniques, please use the automatic software. All recommended products have been tested and approved by our professionals. Tools that you can use to fix your error are listed bellow:
Access geo-restricted video content with a VPN
Private Internet Access is a VPN that can prevent your Internet Service Provider, the government, and third-parties from tracking your online and allow you to stay completely anonymous. The software provides dedicated servers for torrenting and streaming, ensuring optimal performance and not slowing you down. You can also bypass geo-restrictions and view such services as Netflix, BBC, Disney+, and other popular streaming services without limitations, regardless of where you are.
Don’t pay ransomware authors – use alternative data recovery options
Malware attacks, particularly ransomware, are by far the biggest danger to your pictures, videos, work, or school files. Since cybercriminals use a robust encryption algorithm to lock data, it can no longer be used until a ransom in bitcoin is paid. Instead of paying hackers, you should first try to use alternative recovery methods that could help you to retrieve at least some portion of the lost data. Otherwise, you could also lose your money, along with the files. One of the best tools that could restore at least some of the encrypted files – Data Recovery Pro.



