Question
Issue: [Fix] Sleep settings keep changing in Windows
Hello. My Windows computer wakes up at random times even after changing the power settings. How can I fix this?
Solved Answer
When the Sleep settings, which control when the computer enters sleep mode, are changed without the user's knowledge or consent, the issue of Sleep settings changing in Windows arises. Users who rely on consistent power management settings to save battery life or prevent data loss may find this frustrating and confusing. Depending on their needs, users can choose from several Sleep settings in Windows:
- Sleep: This setting puts the computer into a low-power state that saves all open documents and programs to memory, but turns off the display and puts the computer to sleep.
- Hibernate: This setting saves all open documents and programs to the hard drive, and then shuts down the computer. When the computer is turned on again, it restores the open programs and documents to their previous state.
- Hybrid Sleep: This setting combines the benefits of both Sleep and Hibernate. It saves all open documents and programs to both memory and the hard drive, allowing the computer to wake up quickly from Sleep mode, but also ensuring that data is not lost if the computer loses power.
If Windows' Sleep settings are constantly changing, it can have a variety of consequences for users. As an example:
- Battery life may be reduced if the computer enters Sleep mode too frequently or for too long.
- Open documents and programs may be lost if the computer enters Sleep mode unexpectedly or without saving changes.
- System performance may be affected if the computer enters Sleep mode during a task that requires a continuous operation, such as a software update or backup.
Checking for software conflicts or compatibility issues, updating drivers[1] and software, resetting power management settings, and disabling certain power management features are all possible solutions to the issue of Sleep settings changing in Windows. It's also critical to make sure the computer isn't infected with malware or other security threats that could affect system performance.
In this guide, you will find 7 steps that should help you fix changing Sleep settings in Windows. You can also use a maintenance tool like FortectMac Washing Machine X9 that can fix most system errors, BSODs,[2] corrupted files, and registry[3] issues. Otherwise, follow the step-by-step instructions below.
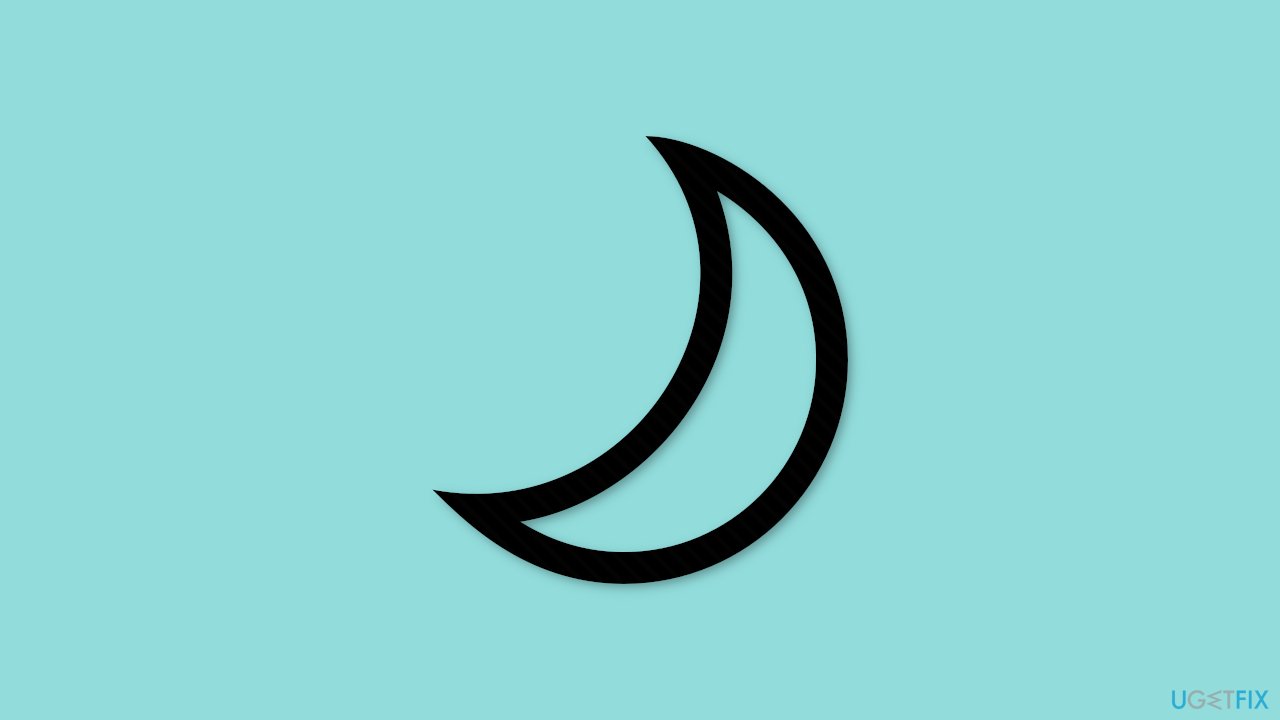
Method 1. Repair Corrupted System Files
Use Command Prompt commands to repair system file corruption:
- Open Command Prompt as administrator
- Use the following command and press Enter:
sfc /scannow
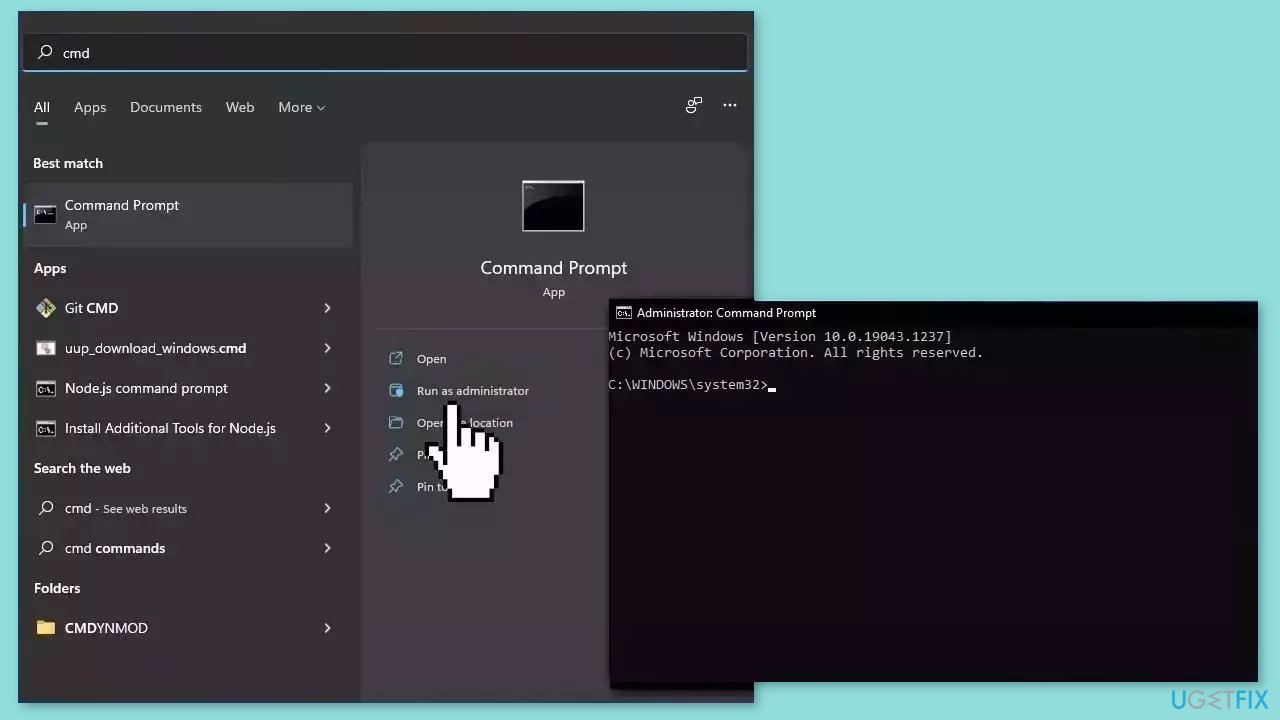
- Reboot your system
- If SFC returned an error, then use the following command lines, pressing Enter after each:
DISM /Online /Cleanup-Image /CheckHealth
DISM /Online /Cleanup-Image /ScanHealth
DISM /Online /Cleanup-Image /RestoreHealth
Method 2. Run the Power Troubleshooter
- Press the Windows key + I on your keyboard simultaneously to open the Settings app.
- Click on the Update & Security option in the Settings window.
- In the left sidebar, click on the Troubleshoot option.
- Under the Find and fix other problems section, scroll down to the Power option and click on it.
- Click on the Run the troubleshooter button.
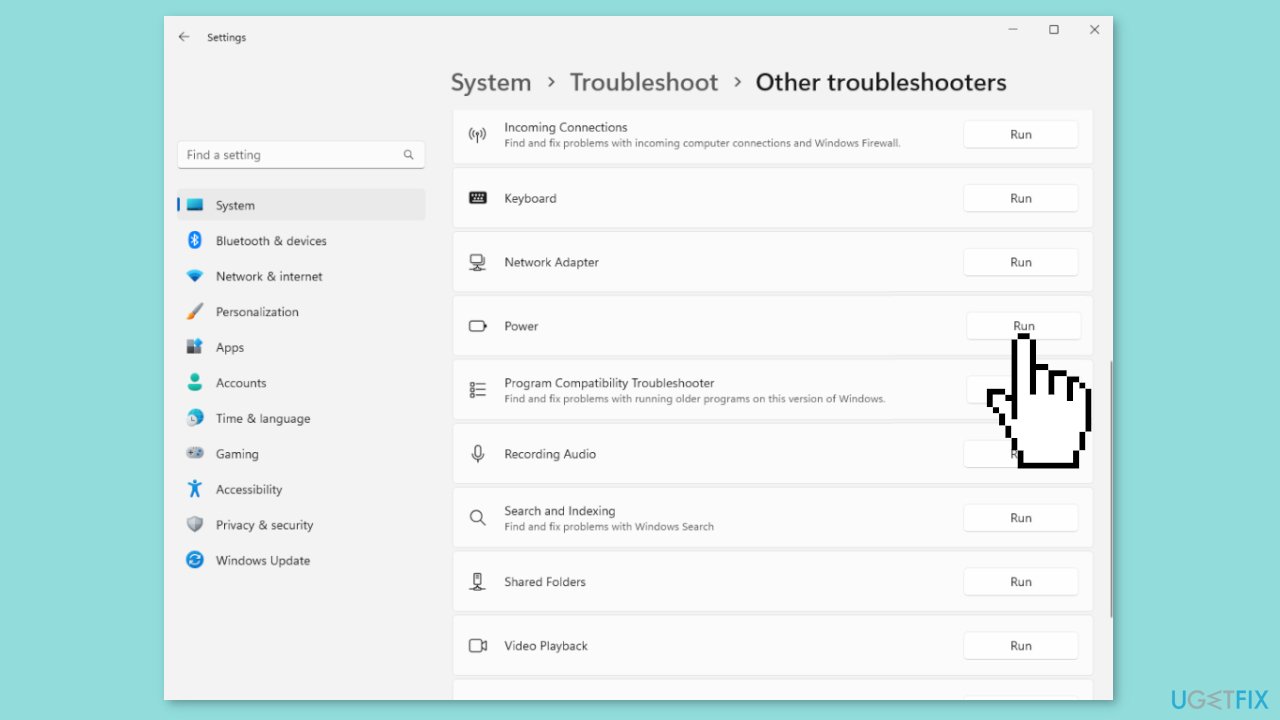
- Follow the prompts provided by the troubleshooter to diagnose and fix any power-related issues on your Windows device.
Method 3. Update the Graphics Driver
Outdated or malfunctioning display drivers can also cause game crashes. In this case, you can fix it automatically by using DriverFix, which will scan your PC for missing and out-of-date device drivers. Or you can update them manually:
- Press the Windows key + X keys to open the Quick Access Menu.
- Click on Device Manager from the list.
- Double-click on Display adapters to expand it.
- Right-click on the dedicated graphics card that’s active or you’re using.
- Click on Update driver.
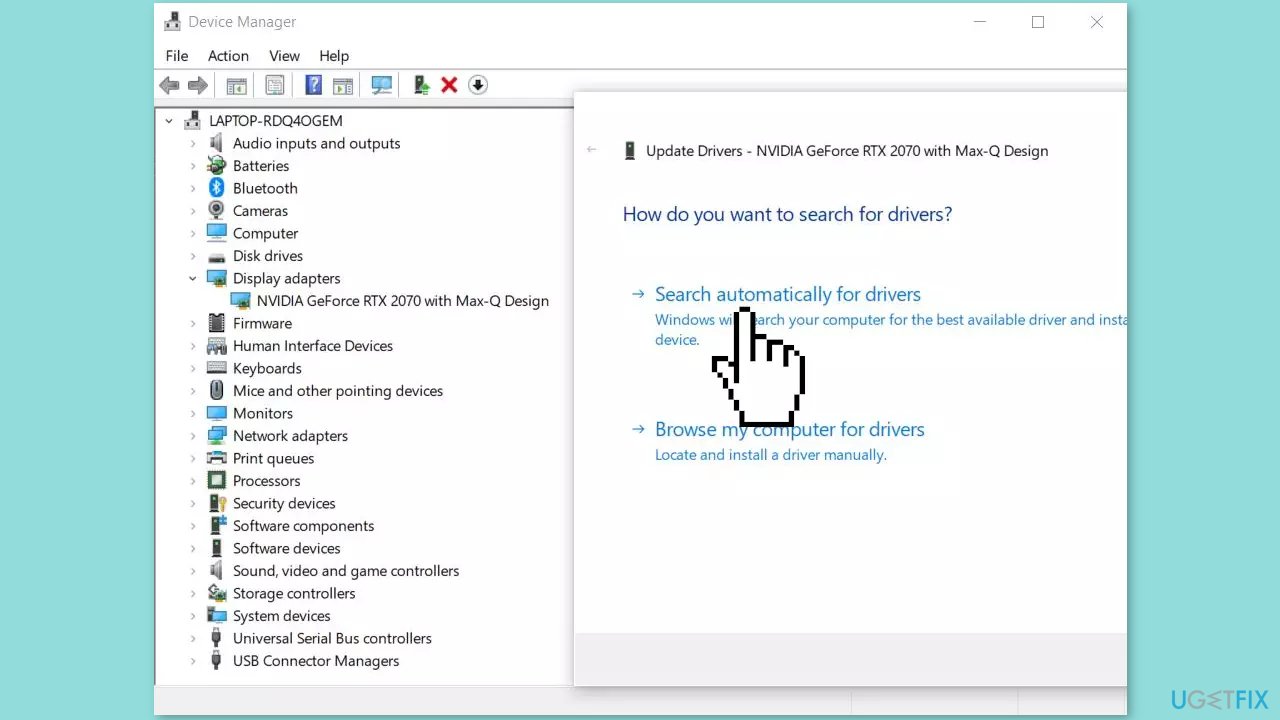
- Click on Search automatically for drivers.
- It’ll now automatically check for the available update then download and install the latest version.
- Just wait for the update to complete and reboot the PC to apply changes.
Method 4. Try Clean Boot
- Open the Search menu, type in system configuration, and press Enter
- Under the Services tab, tick the Hide all Microsoft services box
- Click on Disable all button
- Head over to the Startup tab and click on Open Task Manager
- Select a third-party program and click on Disable at the top
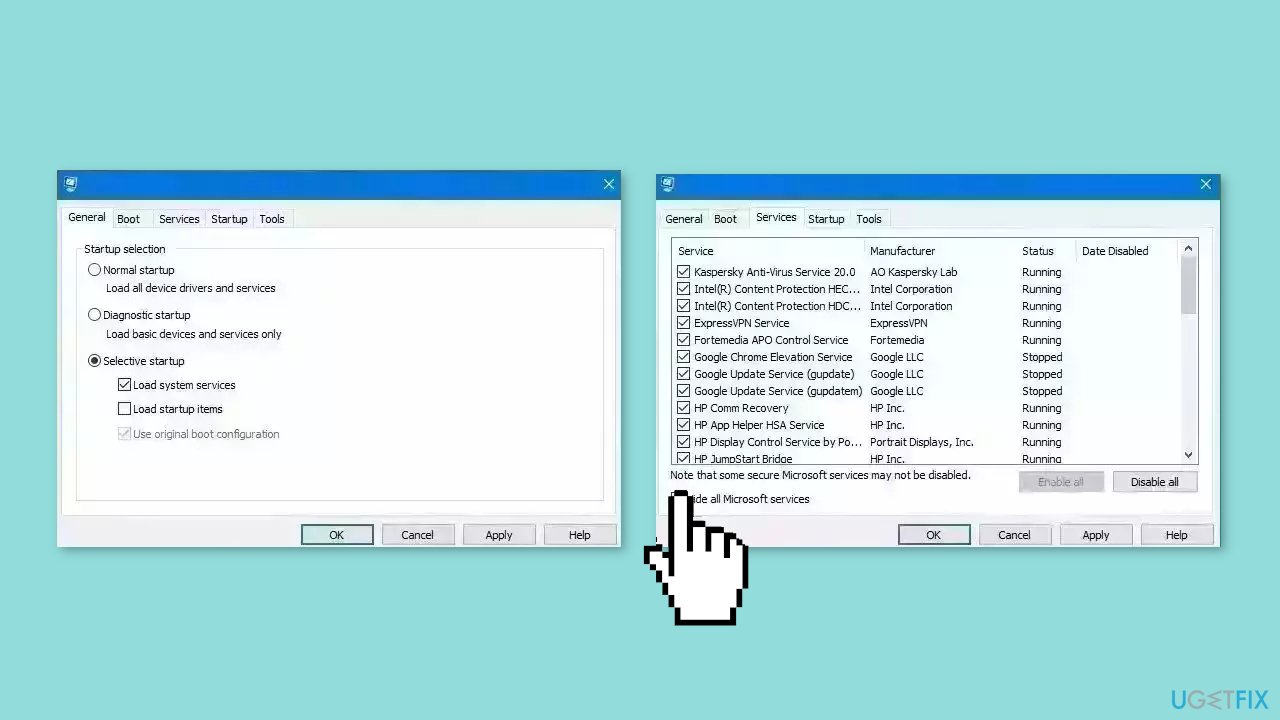
- Repeat this step to disable all third-party apps and programs
- Restart your PC to enter the clean boot state and see if the issue persists
- If the issue disappeared in the clean boot state, then you can be certain that a third-party app is causing it
- Go through all recently installed apps or programs and remove them one by one
Method 5. Perform a Malware Scan
It is possible that a malware infection may be the cause of changing Sleep settings in Windows. It is important to run a comprehensive security scan to rule out this possibility and ensure that the computer is not infected. This can help to prevent further issues with the Windows operating system and ensure that it is functioning properly.
If you have access to a security scanner, or if your organization pays for one, you can use it to scan your entire system to check for a virus infection. Otherwise, you can use Windows Defender to scan your system:
- Click on the Windows Start menu or press the Windows key on your keyboard
- Type Microsoft Defender in the search bar and click on Microsoft Defender Antivirus to open the application
- Click on the Virus & threat protection option in the left-hand menu
- Click on the Quick scan or Full scan option, depending on your preference
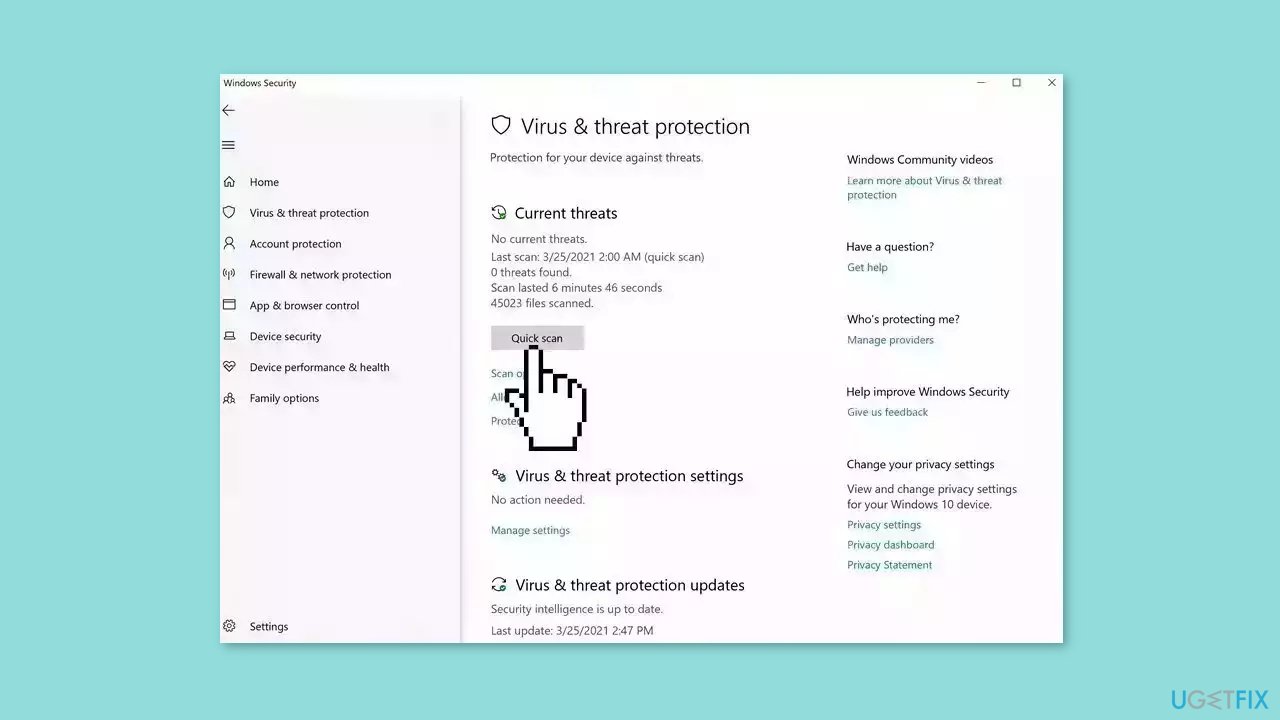
- If you choose Quick scan, Microsoft Defender Antivirus will scan the most vulnerable and commonly infected areas of your computer
- If you choose Full scan, Microsoft Defender Antivirus will scan your entire computer, including all files, folders, and programs
- Click on the Scan now button to start the selected scan type and wait for the scan to complete
- The time it takes will depend on the size of your hard drive and the number of files being scanned
- Once the scan is complete, you will be informed of any detected threats, and you can choose to quarantine or remove them
- If no threats are found, Microsoft Defender Antivirus will inform you that your device is secure
Method 6. Reset the Power Plan
- Click on the Start menu on your Windows device.
- In the search bar, type command and select the Run as administrator option from the context menu next to the Command Prompt.
- Type the following script in the command prompt window:
powercfg –restoredefaultschemes
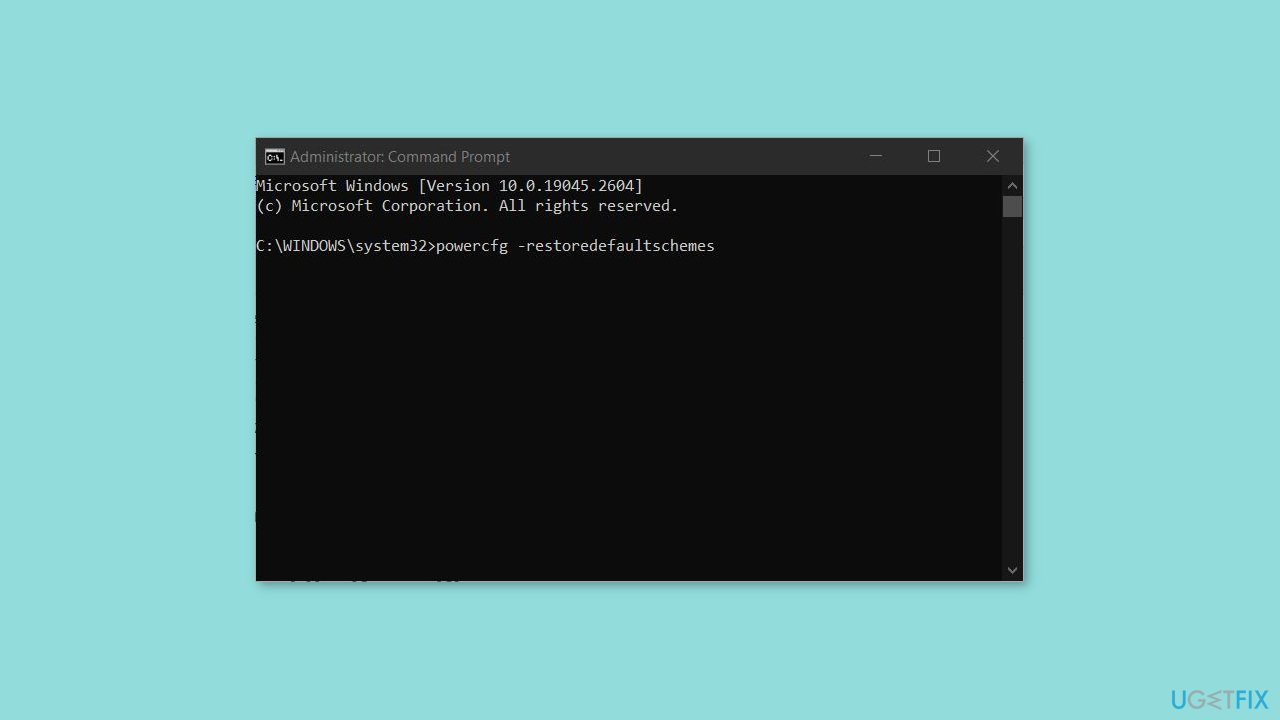
- Press the Enter key on your keyboard.
- Wait for the command to execute and complete.
- Exit the command prompt window.
- All customized power plans will now be removed.
- You can now create and customize a new power plan that suits your needs.
Method 7. Remove all ASUS Software
According to some users, the issue of Sleep settings changing in Windows can be resolved by removing all ASUS software, including Armoury Crate. Here are some more details on how to proceed:
- Open the Control Panel on your Windows device.
- Click on Programs and Features (or Add or Remove Programs, depending on your Windows version).
- Look for any ASUS software, such as Armoury Crate, in the list of installed programs.
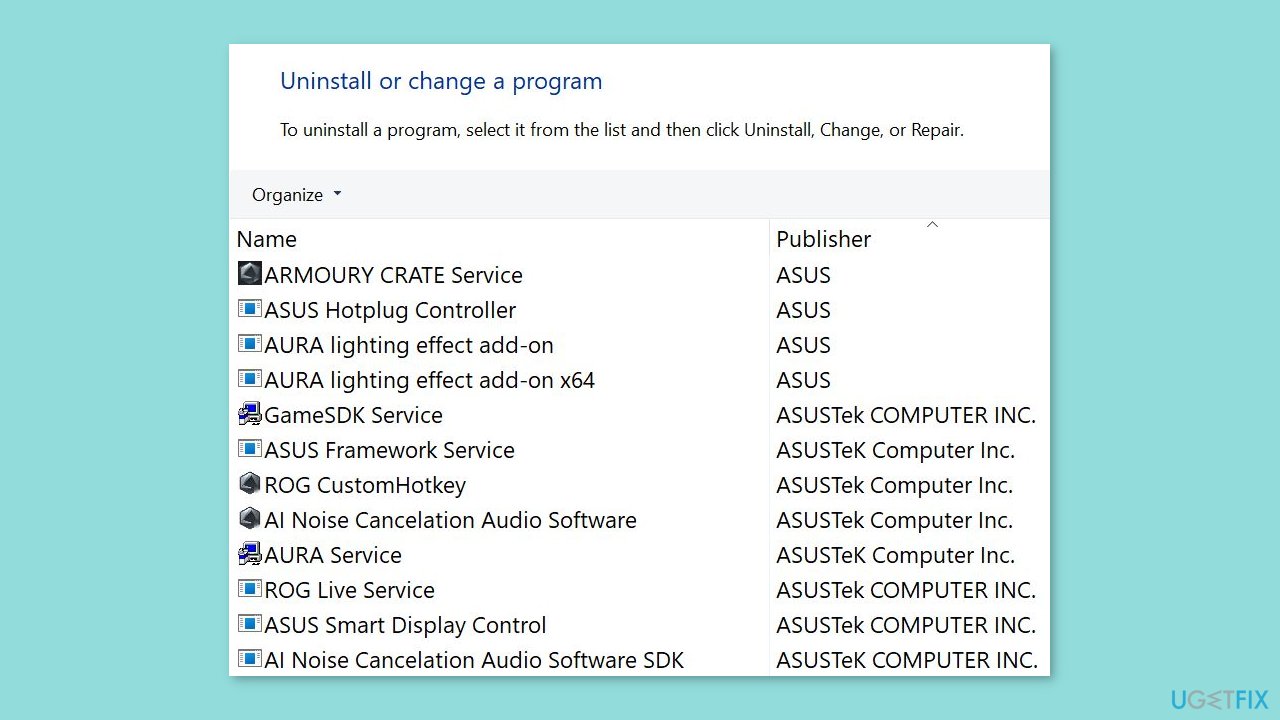
- Click on the ASUS software to select it, and then click on the Uninstall button.
- Follow the prompts provided by the uninstaller to remove the software from your device.
- Repeat the steps for any other ASUS software installed on your device.
- Once all ASUS software has been removed, restart your device.
- Check if the issue has been resolved.
Repair your Errors automatically
ugetfix.com team is trying to do its best to help users find the best solutions for eliminating their errors. If you don't want to struggle with manual repair techniques, please use the automatic software. All recommended products have been tested and approved by our professionals. Tools that you can use to fix your error are listed bellow:
Prevent websites, ISP, and other parties from tracking you
To stay completely anonymous and prevent the ISP and the government from spying on you, you should employ Private Internet Access VPN. It will allow you to connect to the internet while being completely anonymous by encrypting all information, prevent trackers, ads, as well as malicious content. Most importantly, you will stop the illegal surveillance activities that NSA and other governmental institutions are performing behind your back.
Recover your lost files quickly
Unforeseen circumstances can happen at any time while using the computer: it can turn off due to a power cut, a Blue Screen of Death (BSoD) can occur, or random Windows updates can the machine when you went away for a few minutes. As a result, your schoolwork, important documents, and other data might be lost. To recover lost files, you can use Data Recovery Pro – it searches through copies of files that are still available on your hard drive and retrieves them quickly.
- ^ Device driver. Wikipedia, the free encyclopedia.
- ^ Chris Hoffman. Everything You Need To Know About the Blue Screen of Death. Howtogeek. Tech Insight Magazine.
- ^ Tim Fisher. What Is the Windows Registry?. Lifewire. Software and Apps.



