Question
Issue: [Fix] "This computer’s hardware may not support booting to this disk" error in Windows
I tried to reinstall Windows because, frankly, almost nothing worked properly, and I received an error “Windows cannot be installed on this disk. This computer’s hardware may not support booting to this disk” during this process. Any tips on how to bypass this error, seeing how Windows was previously installed on my computer?
Solved Answer
If you've ever tried installing Windows and encountered the error message “Windows cannot be installed to this disk. This computer’s hardware may not support booting to this disk,” you're not alone. This common error often arises due to incompatibilities between the PC's BIOS settings and the disk's format.
Typically, this error is associated with how your motherboard's BIOS or UEFI firmware is configured to boot the system. BIOS and UEFI are two types of firmware interfaces for computers that initialize hardware during the booting process. Older systems use BIOS, while modern systems use UEFI.
If your computer is using BIOS, it only supports Master Boot Record (MBR) disks, whereas UEFI supports both MBR and GUID Partition Table (GPT) disks. If you're trying to install Windows on a GPT disk with BIOS, or an MBR disk with UEFI, the error will occur.
To resolve this issue, check your BIOS or UEFI settings. If changing the boot mode doesn't help, you might need to convert the disk's format from GPT to MBR or vice versa, matching your firmware type. Be cautious while performing this task, as it will erase all data on the disk. Always back up important data before proceeding.
For detailed guidance, follow the instruction we provide below. For your system's optimization and various error fixes, we recommend using FortectMac Washing Machine X9 – a PC repair tool that is an exceptional utility software designed to tackle a variety of computer issues. It automates diagnosing and repairing problems that may be affecting your computer's performance, such as invalid registry entries, fragmented files, and slow internet connection.
![[Fix] "This computer’s hardware may not support booting to this disk" error in Windows [Fix] "This computer’s hardware may not support booting to this disk" error in Windows](https://ugetfix.com/wp-content/uploads/articles/askit/fix-this-computers-hardware-may-not-support-booting-to-this-disk-error-in-windows_en.jpg)
1. Change the boot mode
The first thing you should do is check whether your system supports UEFI. To do so, follow these steps:
- Restart your computer and boot into your system's BIOS or UEFI settings. This is usually done by pressing a specific key during startup, often F2, F12, Delete, or Esc. The specific key varies by manufacturer.
- Once in the BIOS or UEFI settings, navigate to the “Boot” or “Startup” options.
- Look for the boot mode. If it's set to “Legacy” or “BIOS,” change it to “UEFI.” If it's set to “UEFI,” change it to “Legacy” or “BIOS.” Save your changes and exit the settings.
- Try installing Windows again. If you still encounter the error, you will need to convert the disk's format.
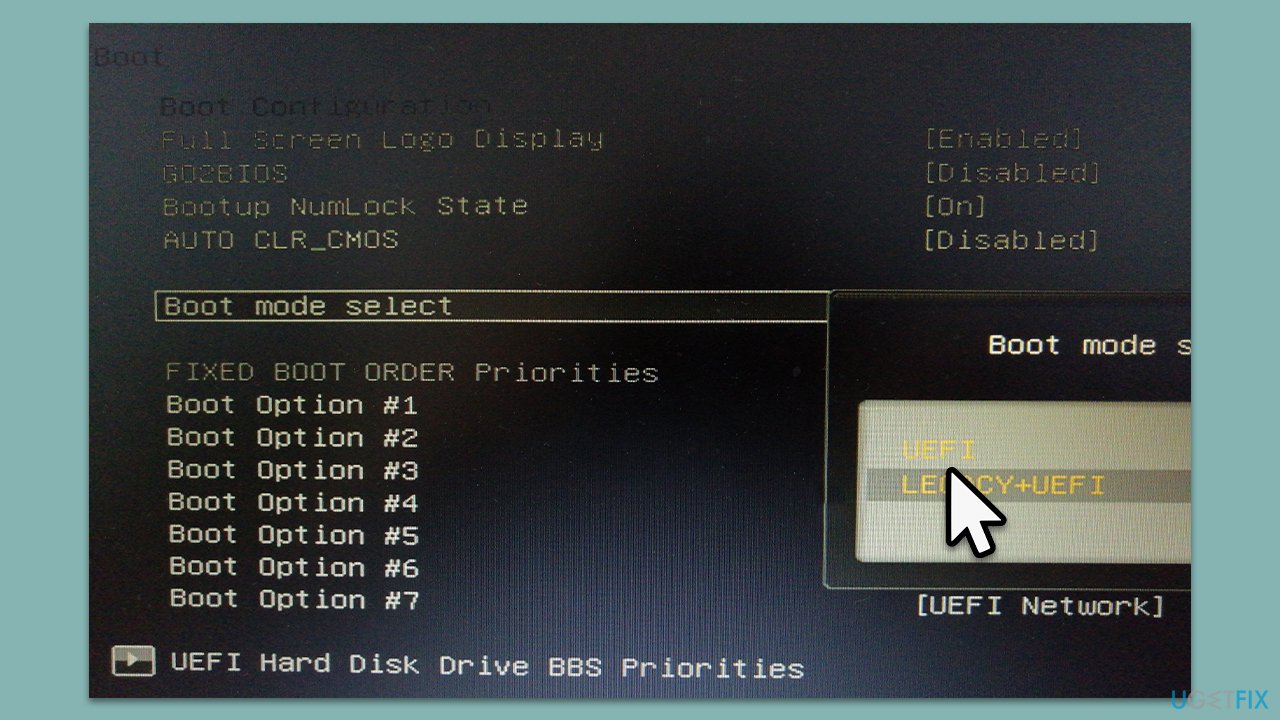
2. Convert to MBR
Back up all important data before proceeding, as converting the disk format will erase all data on the disk.
- Insert the Windows installation disk and wait for the Windows Setup to show up.
- Then, press Shift + F10 on your keyboard to open Command Prompt.
- When Command Prompt opens, type diskpart and press Enter.
- Type list disk and press Enter.
- You will now see all your drives listed – your goal is to select the disk you want to install Windows on. To select it, type select disk 0.
- Finally, enter convert mbr.
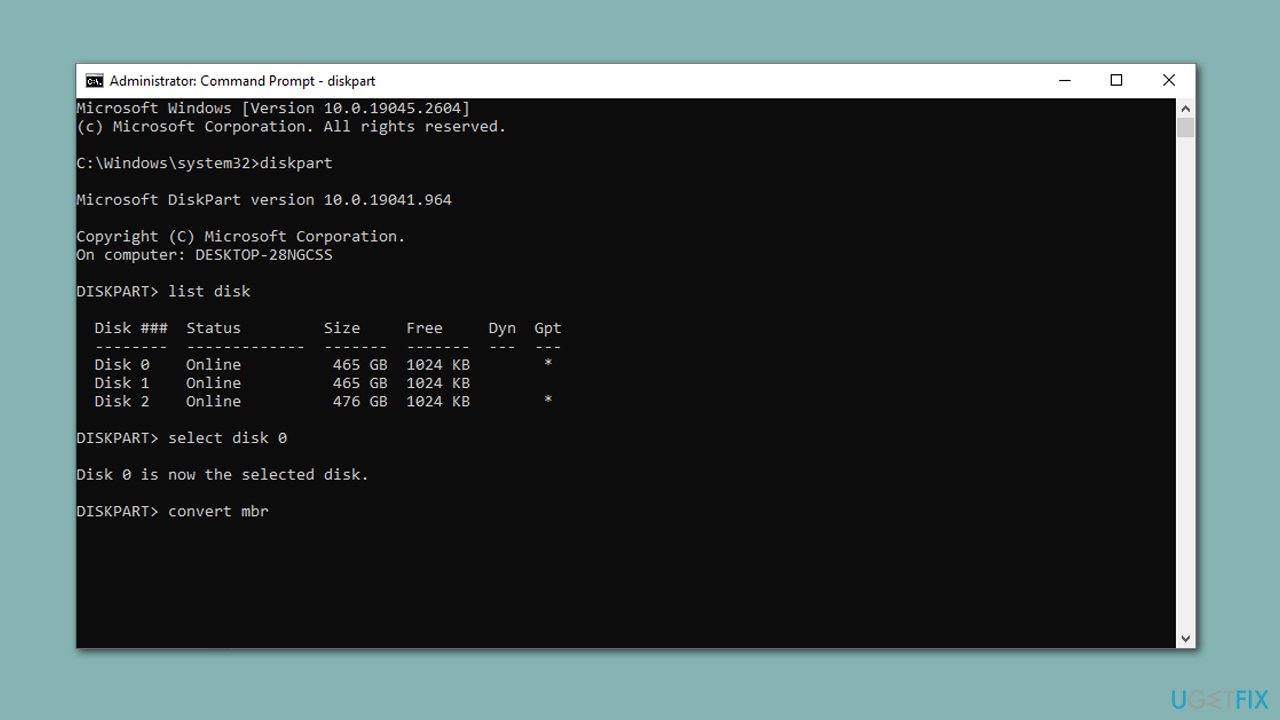
3. Conver to GPT
If your computer has a UEFI setting and is running MBR, you'll have to convert it to GPT to fix the “This computer’s hardware may not support booting to this disk” error.
- Follow the steps in the previous solution to open Command Prompt.
- Use diskpart and list disk commands again, and select the disk in question by using select disk 0 command.
- Finally, use convert gpt command to convert the disk to GPT.
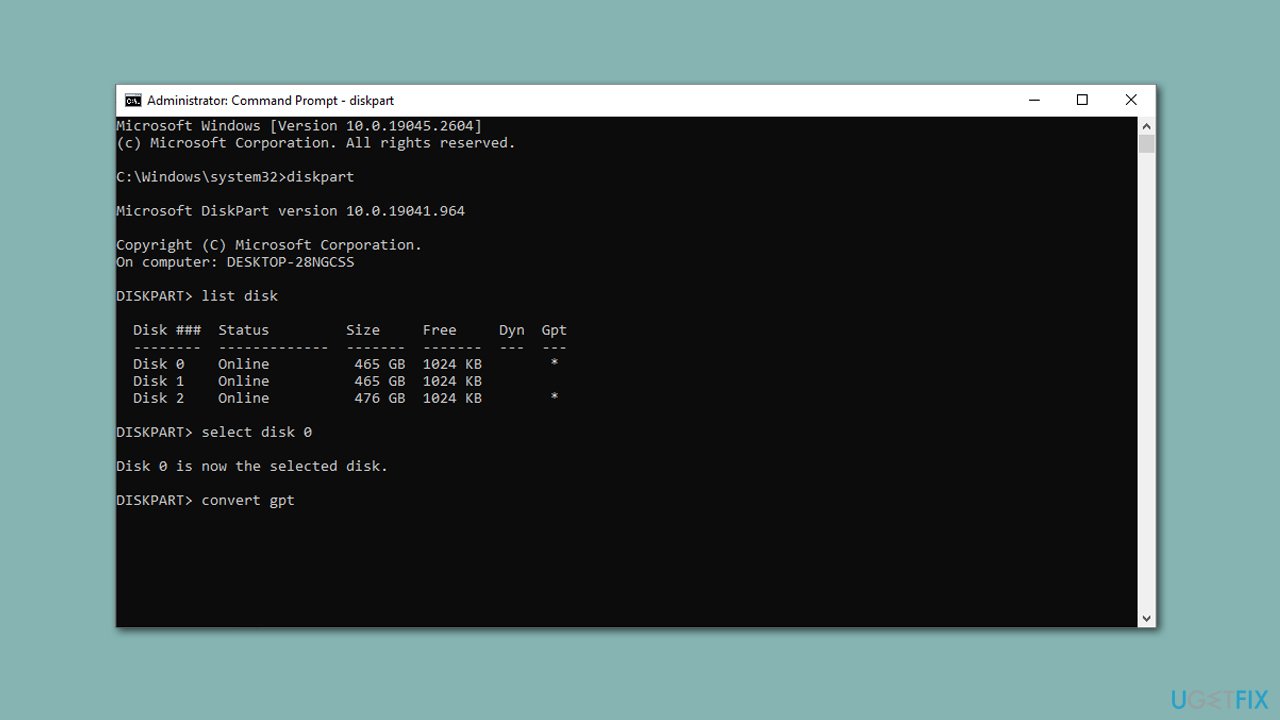
Repair your Errors automatically
ugetfix.com team is trying to do its best to help users find the best solutions for eliminating their errors. If you don't want to struggle with manual repair techniques, please use the automatic software. All recommended products have been tested and approved by our professionals. Tools that you can use to fix your error are listed bellow:
Access geo-restricted video content with a VPN
Private Internet Access is a VPN that can prevent your Internet Service Provider, the government, and third-parties from tracking your online and allow you to stay completely anonymous. The software provides dedicated servers for torrenting and streaming, ensuring optimal performance and not slowing you down. You can also bypass geo-restrictions and view such services as Netflix, BBC, Disney+, and other popular streaming services without limitations, regardless of where you are.
Don’t pay ransomware authors – use alternative data recovery options
Malware attacks, particularly ransomware, are by far the biggest danger to your pictures, videos, work, or school files. Since cybercriminals use a robust encryption algorithm to lock data, it can no longer be used until a ransom in bitcoin is paid. Instead of paying hackers, you should first try to use alternative recovery methods that could help you to retrieve at least some portion of the lost data. Otherwise, you could also lose your money, along with the files. One of the best tools that could restore at least some of the encrypted files – Data Recovery Pro.



