Question
Issue: How to block KB4056892 update from installing on Windows 10?
Hello, all. Yesterday I tried installing the KB4056892 update and obviously it crashed my PC. Once the update gets installed, the system reboots and gets stuck in a loop. It never boots up.
I tried to reboot the system several times and it eventually rolled back the update, but that did not solve the problem as I received an error code 0x800f0845 and a regular pop-up urging to install the KB4056892 update. Please tell me is there something I could to restore the system or install the update successfully?
Solved Answer
In January 8, Microsoft rolled out Windows 10 Cumulative Update KB4056892[1] as an emergency patch, which is supposed to immunize the Meltdown and Spectre CPU flaws that left millions of PCs with Intel, AMD, and ARM chips vulnerable.[2]
Unfortunately, it turns out that most of the Windows 10 Fall Creators Update (V1709) users can’t install the update successfully. As for now, we would strongly recommend you to restrain from installing it due to a high risk of fatal system crash.
According to people’s reports,[3] the Cumulative Update KB4056892 gets installed successfully, but then crashes at boot and the system never exits a boot loop. For many, several reboots in a row forced the system to roll back the KB4056892 update, but the problem won’t go away as they start receiving an Error Code 0x800f0845 and a pop-up reminder urging to install the KB4056892 update. 
Although the majority of PCs that were broken after installation of the KB4056892 update were powered by AMD processors, the problem affects PCs powered by Intel, ARM, and Athlon processors. There are various speculations about the KB4056892 update fails to install bug, for example, that the problem stems from incompatible update’s components and processors. However, most likely the 0x800f0845 error and system’s crashed after the installation of the KB4056892 update is at Microsoft’s end.
Having this in mind, we would strongly recommend you to restrain from installing the update until Microsoft fixes it. In case you have already installed it and the system crashed afterwards, try rolling the update back or restoring the system to the last restore point. Once done, try to stop Windows 10 auto updates temporarily.[4]
TIP: If Windows does not start at all, Jump down to solutions 4 and 5.
Fix 1. Roll Back the Update
If you can’t access Windows as it’s stuck at boot, try to reboot your PC for several times in a row. Eventually, the system should roll back the update automatically. Once you access Windows 10 desktop, we would strongly recommend you to enable a System Restore Point that was created before the KB4056892 update. For this purpose, please do the following:
- Press Windows key and type restore point.
- Click on the Create a restore point option.
- Click on System Restore button and then hit Next.
- If you don’t see a proper restore point, mark the Show more restore points check box at the bottom of the screen.
- Select the restore point that was created before the KB4056892 update and click Next.
- Then let the system to perform a system restore.
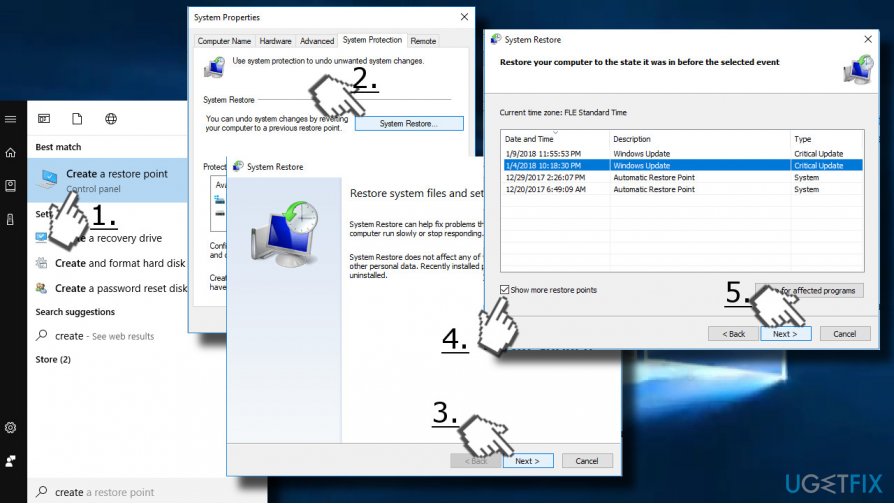
Before rebooting, stop automatic Windows 10 updates to prevent the corrupted KB4056892 update from installing.
Fix 2. Disable Windows Update Service
- Press Windows key + R, type services.msc, and press Enter.
- Find Windows Update service and double-click on it.
- Open General tab, click on Startup type and select Disable.
- Now Windows Update service should be disabled and none of the updates will be installed as long as you won’t enable the service.
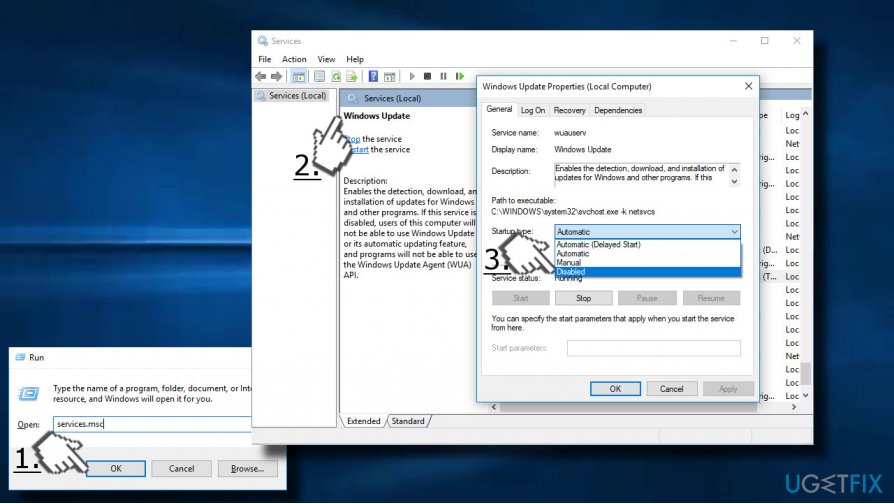
Fix 3. Stop Automatic Windows 10 Updates Temporarily
If you are using Windows 10 Professional, Enterprise, or Education, you are free to stop automatic Windows updates via the Local Group Policy Editor:
- Press Windows key + R, type gpedit.msc, and hit Enter.
- Navigate to the Computer Configuration\\Administrative Templates\\Windows Components\\Windows Update.
- Locate the Configure Automatic Updates policy on the right pane and double-click it.
- Select Enabled and then find the following Options:
- 2 – “Notify for download and notify for install.”
- 3 – “Auto download and notify for install.”
- 4 – “Auto download and schedule the install.”
- 5 – “Allow local admin to choose setting.”
- Select the option that you prefer and click Apply.
- Press OK to save the changes.
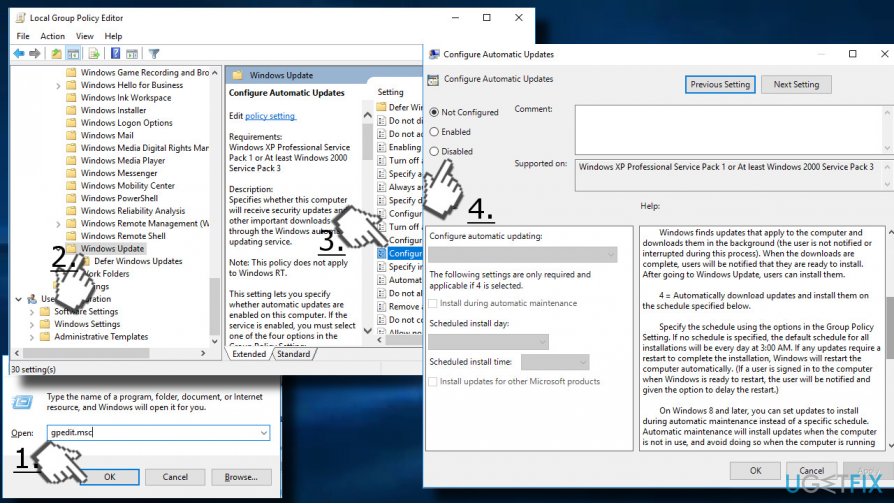
Fix 4. Restore your system to previous state
If nothing helps and you can’t boot into Windows 10, you may need to perform a Windows recovery. For that, you will have to created a bootable USB or DVD. You can find a detailed explanation of how to achieve that on the official Microsoft website. 
Fix 5. Uninstall KB4056892 via Command Prompt
You can also roll back the update using Command Prompt (Admin) and DISM tool. Please follow these steps:
- Boot your device using the bootable USB or DVD
- When the Windows Setup appears, click Next > Repair your computer > Troubleshoot > Advanced Options > Command Prompt
- Once the Command Prompt is open, type in wmic logicaldisk get name and hit Enter (You will see the entire list of your drives)
- By default, Windows should be installed in Drive C. Type in DIR C and hit Enter again (if you are not sure which drive Windows are located in, use DIR command for other drivers)
- To Navigate to the drive that Windows are installed in, type in C: and press Enter
- Remove KB4056892 by typing the following command: dism /image:C:\\ /Remove-Package /PackageName:Package_for_RollupFix~31bf3856ad364e35~amd64~~16299.192.1.9 (replace the C drive with any other if needed)
- Hit Enter and let the process complete
- Finally, close down Command Prompt and restart your computer
We hope that at least one of the solutions helped you fix KB4056892 update bug. 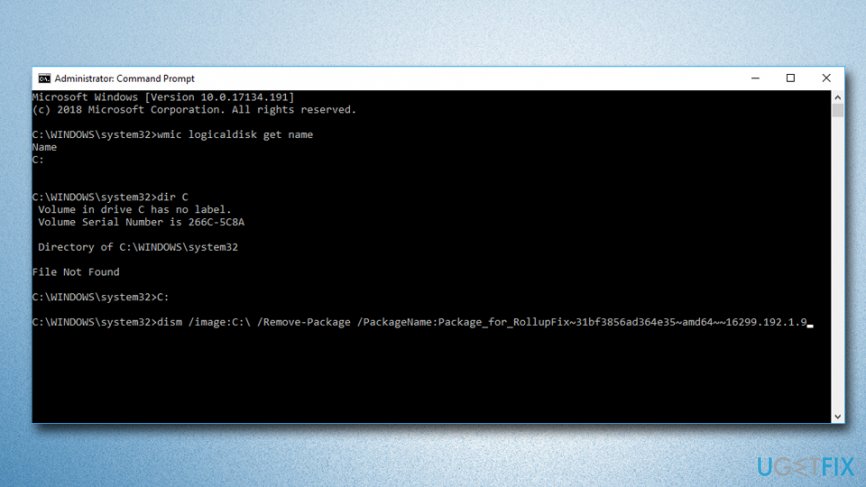
Repair your Errors automatically
ugetfix.com team is trying to do its best to help users find the best solutions for eliminating their errors. If you don't want to struggle with manual repair techniques, please use the automatic software. All recommended products have been tested and approved by our professionals. Tools that you can use to fix your error are listed bellow:
Access geo-restricted video content with a VPN
Private Internet Access is a VPN that can prevent your Internet Service Provider, the government, and third-parties from tracking your online and allow you to stay completely anonymous. The software provides dedicated servers for torrenting and streaming, ensuring optimal performance and not slowing you down. You can also bypass geo-restrictions and view such services as Netflix, BBC, Disney+, and other popular streaming services without limitations, regardless of where you are.
Don’t pay ransomware authors – use alternative data recovery options
Malware attacks, particularly ransomware, are by far the biggest danger to your pictures, videos, work, or school files. Since cybercriminals use a robust encryption algorithm to lock data, it can no longer be used until a ransom in bitcoin is paid. Instead of paying hackers, you should first try to use alternative recovery methods that could help you to retrieve at least some portion of the lost data. Otherwise, you could also lose your money, along with the files. One of the best tools that could restore at least some of the encrypted files – Data Recovery Pro.
- ^ Microsoft Update Catalog. Microsoft. Microsoft Update Catalog.
- ^ Tom Warren. Intel needs to come clean about Meltdown and Spectre. The Verge. Multimedia effort examining how technology will change life in the future for a massive mainstream audience.
- ^ After installation of KB4056892 boot failure, after roll-back error 0x800f0845 . Microsoft Forum.
- ^ Troy Hunt. Don't tell people to turn off Windows Update, just don't. Troy Hunt. Windows related tips, tricks, recommendations, and services.



