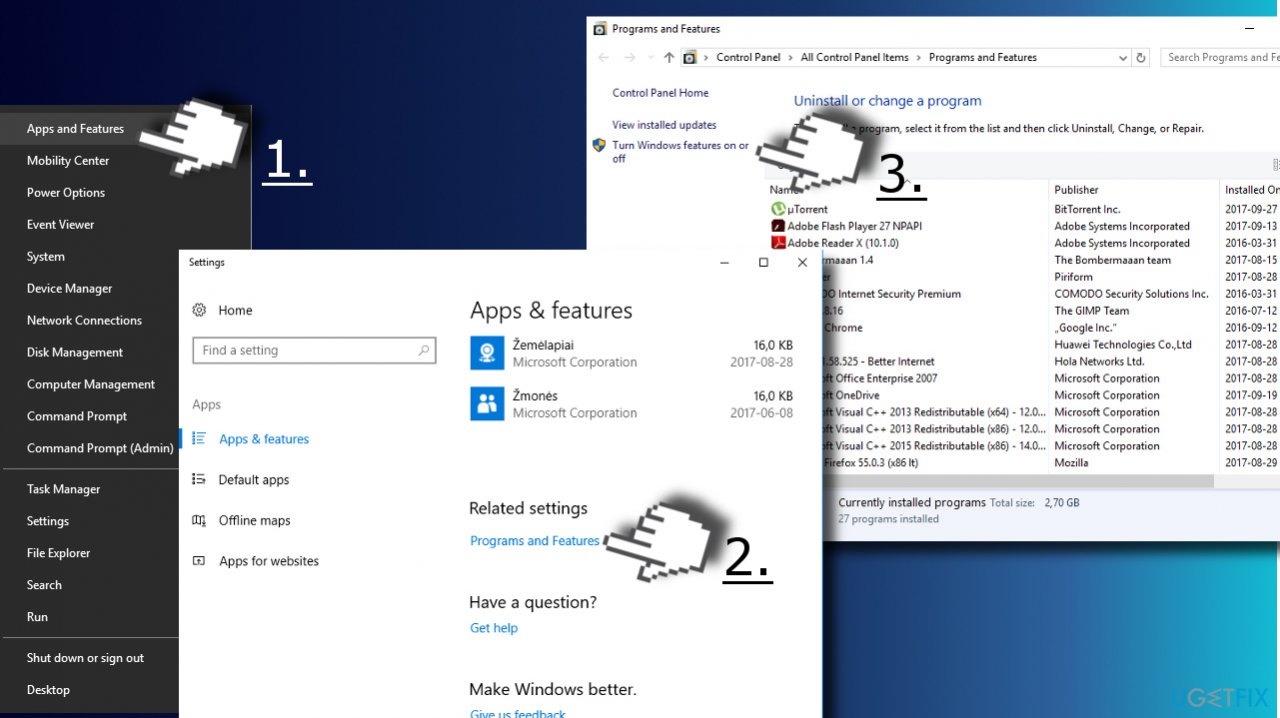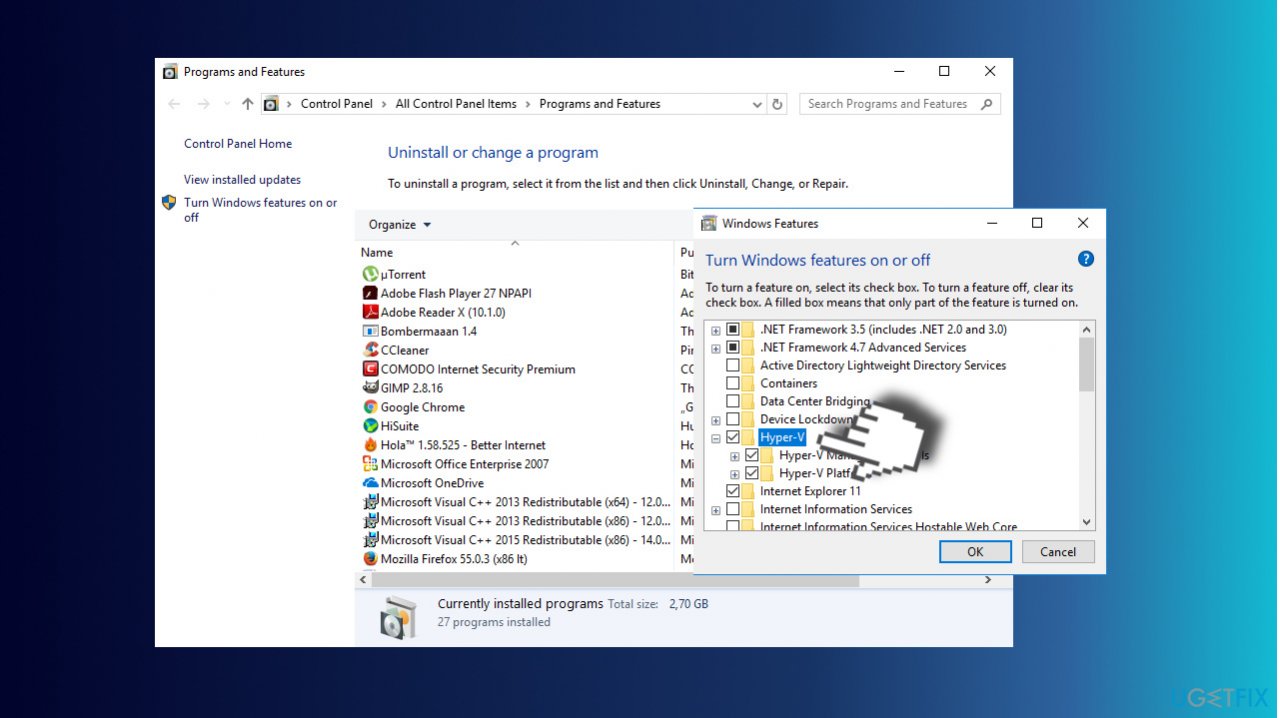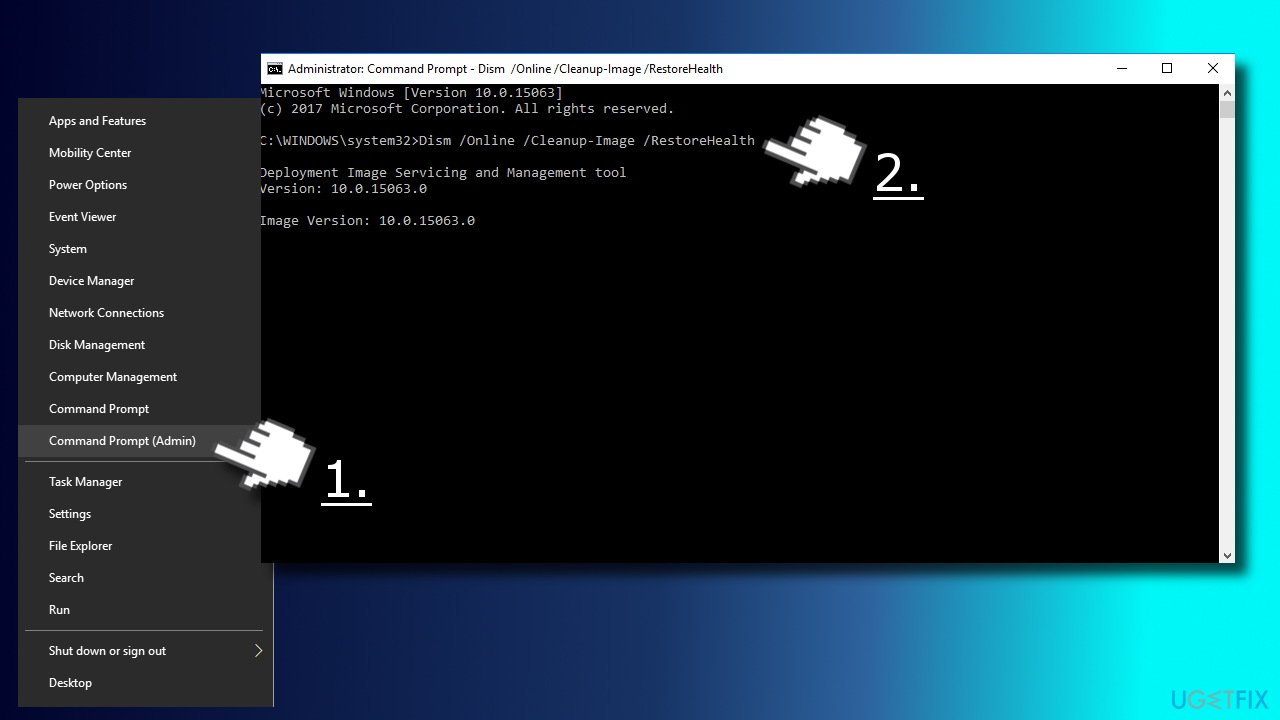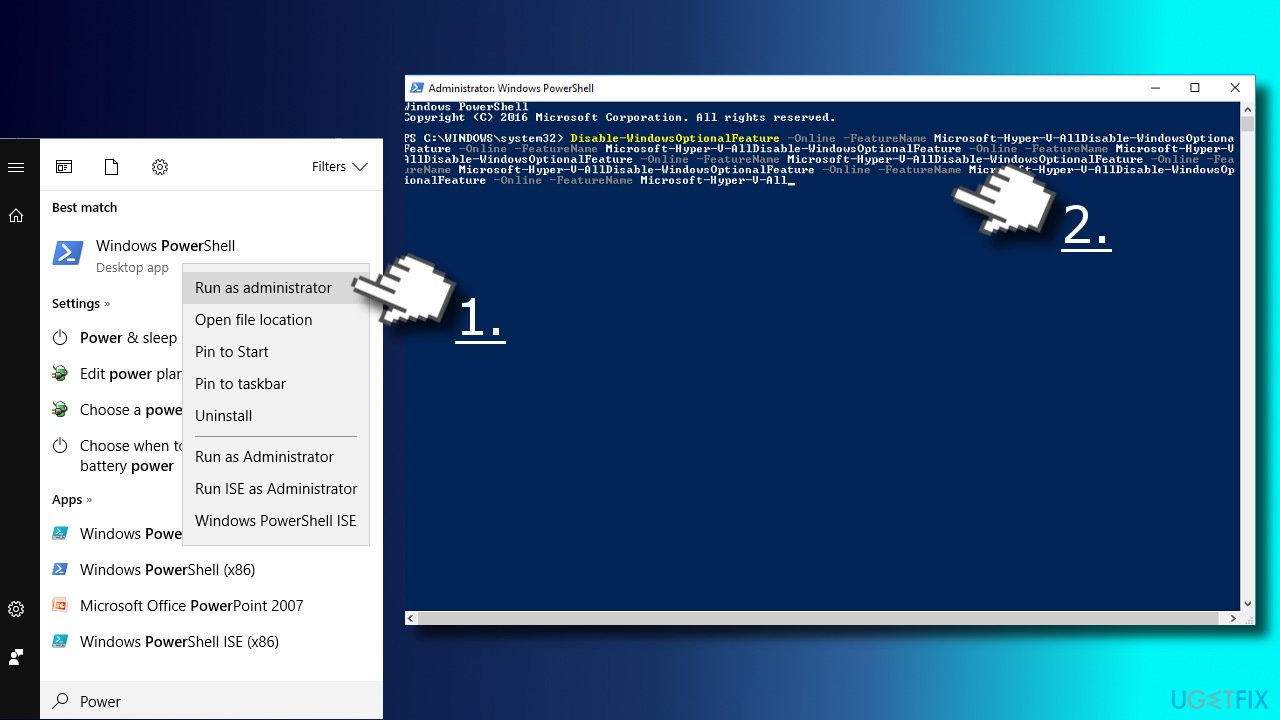Question
Issue: How to Disable Hyper-V in Windows 10?
Hello all. Do you have any ideas why Windows does not allow me to uninstall Hyper-V? When I try to do so, I get an error saying: “The changes couldn't be completed. Please reboot your computer and try again. Error Code: 0x800F0831.” I’ve tried many things, including bcdedit option, powershell scripts, DISM, and some other things, but none of them worked. Have you any ideas?
Solved Answer
Hyper-V is not a tool for inexperienced PC users.[1] It’s a utility, which replaces Microsoft Virtual PC and allows running multiple operating systems on a single device. Hyper-V simplifies the lives of software developers, professional IT workers or tech-savvy people who opt for working or experimenting with multiple OS, including various Linux releases, FreeBSD, and Windows.
When using the tool, there’s no need for physical hardware injected into machines. Hyper-V turns different OS into virtual machines (“guest”), which run in tandem on a single computer (“host”). While the tool is useful for many PC enthusiasts and experts, many of them find it lacking for some features, for example, live migration of virtual machines from one host to another, Hyper-V Replica, Virtual Fiber Channel, virtualizing GPUs using RemoteFX, and so on.
Due to this or other reasons, they decide to switch to other virtualization products. The problem is that sometimes Hyper-V removal fails and returns errors like “The changes couldn't be completed. Please reboot your computer and try again. Error Code: 0x800F0831.” Users[2] also search for ways to make the program more user-friendly since it is difficult to disable/ enable the app when needed.
Also, like with other programs, there are possible issues with compatibility when some third-party applications are not working along with this app, so people need to disable Hyper-V when trying to launch any other piece of software. Such behavior seems to be common because various virtualization applications depend on the particular hardware extensions that are available on processors.
Only one software component can use this hardware virtualization extension at the time and those pieces cannot be shared. The problem causes crashes and keeps the user from using Hyper-V or different software until one of them is completely disabled.

This video has all the information required:
Disable Hyper-V Hypervisor
- Press Windows key + X and select Apps and Features.
- Scroll down to the bottom and click Programs and Features link.

- Then click the Turn Windows features on or off link on the left pane.
- Locate Hyper-V option and unmark it.
- Click OK to save the changes and reboot.

NOTE: this option will not uninstall Hyper-V, but disable the feature temporarily. It will be enabled automatically after the installation of crucial Windows Updates.
Disable Hyper-V via Command Prompt and PowerShell environments
- Right-click on Windows key and select Command Prompt (Admin).
- Copy and paste the Dism /Online /Cleanup-Image /RestoreHealth. Press Enter.
- Then run the Dism.exe /online /Cleanup-Image /StartComponentCleanup command and hit Enter.
- Now type the sfc /scannow and press Enter again.
- Close Command Prompt and open Windows PowerShell (with administrative privileges).

- Type PowerShell in Windows search, right-click it, and select Run as Administrator.
- Copy and paste the Disable-WindowsOptionalFeature -Online -FeatureName Microsoft-Hyper-V-All.

- Close PowerShell and reboot the PC.
Reinstall .NET Framework to fix the Hyper-V disable/enable issue
Download the latest version of the .NET Framework. If it has been damaged or removed due to virus infection or other reasons, follow these simple steps:
- Navigate to this website.
- Find .NET Framework and download it.
- Run the setup file and confirm the installation. Don’t worry if the process lasts up to 10 minutes.
- Once installed, try to Uninstall/Disable Hyper-V.
Optimize your system and make it work more efficiently
Optimize your system now! If you don't want to inspect your computer manually and struggle with trying to find issues that are slowing it down, you can use optimization software listed below. All these solutions have been tested by ugetfix.com team to be sure that they help improve the system. To optimize your computer with only one click, select one of these tools:
Prevent websites, ISP, and other parties from tracking you
To stay completely anonymous and prevent the ISP and the government from spying on you, you should employ Private Internet Access VPN. It will allow you to connect to the internet while being completely anonymous by encrypting all information, prevent trackers, ads, as well as malicious content. Most importantly, you will stop the illegal surveillance activities that NSA and other governmental institutions are performing behind your back.
Recover your lost files quickly
Unforeseen circumstances can happen at any time while using the computer: it can turn off due to a power cut, a Blue Screen of Death (BSoD) can occur, or random Windows updates can the machine when you went away for a few minutes. As a result, your schoolwork, important documents, and other data might be lost. To recover lost files, you can use Data Recovery Pro – it searches through copies of files that are still available on your hard drive and retrieves them quickly.
- ^ Introduction to Hyper-V on Windows 10. Microsoft. Documents.
- ^ Convenient way to enable/disable Hyper-V in Windows 8. Superuser. Community.
- ^ Potentially unwanted program. Wikipedia. The free encyclopedia.