Question
Issue: How to fix 0xc000006d error in Windows?
Hello. Ever since I updated my Windows computer, I receive an 0xc000006d error when I try to log in. Can someone help me solve this?
Solved Answer
Windows is the first choice for many when it comes to operating systems. It has a user-friendly interface, customization abilities, and built-in troubleshooters that can help fix minor system issues. Microsoft also released the newest version at the end of 2021. However, an operating system relies on thousands of processes to run smoothly. If even one process goes rogue, people can experience errors, glitches, bugs,[1] and other malfunctions.
Recently, some users encountered an issue after updating Windows. They report seeing a 0xc000006d error when trying to log in. The error message “Something went wrong and your PIN is not available status:0xc000006d, substatus: 0xc0070016” is shown on the screen and it is difficult for people to log in. The problem was reported to appear in Windows 10 and Windows 11.
You may create a new PIN but that may be exhausting to do every time you want to log onto your system. In this guide, you will find 6 steps that could help you fix the 0xc000006d error. However, troubleshooting can be a lengthy process, so you can try using a maintenance tool like FortectMac Washing Machine X9 to run a scan. This powerful software can fix various system errors, BSODs,[2] corrupted files, and registry[3] issues. Otherwise, follow the step-by-step instructions below.
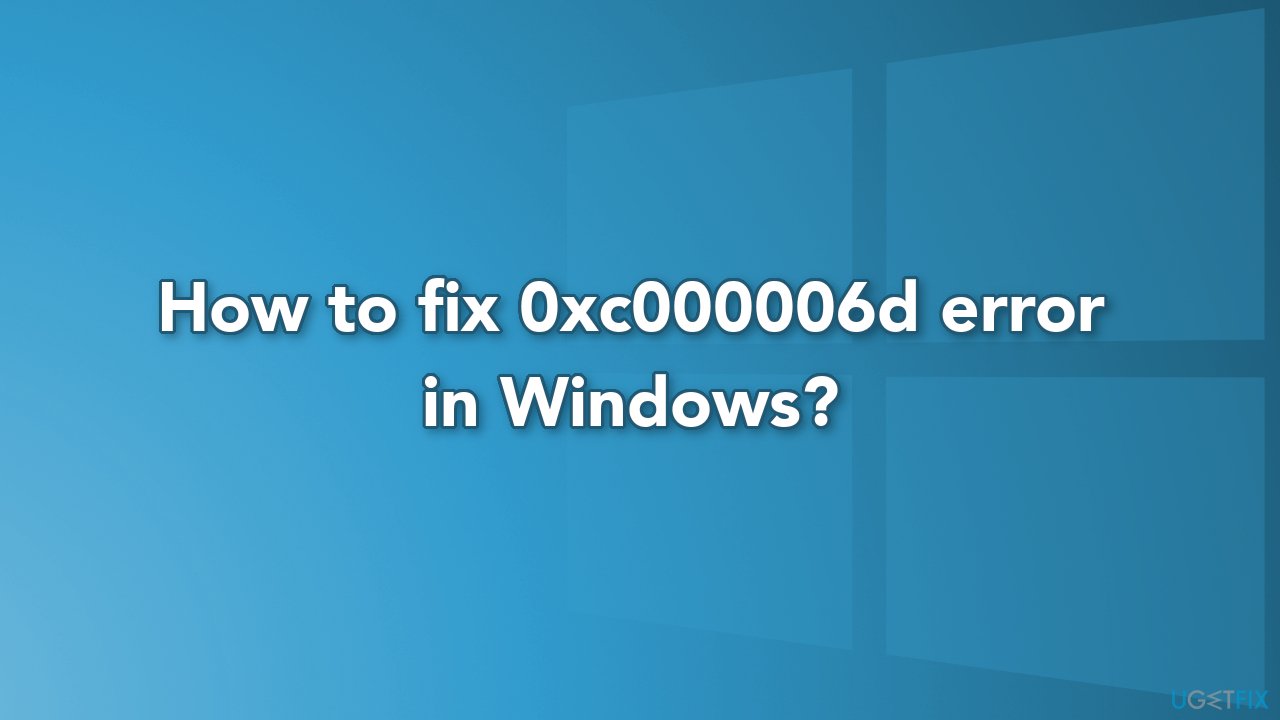
Method 1. Run Windows Update Troubleshooter
- Press the Windows key + R to launch the Run dialog box
- Type ms-settings-troubleshoot and hit Enter
- In the Troubleshooting tab, go to the Get up and running section and then click on Windows Update
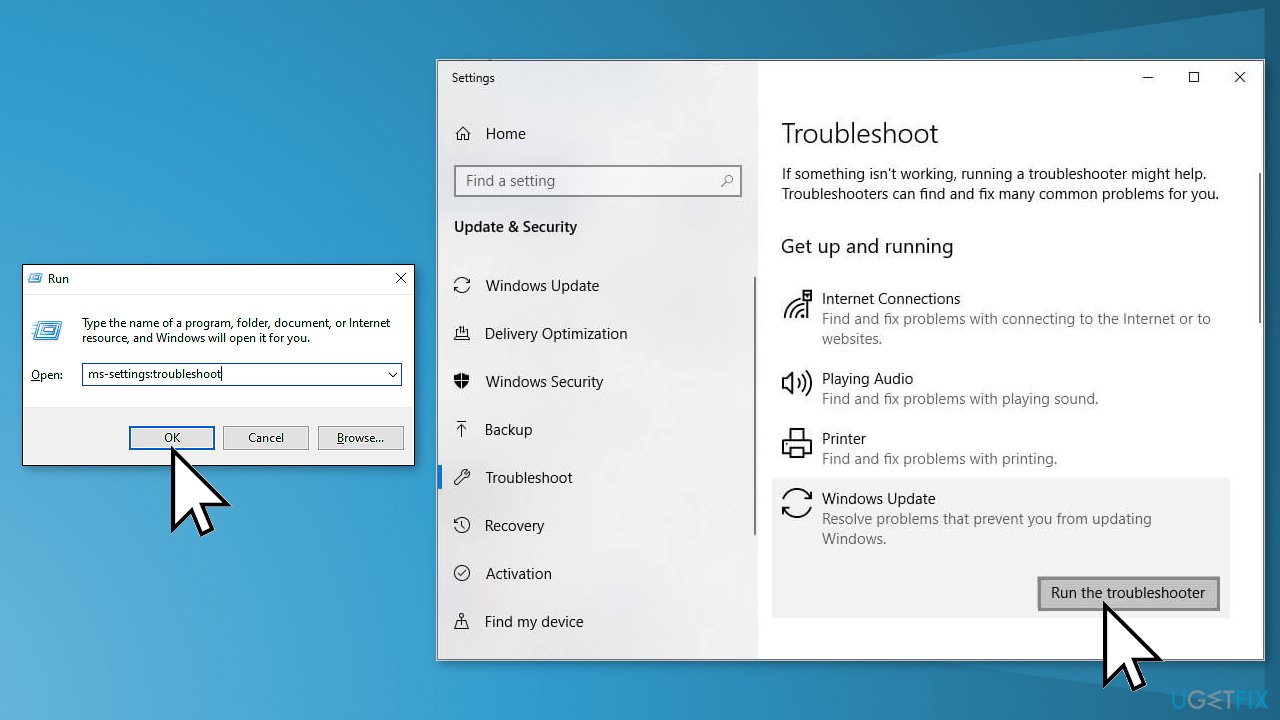
- Click on Run the troubleshooter
- The troubleshooter will start scanning your system, wait for it to complete
- Tap on Apply this fix to apply the suggested fix if there is one
Method 2. Fix Corrupted System Files
Running an SFC scan is a good idea to check whether Windows files are not damaged.
- Open Command Prompt as administrator
- Use the following command and press Enter:
sfc /scannow
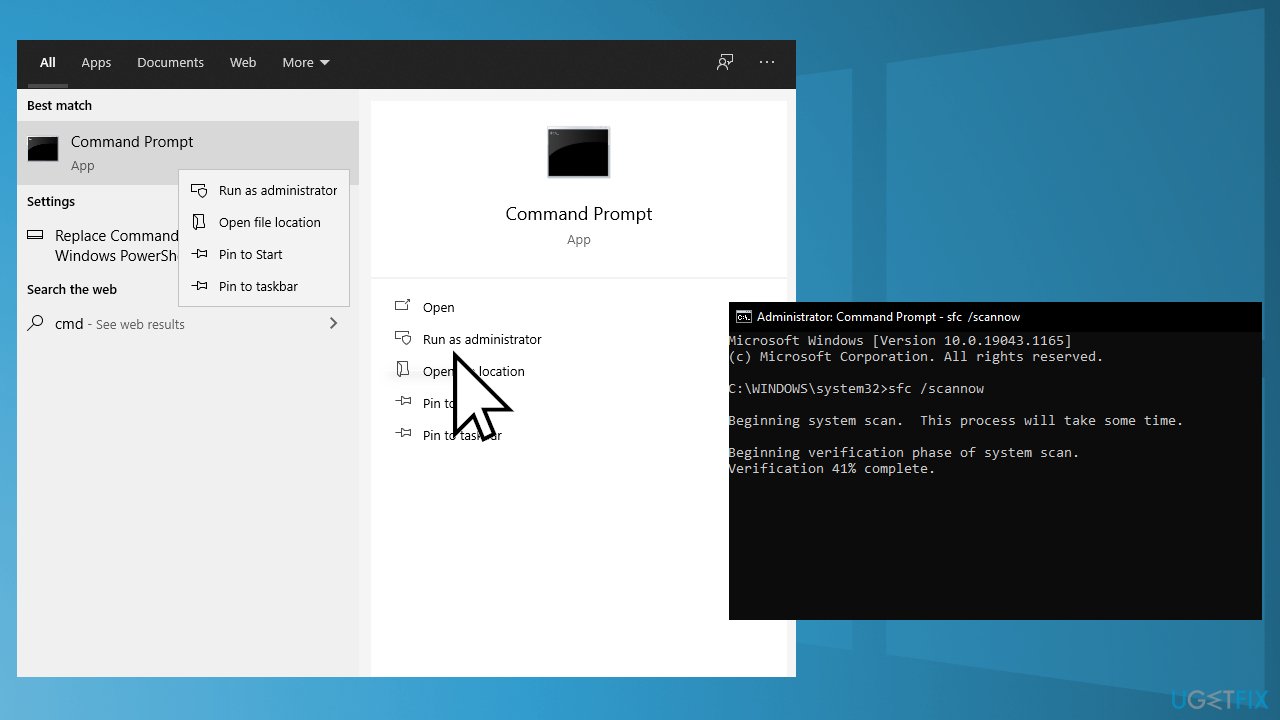
- Reboot your system
- If SFC returned an error, then use the following command lines, pressing Enter after each:
DISM /Online /Cleanup-Image /CheckHealth
DISM /Online /Cleanup-Image /ScanHealth
DISM /Online /Cleanup-Image /RestoreHealth
Method 3. Clear Windows Update Cache
- Press the Windows key + R to open the Run box
- Type %windir%\SoftwareDistribution\DataStore in the box and click OK
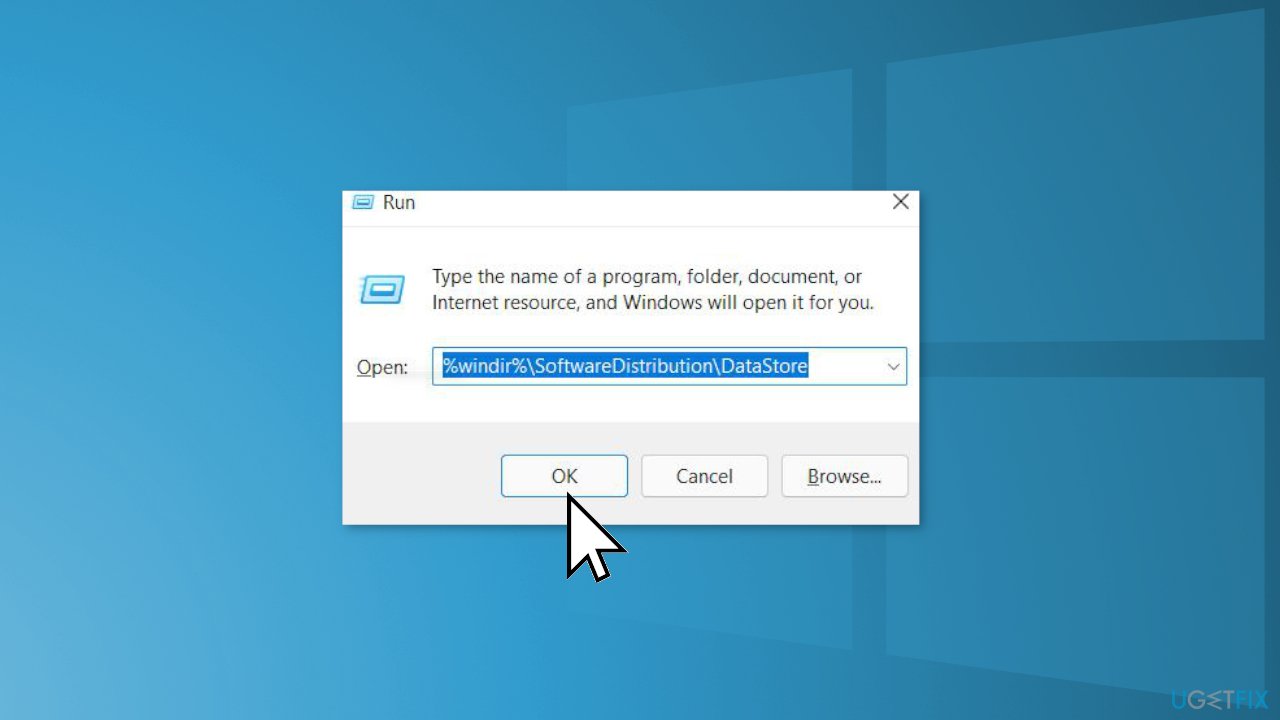
- Now it will open the Windows Explorer
- Delete all the contents on this folder
- Restart
Method 4. Clean Windows Update Download Path
- Press the Windows key + R to open the Run box
- Now type regedit and hit Enter
- Navigate to HKEY_LOCAL_MACHINE\SOFTWARE\Policies\Microsoft\Windows\WindowsUpdate
- Search for WUStatusServer and WUServer on the right-hand side
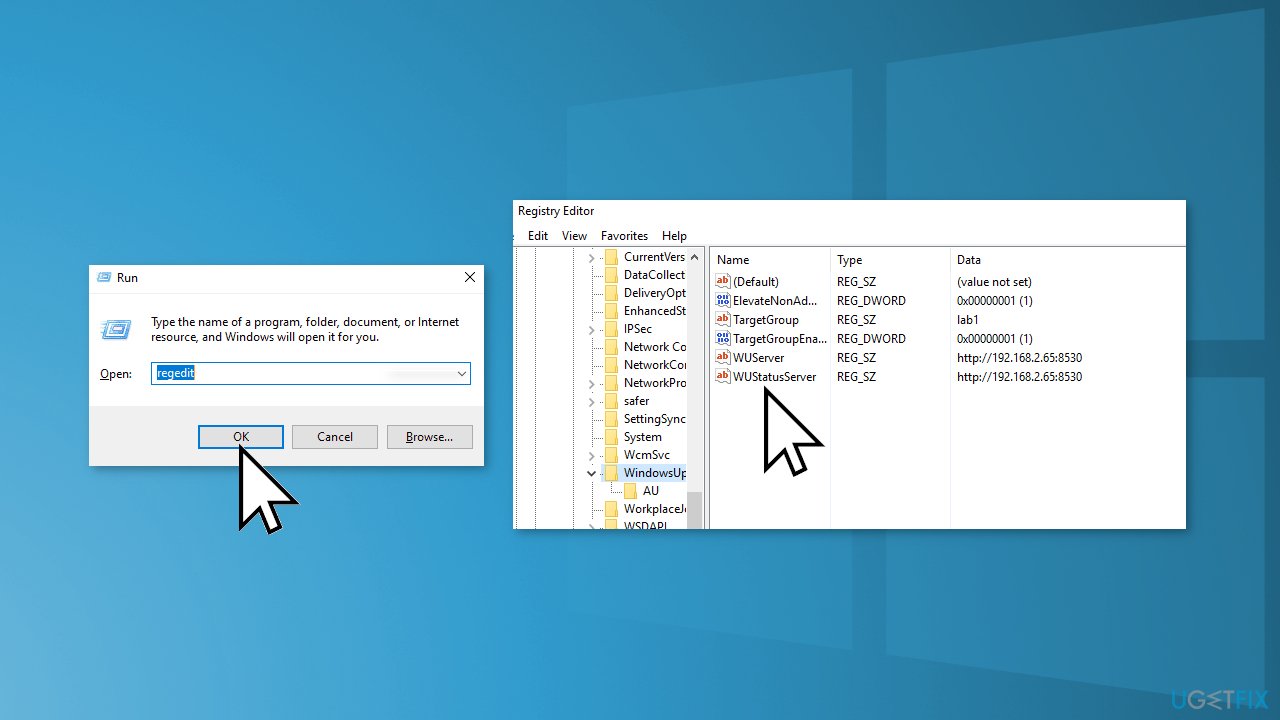
- Clean the listed downloaded path that appeared on the screen
- If the path is not listed then you cannot clear the path
- Restart
Method 5. Enable WU-related Services
- Start by hitting the Windows key + R to open up a Run box
- Type services.msc inside the text box and press Enter
- Find services listed below, ensure they are running and double-tap on each one to change the Startup type to Automatic:
Background Intelligent Transfer Service
COM+ Event System
DCOM Server Process Launcher
Windows Update
Remote Procedure Call (RPC)
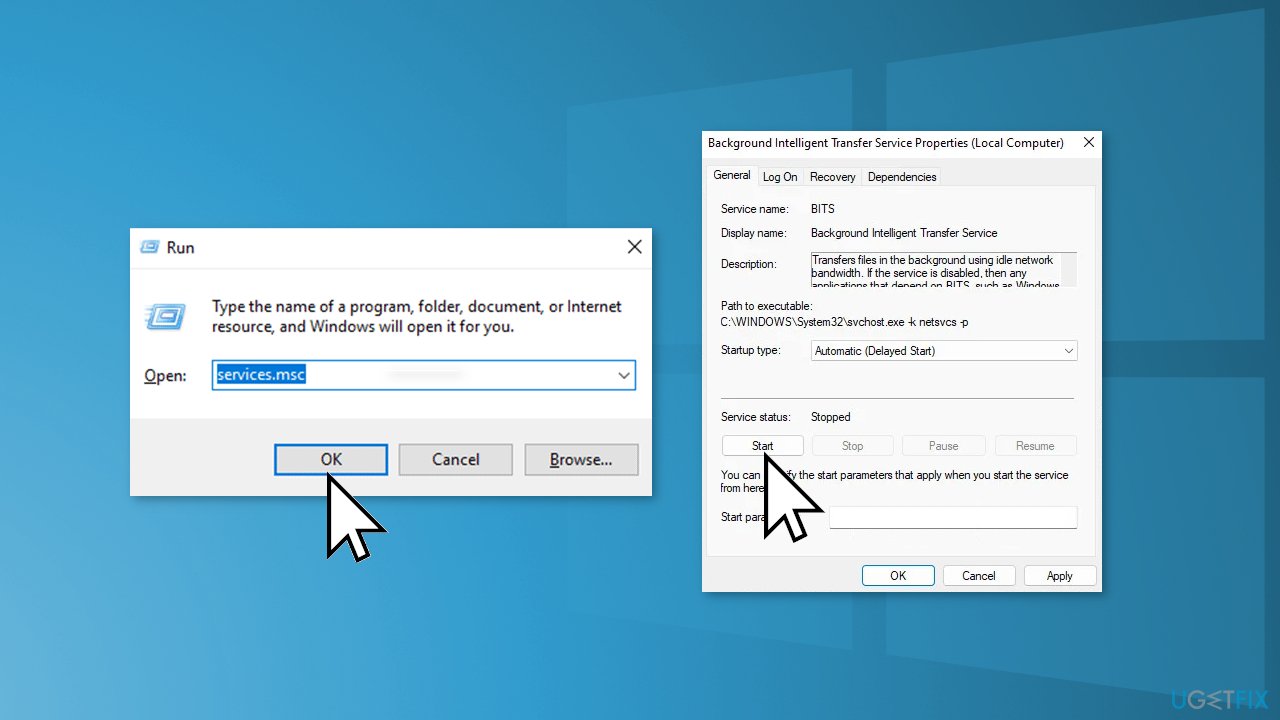
Method 6. Clean Install Windows
If all else fails and you can't even reset your Windows computer, you can reinstall the OS entirely. You won't even need an activation number or any proof of purchase, either. Just make sure you have more than 4GB of space available, as that's how much space the file you'll download takes up. Here's how to reinstall Windows 10:
- Download the ISO file
- Select Create installation media for another PC and click Next
- Select ISO file and click Next
- Click Finish
- Open the Windows ISO file you downloaded
- Open Setup and click Next
- Click Accept (Be prepared to wait; this next part may take a while)
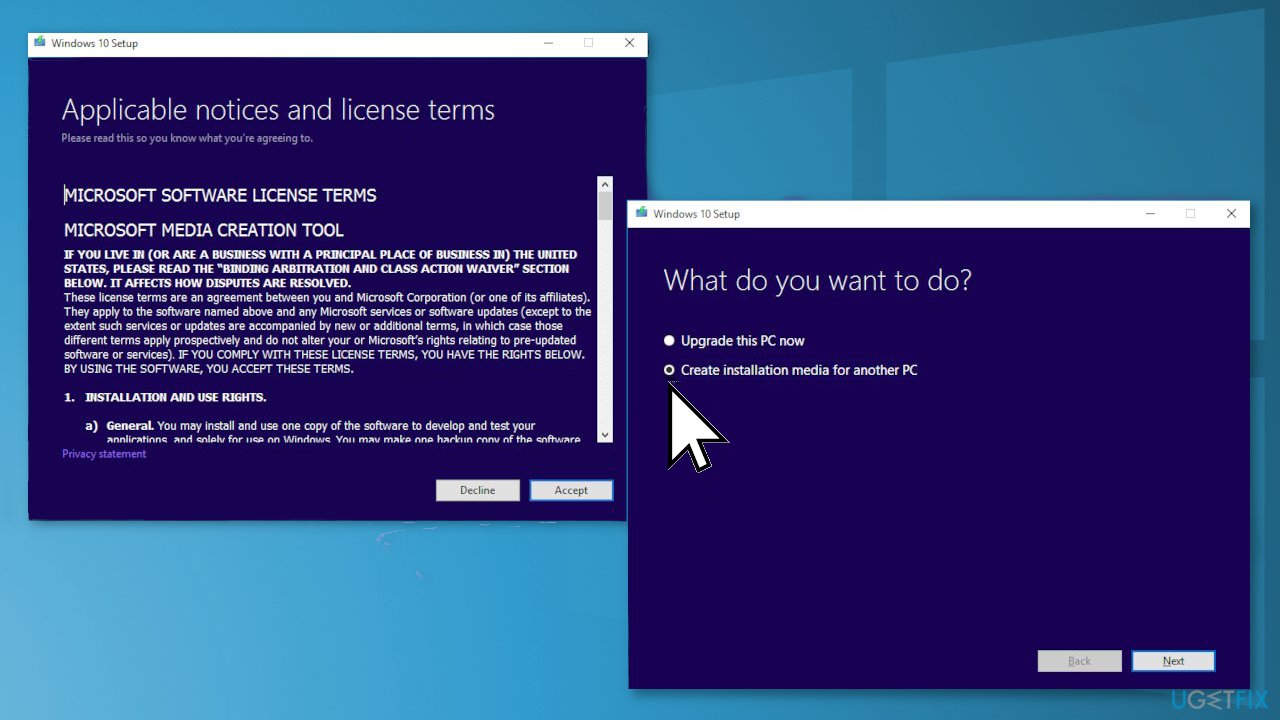
- Click Install
- Wait for your system to restart and install Windows
Repair your Errors automatically
ugetfix.com team is trying to do its best to help users find the best solutions for eliminating their errors. If you don't want to struggle with manual repair techniques, please use the automatic software. All recommended products have been tested and approved by our professionals. Tools that you can use to fix your error are listed bellow:
Prevent websites, ISP, and other parties from tracking you
To stay completely anonymous and prevent the ISP and the government from spying on you, you should employ Private Internet Access VPN. It will allow you to connect to the internet while being completely anonymous by encrypting all information, prevent trackers, ads, as well as malicious content. Most importantly, you will stop the illegal surveillance activities that NSA and other governmental institutions are performing behind your back.
Recover your lost files quickly
Unforeseen circumstances can happen at any time while using the computer: it can turn off due to a power cut, a Blue Screen of Death (BSoD) can occur, or random Windows updates can the machine when you went away for a few minutes. As a result, your schoolwork, important documents, and other data might be lost. To recover lost files, you can use Data Recovery Pro – it searches through copies of files that are still available on your hard drive and retrieves them quickly.
- ^ What is a Computer Bug?. Techslang. Definitions and Explanations.
- ^ Chris Hoffman. Everything You Need To Know About the Blue Screen of Death. Howtogeek. Technology Magazine.
- ^ Windows Registry. Wikipedia, the free encyclopedia.



