Question
Issue: How to fix BHDrvx64.sys BSOD in Windows 10 or 11?
Hello. I got a new Windows PC and it keeps crashing. I have experienced a BHDrvx64.sys BSOD multiple times. How can I stop it?
Solved Answer
Windows is one of the most popular operating systems. Most people use Windows 10 but the newest version was recently released – Windows 11. A lot of people have switched and some are happy and others are not. With the new version of Windows, the most annoying issue that can appear – BSOD (Blue Screen Of Death)[1] crashes has not disappeared anywhere.
Users can experience these crashes on all Windows versions. Some people report a BHDrvx64.sys BSOD in Windows 10 and 11. The BHDrvx64.sys process is a driver for Windows operating systems. It is also known as BASH Driver or Symantec Heurisitcs Driver which belongs to BASH software of Utility Common Driver.
There are no specific reasons why this BSOD crash may happen. There are a couple of possibilities – your system files could be corrupted, third-party antivirus software[2] could be causing malfunctions or your drivers are outdated. In this guide, you will find 7 steps that could help you fix the BHDrvx64.sys BSOD in Windows 10 or 11.
If you want to avoid a lengthy troubleshooting process, you can use a maintenance tool like FortectMac Washing Machine X9 that can fix most system errors, corrupted files, registry issues. It is also a handy tool that can clear your browsers and system from cookies and cache[3] which can also cause a lot of Windows malfunctions. Otherwise, if you are ready to begin, make sure to follow the steps provided below very carefully.
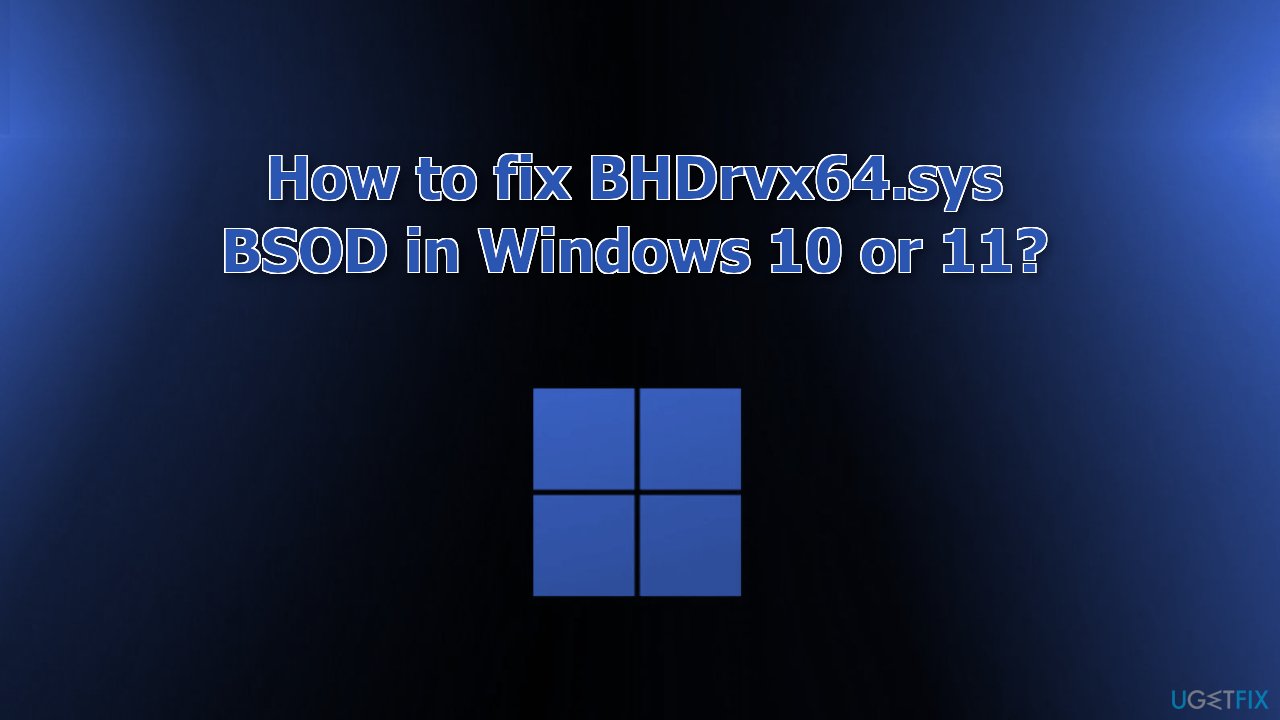
Solution 1. Update Windows
- Click Settings from your start menu and click Update & Security
- Choose Windows Upgrade from the left panel and click the Check for updates button, and then your computer will check for, download, and install any updates found
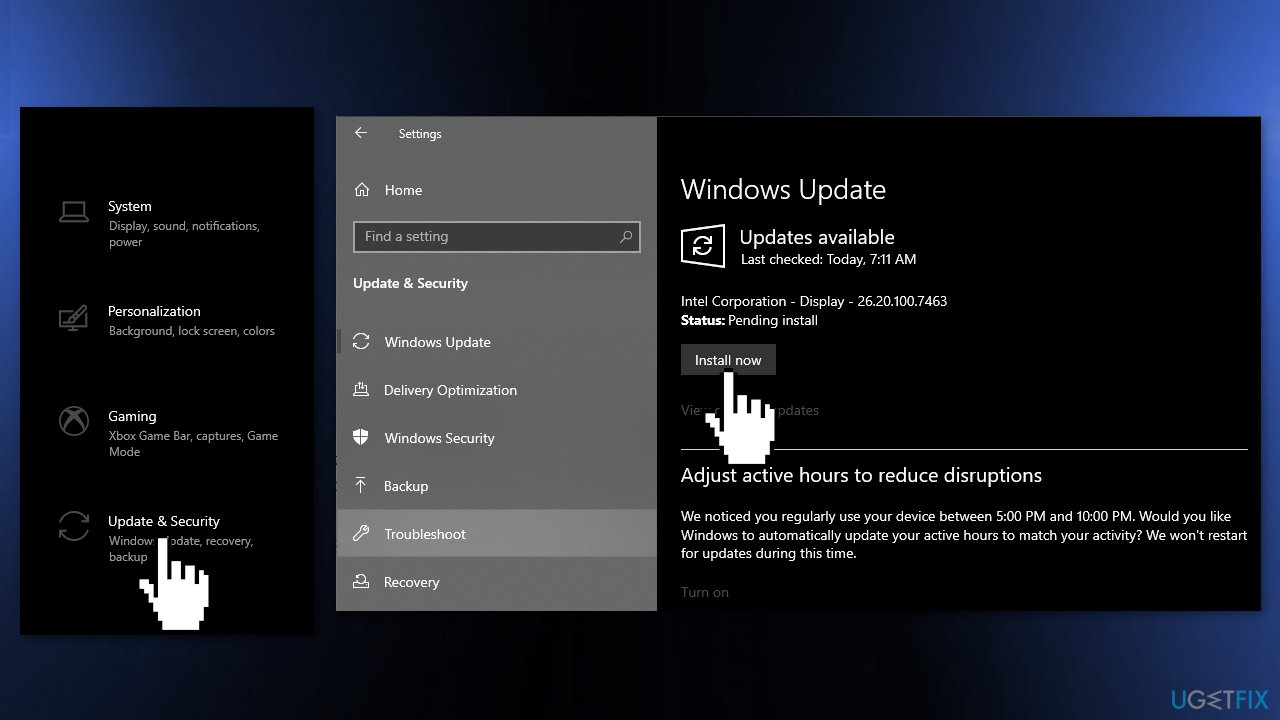
Solution 2. Fix Corrupted System Files
Use Command Prompt commands to repair system file corruption:
- Open Command Prompt as administrator
- Use the following command and press Enter:
sfc /scannow
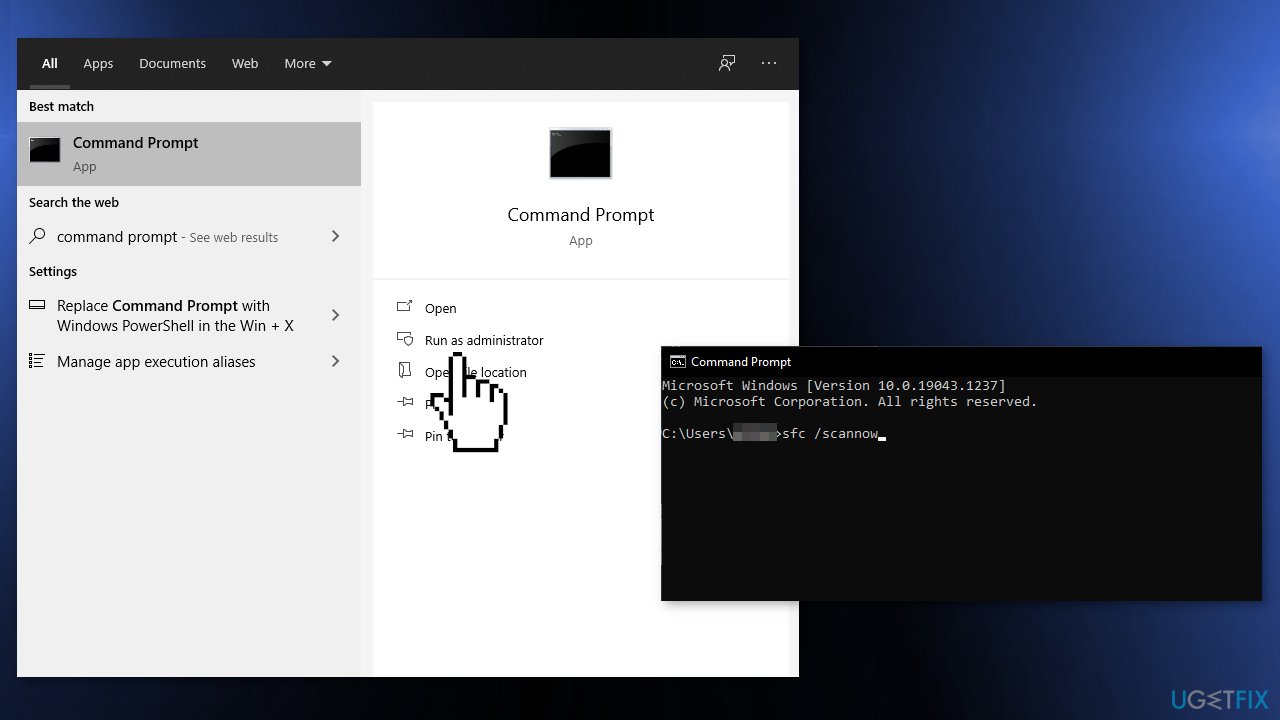
- Reboot your system
- If SFC returned an error, then use the following command lines, pressing Enter after each:
DISM /Online /Cleanup-Image /CheckHealth
DISM /Online /Cleanup-Image /ScanHealth
DISM /Online /Cleanup-Image /RestoreHealth
Solution 3. Use System Restore
System Restore can roll back the system back to a previous point when the error was not present. Use this utility and choose a restore point before the error started appearing.
- Search for Control Panel in your taskbar
- Change the view mode to Large icons
- Click on Recovery, then Open System Restore
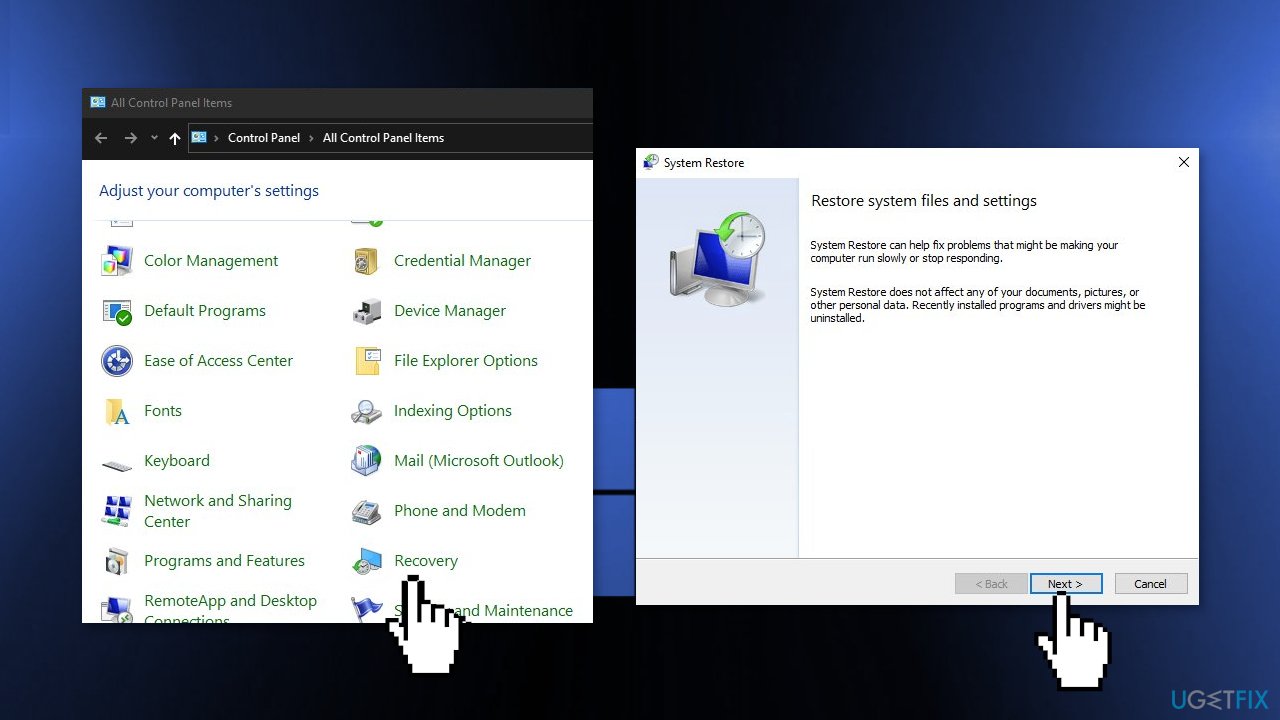
- If prompted, enter your user password
- Follow the on-screen instructions and wait for the wizard to complete the restoration
- Restart your computer
Solution 4. Uninstall Third-Party Security Software
Some security programs might be conflicting with your applications, mistakenly perceiving some files as insecure. Thus, it is known that removing or disabling AV software helped some users when trying to get rid of BSODs.
- Type Apps and Features in the Search menu
- Find your Antivirus software in the list
- Click Uninstall
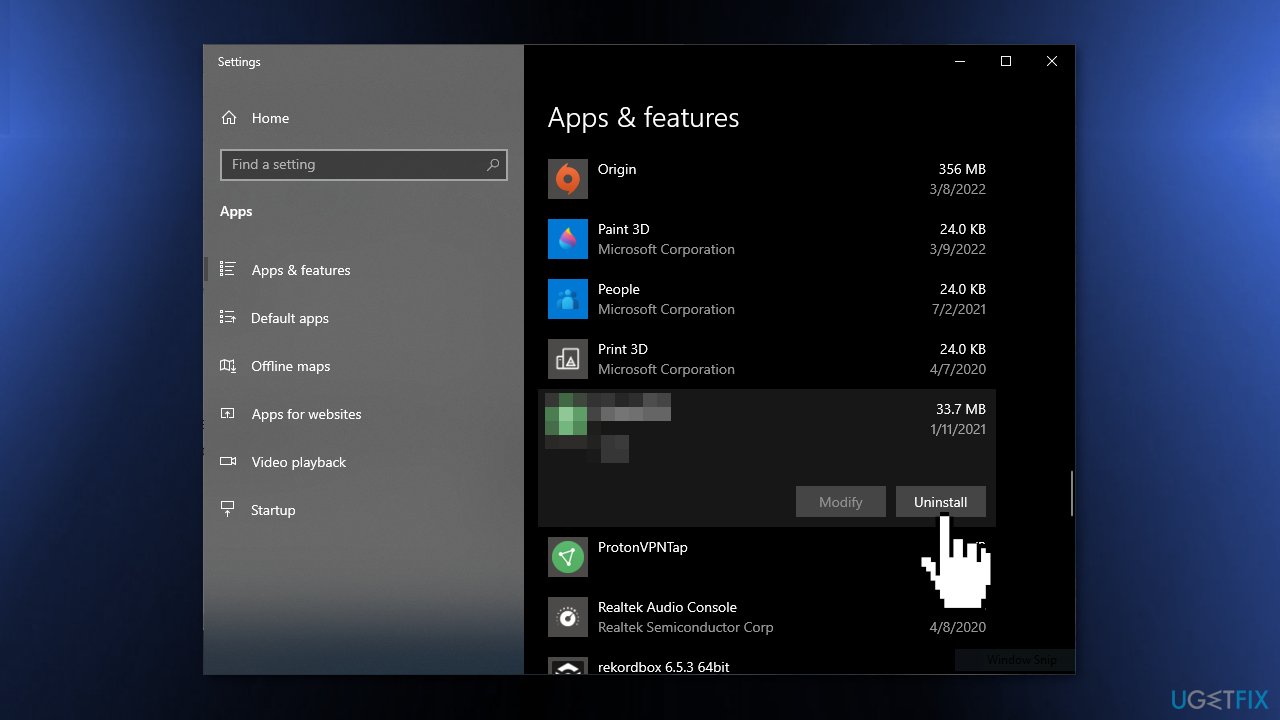
Solution 5. Run a Windows Defender Scan
- Click on Search
- Type windows security
- Press Enter
- When the app opens up, click on Virus & threat protection
- Select Scan options
- On the next page, check the option Full scan
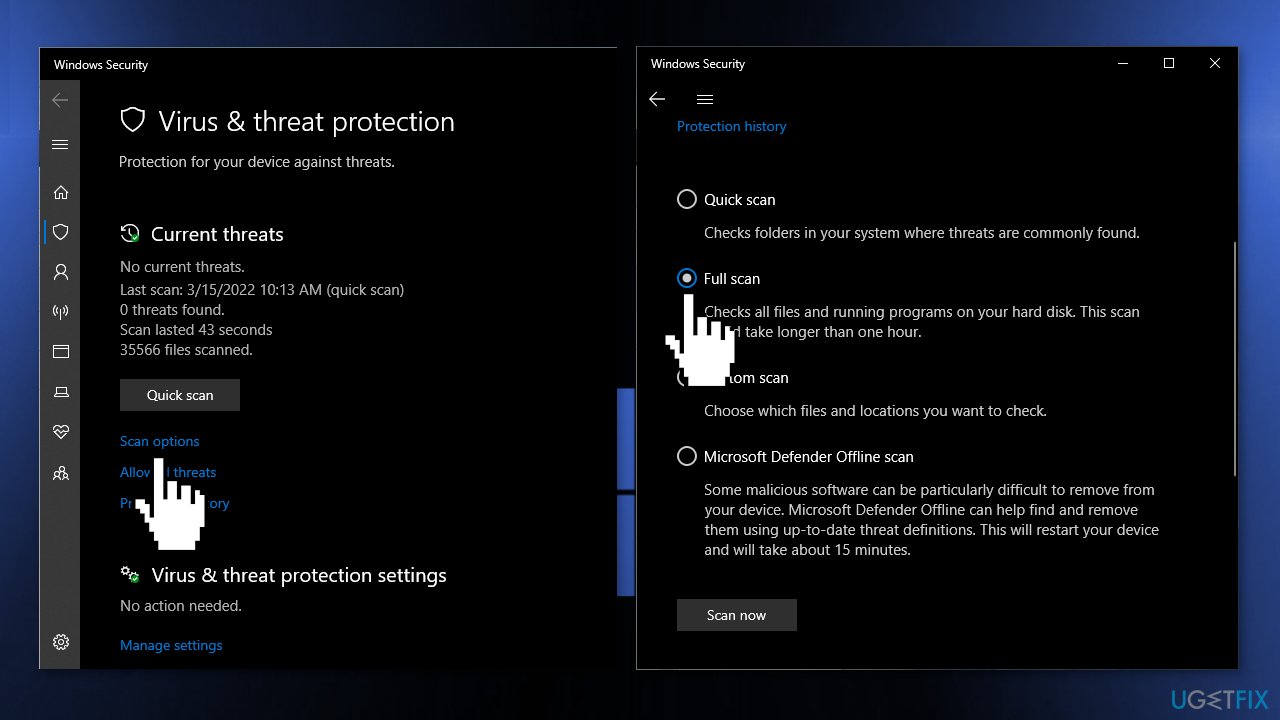
- Click on Scan now
- The tool will start scanning
- Once the process is finished, follow the on-screen instructions
Solution 6. Update Drivers
- Press Windows key + S and write device manager
- Hit the Enter button to proceed
- Look for the exclamation marks near any devices on the console
- If found, expand them, right-click and select the Update driver option
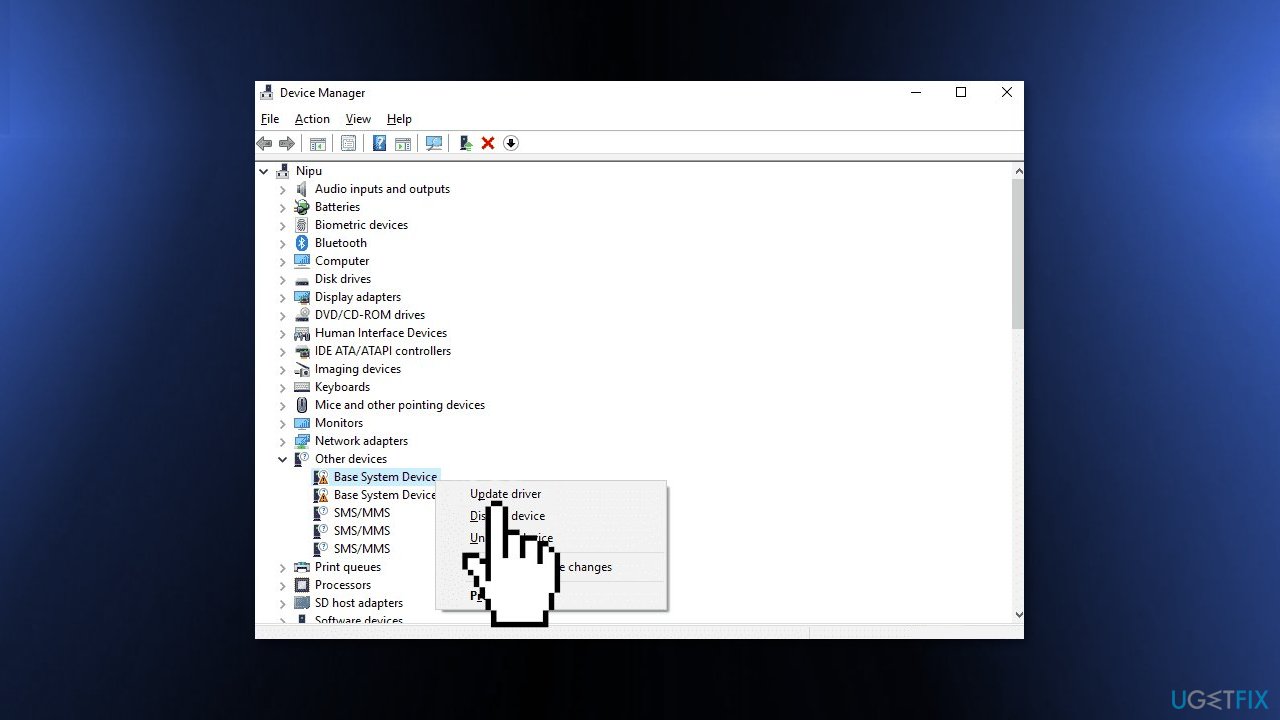
- Select Search automatically for updated driver software
- You can also use a tool like DriverFix that can find the best drivers for your device and update them automatically
- After these steps, the newer version (if available) of the following driver will automatically download
- Restart Windows
Solution 7. Perform a Clean Install
Performing a clean install wipes out data from the PC, so please create backups before you proceed.
- Download the ISO file for Windows 10 or Windows 11
- Select Create installation media for another PC and click Next
- Select ISO file and click Next
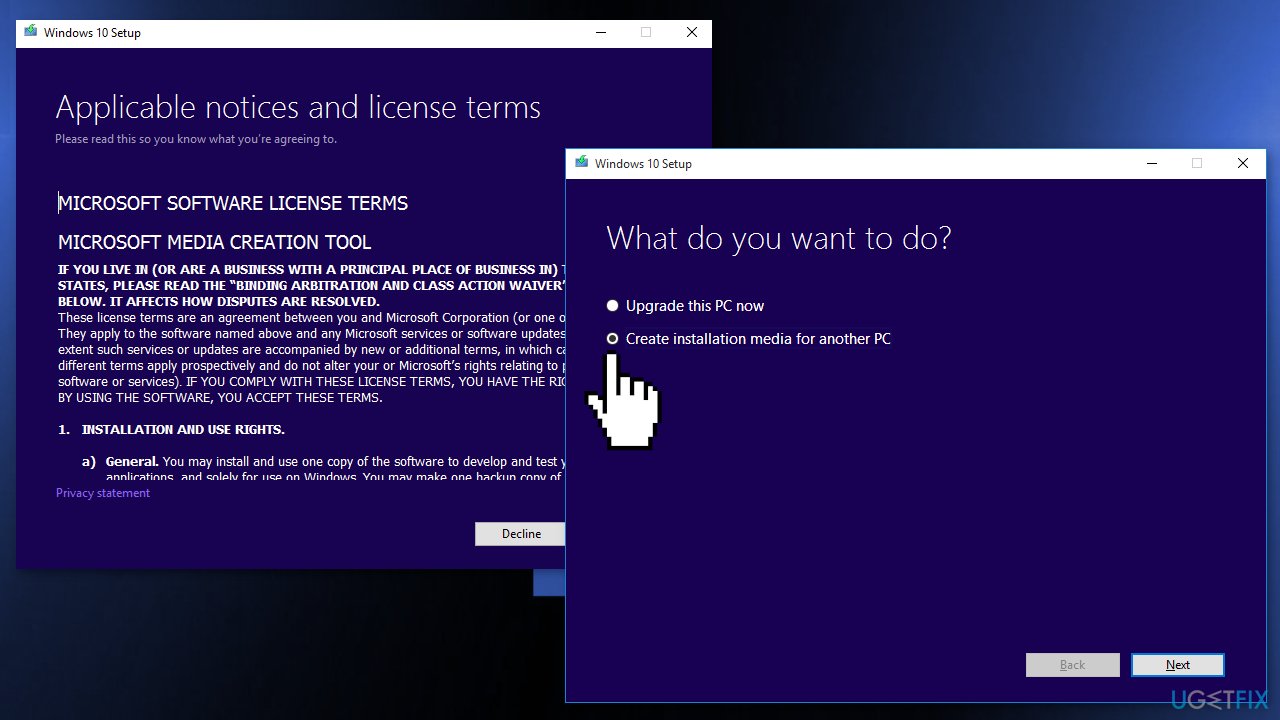
- Click Finish
- Open the Windows ISO file you downloaded
- Open Setup and click Next
- Click Accept (Be prepared to wait; this next part may take a while)
- Click Install
- Wait for your system to restart and install Windows
Repair your Errors automatically
ugetfix.com team is trying to do its best to help users find the best solutions for eliminating their errors. If you don't want to struggle with manual repair techniques, please use the automatic software. All recommended products have been tested and approved by our professionals. Tools that you can use to fix your error are listed bellow:
Protect your online privacy with a VPN client
A VPN is crucial when it comes to user privacy. Online trackers such as cookies can not only be used by social media platforms and other websites but also your Internet Service Provider and the government. Even if you apply the most secure settings via your web browser, you can still be tracked via apps that are connected to the internet. Besides, privacy-focused browsers like Tor is are not an optimal choice due to diminished connection speeds. The best solution for your ultimate privacy is Private Internet Access – be anonymous and secure online.
Data recovery tools can prevent permanent file loss
Data recovery software is one of the options that could help you recover your files. Once you delete a file, it does not vanish into thin air – it remains on your system as long as no new data is written on top of it. Data Recovery Pro is recovery software that searchers for working copies of deleted files within your hard drive. By using the tool, you can prevent loss of valuable documents, school work, personal pictures, and other crucial files.
- ^ Chris Hoffman. Everything You Need To Know About the Blue Screen of Death. Howtogeek. Technology Magazine.
- ^ Kevin Collier. https://www.nbcnews.com/tech/security/still-paying-antivirus-software-experts-say-probably-dont-need-rcna6335. Nbcnews. Security Blog.
- ^ Colin Newcomer. Browser Cache vs Cookies: What’s the Difference?. Wprocket. Page speed and caching.



