Question
Issue: How to Fix Camera App Errors in Windows 10?
I keep having problems with an integrated webcam. When I try to open it, it either displays an error window and simply fails to open or opens, but the view is black. I have this problem for a long time and can’t find a way to fix it. Could you please help?
Solved Answer
Windows 10 comes with an inbuilt Windows Camera app, which can be launched both on laptops and desktop PCs with an integrated or external webcam. The app was available on the earlier Windows versions, but it has had much less features than it has now in Windows 10. The redesigned Windows Camera (a.k.a. Camera) supports high-quality video recording and photo capturing, automatically backs up pictures, pauses/resumes while recording, allows composing photos with the framing grid, and many more.
Windows 10 update often breaks Windows Camera
When Windows 10 was released, people started reporting the upgrade for braking Windows Camera app. For some people the app is unresponsive, for others it opens, but displays a black screen or fails with errors, which say “We can’t find your camera.” Down below you can find a list of error codes, which strike Windows 10 users when launching the Camera app the most frequently:
0xA00F4244 (0xC00D36D5)
0xA00F4271 (0x80070001)
0xA00F4246 (0x887A0004)
0xA00F4271 (0x800705AA)
0xA00F4244 (0xC00DABED)
0xA00F4271 (0xC00D3704)
0x200f424a (0x8007001f)
These are just a few examples of the Camera app errors that are currently harassing Windows users. The problem usually happens when the PC, laptop or tablet is upgraded to Windows 10 from earlier versions. Nevertheless, a strong tendency of Windows 10 Creators Update to break the Camera app has also been noticed. Sadly, Microsoft hasn’t fixed these problems for a long time already, so we have decided to provide some general Camera app error fixes to address the variety of bugs.
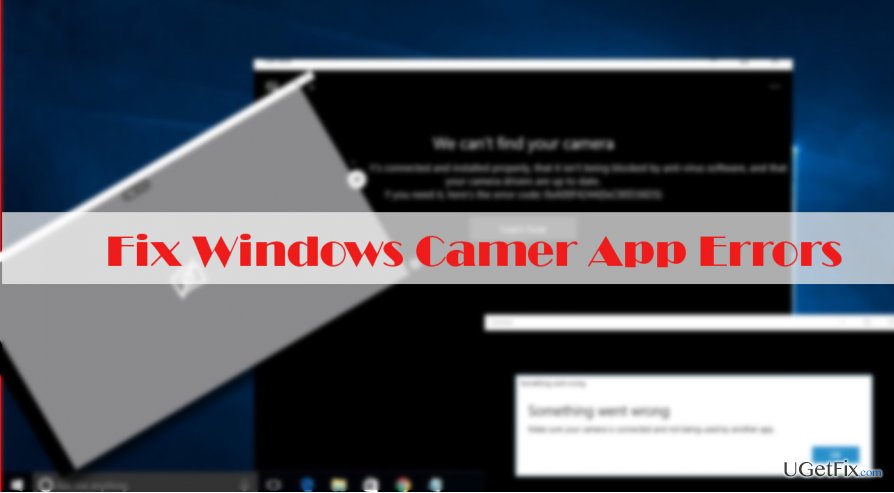
Fixing Windows Camera App Errors
Typically, the Camera app starts malfunctioning due to outdated camera drivers. However, some important system changes, installation of new software, damaged system files or third-party anti-virus may also negatively influence the performance of the Windows Camera. Unfortunately, it’s difficult to identify the exact culprit, so it’s advisable to perform the following sequence of fixes to resolve the problem:
Method 1. Reset your webcam
- Click Windows key + I to open Settings app.
- Select System -> App & features.
- Click the Advanced options link.
- Click the link and open Storage usage and app reset page.
- Find the Camera app and click the Reset button.
- Click Reset on the confirmation window.
- Reboot the system.
Method 2. Update WebCam drivers or roll them back
- Right-click on Windows key and select Device Manager.
- Expand Imaging Devices section and right-click on your webcam.
- Select Update Driver Software.
- Close Device Manager and reboot.
In case the issues with the Camera app started after you have updated webcam drivers, roll back the update:
- Right-click on Windows key and select Device Manager.
- Expand Imaging Devices section and right-click on your webcam.
- Select Properties and click on Driver tab.
- Click Roll Back Driver and then Yes to confirm the changes.
- Finally, reboot your PC.
Method 3. Reinstall the Camera app
Camera app can’t be uninstalled via Settings app or Control Panel. To do that, you will have to use an elevated PowerShell and then reinstall the latest Camera app version from the Windows Store.
- Press Windows key and type PowerShell.
- Right-click on the first option and select Run as Administrator.
- Copy and paste the Get-AppxPackage –AllUsers command.
- Press Enter after it.
- Find Microsoft.WindowsCamera entry and select the PackageFullName of Camera app.
- Copy the value of the PackageFullName using Ctrl + C hotkey.
- To uninstall the Camera app, type the Remove-AppxPackage PackageFullName command. NOTE: PackageFullName should be replaced by the PackageFullName value of the Camera app that you have copied before.
- Finally, close PowerShell.
- Navigate to the Windows Store and download the latest version of the Windows Camera app.
Hopefully, you have managed to fix Windows Camera app error using the steps listed above. It is advisable to scan the system with FortectMac Washing Machine X9 utility after all to ensure proper PC’s optimization.
Repair your Errors automatically
ugetfix.com team is trying to do its best to help users find the best solutions for eliminating their errors. If you don't want to struggle with manual repair techniques, please use the automatic software. All recommended products have been tested and approved by our professionals. Tools that you can use to fix your error are listed bellow:
Access geo-restricted video content with a VPN
Private Internet Access is a VPN that can prevent your Internet Service Provider, the government, and third-parties from tracking your online and allow you to stay completely anonymous. The software provides dedicated servers for torrenting and streaming, ensuring optimal performance and not slowing you down. You can also bypass geo-restrictions and view such services as Netflix, BBC, Disney+, and other popular streaming services without limitations, regardless of where you are.
Don’t pay ransomware authors – use alternative data recovery options
Malware attacks, particularly ransomware, are by far the biggest danger to your pictures, videos, work, or school files. Since cybercriminals use a robust encryption algorithm to lock data, it can no longer be used until a ransom in bitcoin is paid. Instead of paying hackers, you should first try to use alternative recovery methods that could help you to retrieve at least some portion of the lost data. Otherwise, you could also lose your money, along with the files. One of the best tools that could restore at least some of the encrypted files – Data Recovery Pro.



