Question
Issue: How to fix can't type in WhatsApp desktop app in Windows?
Hello. When I open the WhatsApp application on Windows I can't type in the text box anymore. How do I fix this?
Solved Answer
The inability to type in the WhatsApp desktop app on Windows can be extremely frustrating for users. WhatsApp is a messaging app that allows users to communicate with their contacts by sending text messages, voice messages, making voice and video calls, and sharing media files. It was launched in 2009 and has since grown to become one of the world's most popular messaging apps, with over 2 billion monthly active users as of 2023.
WhatsApp is popular because it provides a simple and free way to communicate with friends, family, and colleagues all over the world. It is compatible with smartphones and desktop computers, allowing users to access their conversations from anywhere.
The inability to type in the WhatsApp desktop app on Windows can have a variety of consequences for users. It can prevent users from sending messages to their contacts, making communication difficult. It can also result in frustration and a poor user experience.
Checking for app updates, reinstalling the app, clearing the app cache,[1] and checking the computer's keyboard settings are all possible solutions to this problem. Users may also contact WhatsApp support for additional assistance in resolving the issue.
In this guide, you will find 5 steps that should help you fix can't type in WhatsApp desktop app in Windows. However, if this problem is system related, you can try using a repair tool like FortectMac Washing Machine X9 that can fix most system errors, BSODs,[2] corrupted files, registry[3] issues, or clear cookies and cache automatically. Otherwise, follow the step-by-step instructions below.

Method 1. Repair or Reset WhatsApp
- Open the Settings menu.
- Look for the Apps option and select it.
- Click on Installed apps.
- Search for WhatsApp in the list of installed apps.
- Click on the three dots located in the upper right corner of the screen.
- Choose Advanced options.
- Click on Repair.
- If the issue persists, click on Reset.
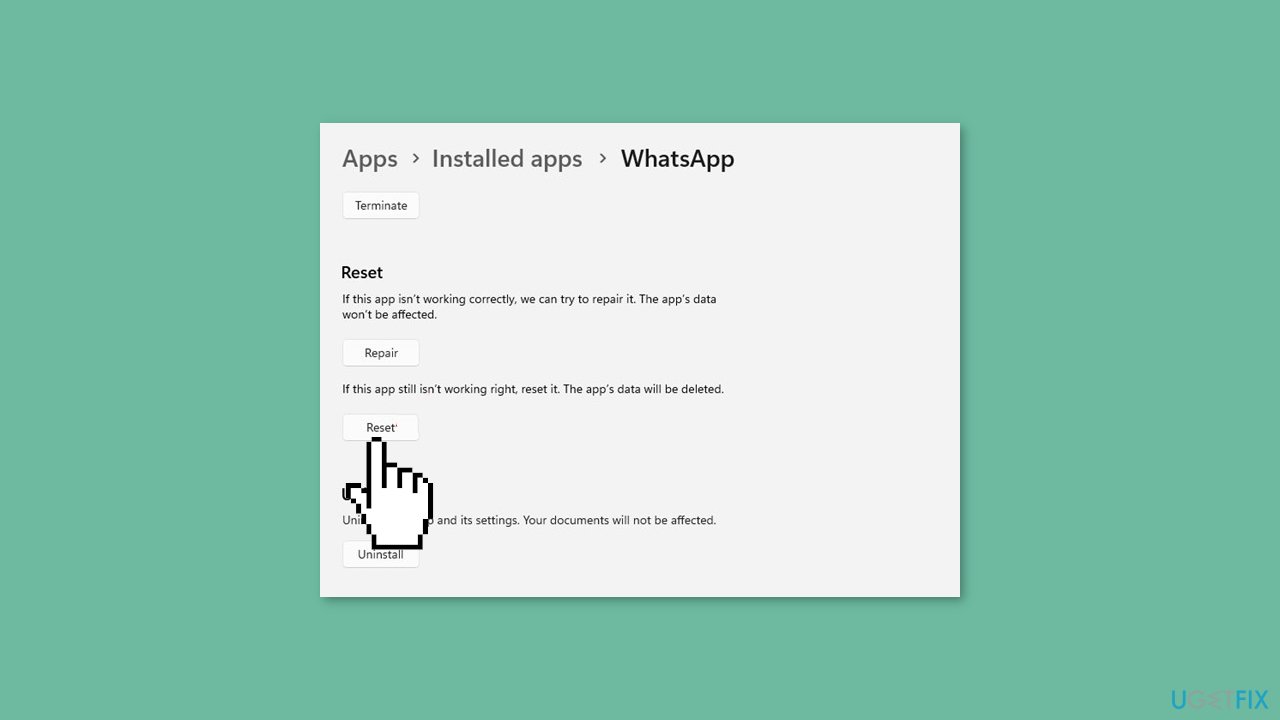
Method 2. Update WhatsApp
- Open the WhatsApp app on your Windows computer.
- Click on the three-dot menu icon in the top-left corner.
- Click on Settings.
- Click on Help and then on Check for updates.
- Follow the prompts to update the app if a new version is available.
Method 3. Reinstall WhatsApp
- Open the Start menu and click on Settings.
- Choose Apps and scroll down to WhatsApp.
- Click on WhatsApp.
- Click on Uninstall.
- Follow the prompts to complete the uninstall process.
- Go to the official WhatsApp website.
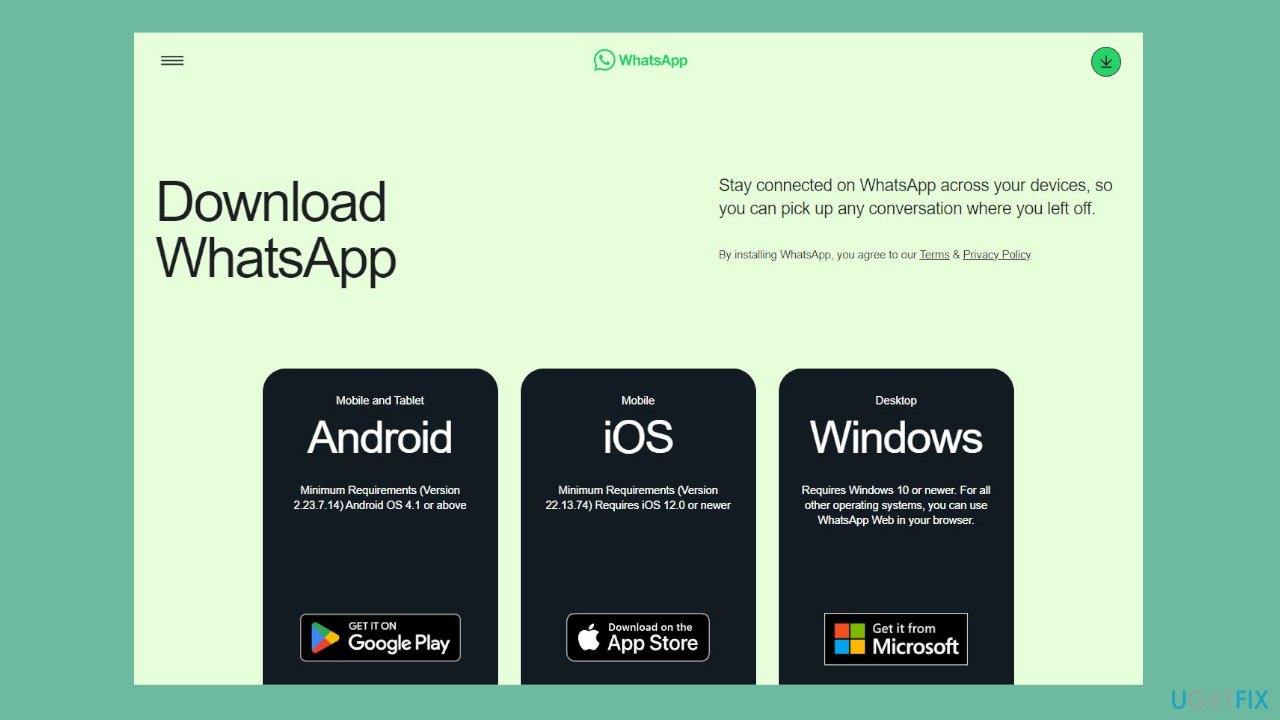
- Click on the Download for Windows button.
- Wait for the download to complete.
- Once the download is finished, double-click on the downloaded file.
- Follow the prompts to complete the installation process.
- Launch WhatsApp.
- Follow the on-screen prompts to set up your WhatsApp account.
Method 4. Use WhatsApp web (workaround)
- Open a web browser on your computer.
- Go to the WhatsApp website.
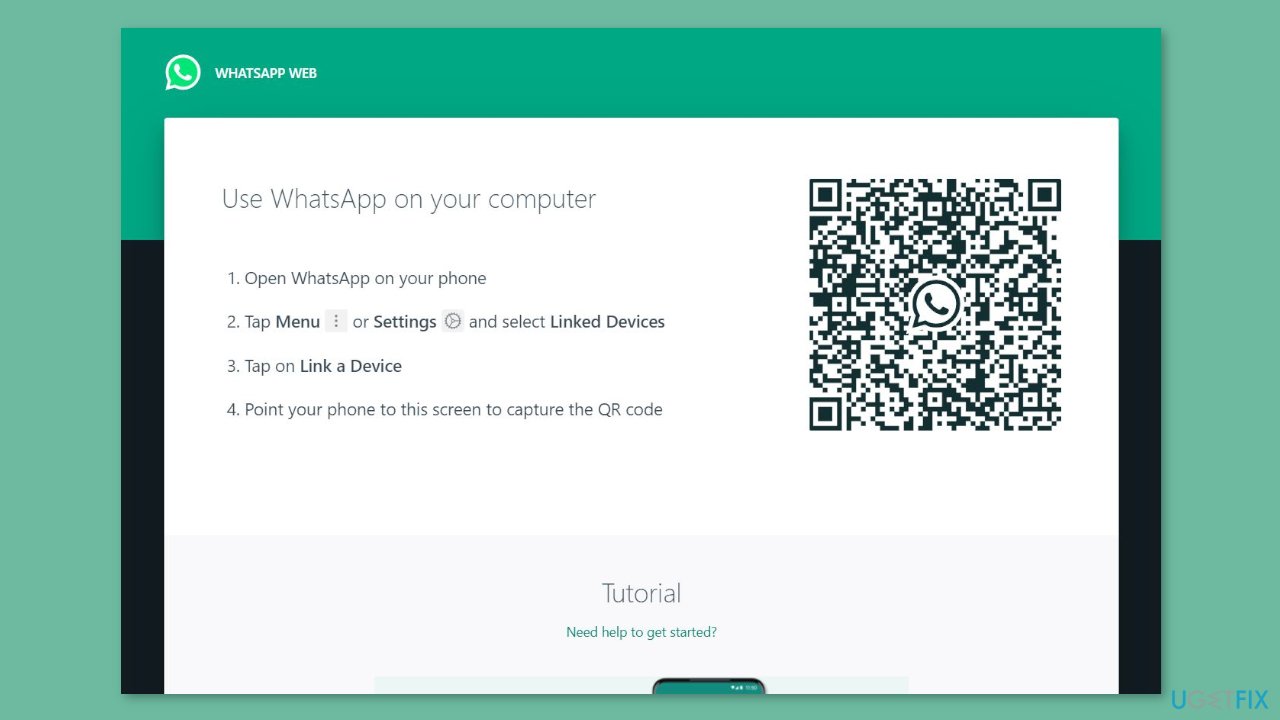
- On your phone, open WhatsApp.
- Tap on the three-dot menu icon in the top-right corner and select WhatsApp Web.
- Scan the QR code displayed on the web browser with your phone's camera.
- Wait for a few seconds until your phone syncs with the web browser.
- You can now use WhatsApp on your computer's web browser.
Method 5. Contact Support
- Open WhatsApp on your Windows computer.
- Click on the three-dot menu icon in the top-left corner.
- Click on Settings.
- Click on Help and then on Contact Us.
- Choose the topic that best describes your issue.
- Type a brief description of the issue you are facing.
- Click on Next and then on No if the suggested articles don't help.
- Click on Email Us to open your default email client.
- Enter your name, email address, and a brief description of the issue in the email.
- Attach any relevant screenshots or files to the email.
- Send the email to the WhatsApp support team.
- Wait for a response from the support team.
Repair your Errors automatically
ugetfix.com team is trying to do its best to help users find the best solutions for eliminating their errors. If you don't want to struggle with manual repair techniques, please use the automatic software. All recommended products have been tested and approved by our professionals. Tools that you can use to fix your error are listed bellow:
Protect your online privacy with a VPN client
A VPN is crucial when it comes to user privacy. Online trackers such as cookies can not only be used by social media platforms and other websites but also your Internet Service Provider and the government. Even if you apply the most secure settings via your web browser, you can still be tracked via apps that are connected to the internet. Besides, privacy-focused browsers like Tor is are not an optimal choice due to diminished connection speeds. The best solution for your ultimate privacy is Private Internet Access – be anonymous and secure online.
Data recovery tools can prevent permanent file loss
Data recovery software is one of the options that could help you recover your files. Once you delete a file, it does not vanish into thin air – it remains on your system as long as no new data is written on top of it. Data Recovery Pro is recovery software that searchers for working copies of deleted files within your hard drive. By using the tool, you can prevent loss of valuable documents, school work, personal pictures, and other crucial files.
- ^ Carol Finch. What Are the Benefits of Clearing the Cache?. SmallBusiness. Business Technology and Customer Support website.
- ^ Chris Hoffman. Everything You Need To Know About the Blue Screen of Death. Howtogeek. Tech Insight Magazine.
- ^ Tim Fisher. What Is the Windows Registry?. Lifewire. Software and Apps.



