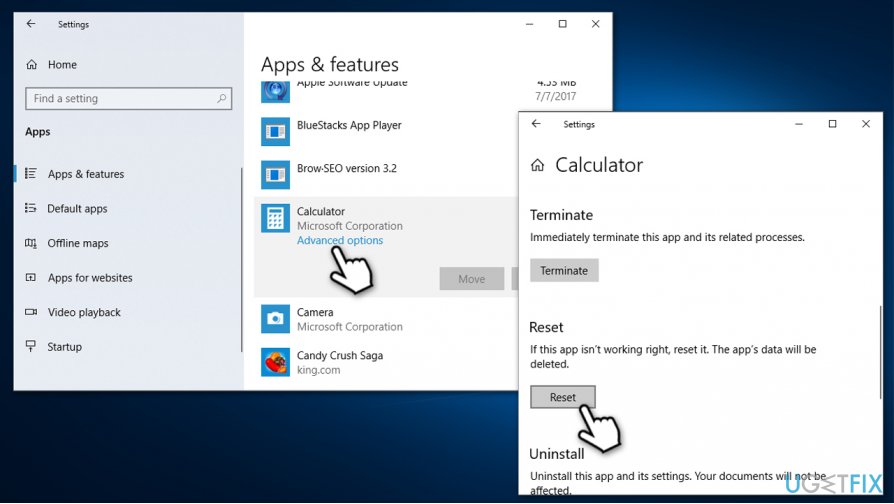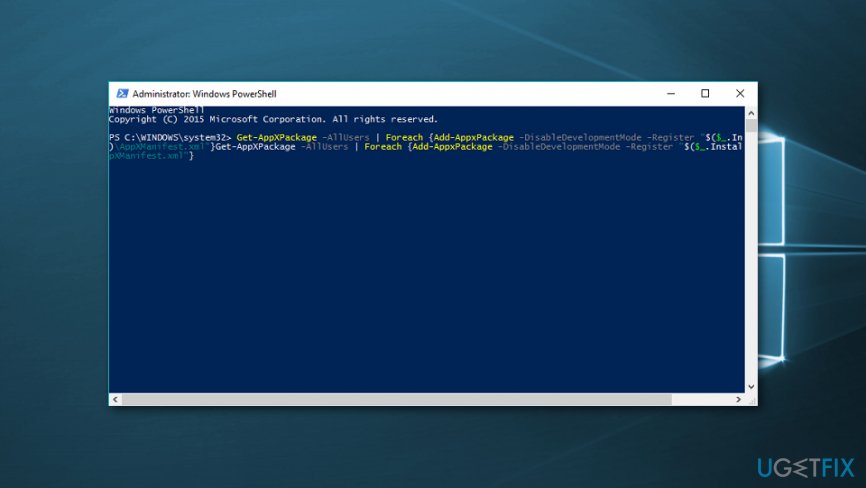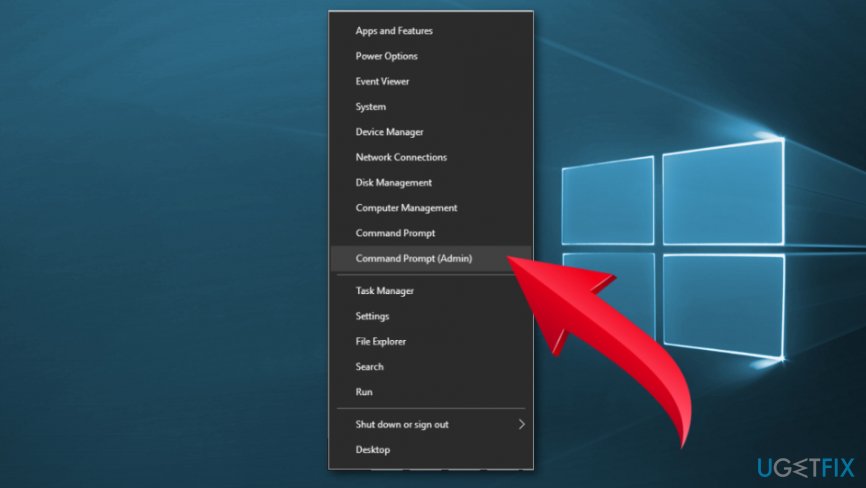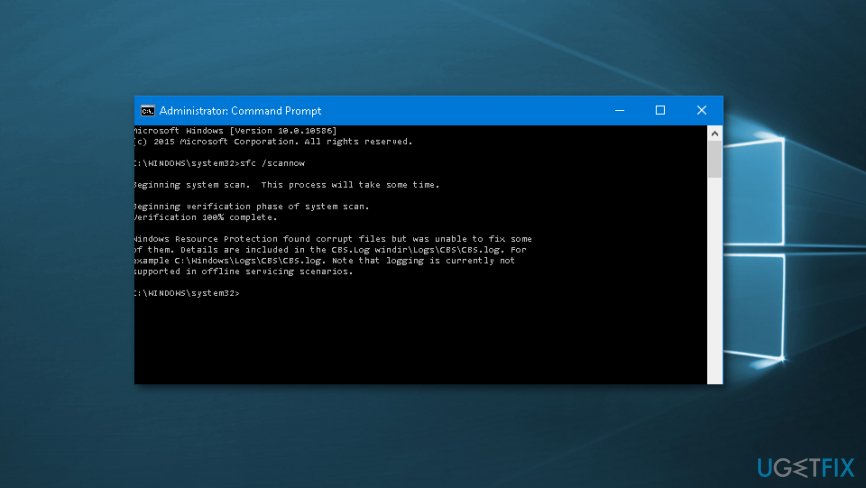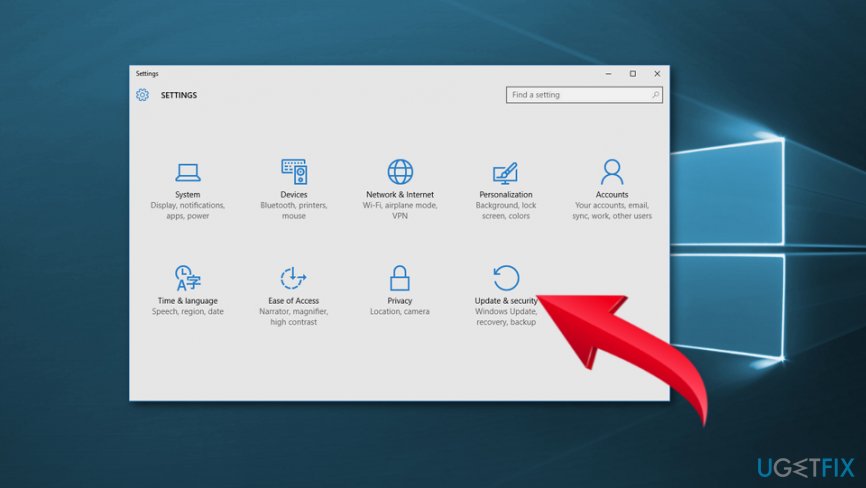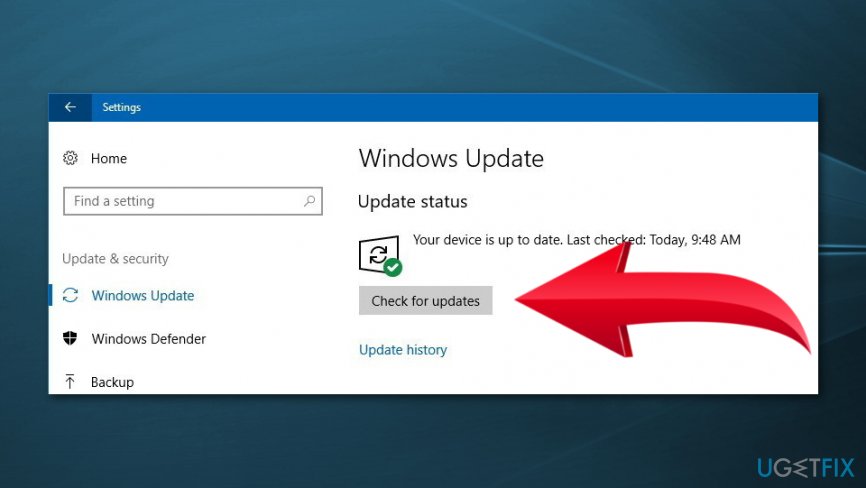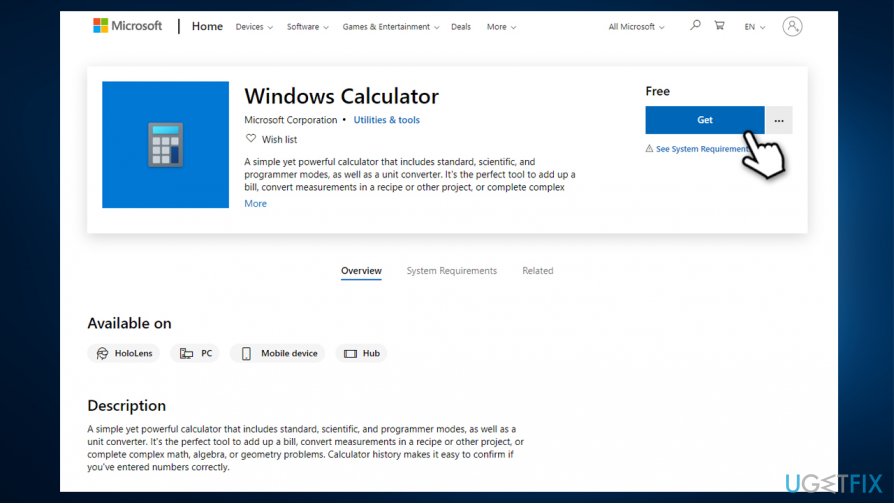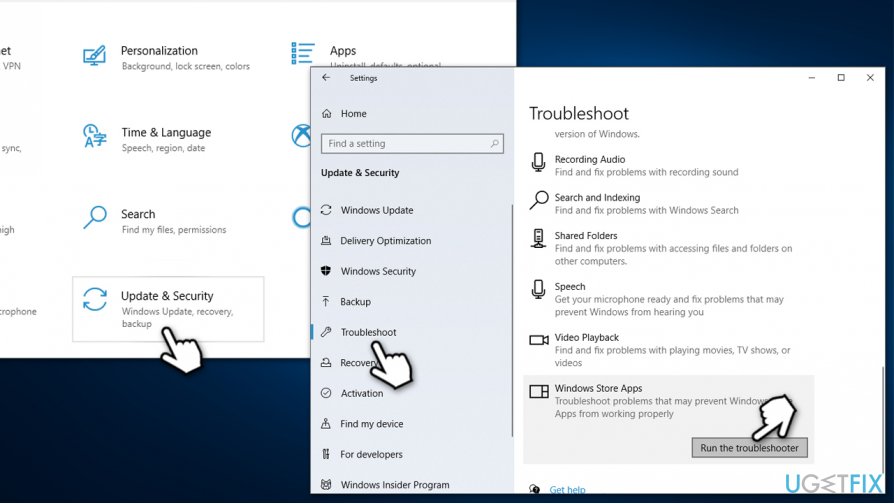Question
Issue: How to fix corrupted Calculator app on Windows 10?
Calculator stopped working. The app opens quickly and closes after several seconds. I used it yesterday and everything was OK. No updates installed, not system changes initiated. What should I do?
Solved Answer
Windows Calculator[1] is a pre-installed application that is available on each Windows desktop computers and laptops. It comes with a set of pre-installed default apps, including Windows Store, 3D Builder, Maps, Camera, Calendar, Calculator, Microsoft Edge, Groove Music, and some others. Unfortunately, all of them might crash or become unresponsive any minute.
Many Windows 10 users reported about issues with a corrupted calculator app. The app does not open completely or opens, but then suddenly freezes and closes automatically. This might happen due to Windows updates, driver-related problems, third-party software and other issues. Fortunately, all of these problems can be fixed quite easily, and you can get to your counting again.
While some people use them on a daily basis, others find Calculator and other apps useless and want to get rid of them in order to save up space on the hard drive or speed up the device. However, unlike many users think, pre-installed apps do not run in the background continuously, which means that they are using CPU[2] only when the user starts the app manually.
Besides, apps like Calendar or Calculator take up very little space, so removing them won’t definitely solve the problem of free space lack. If you are not planning to use a pre-installed app, you can always Unpin it from Start. However, removal of default tools is not recommended due to the risk of damaging some crucial system files or breaking Windows 10 install.
Therefore, you should not try to fix corrupted calculator app by simply uninstalling it. This may lead to further problems. Even if you use this app rarely, it’s better to solve its problems correctly. Our team is here to help you.
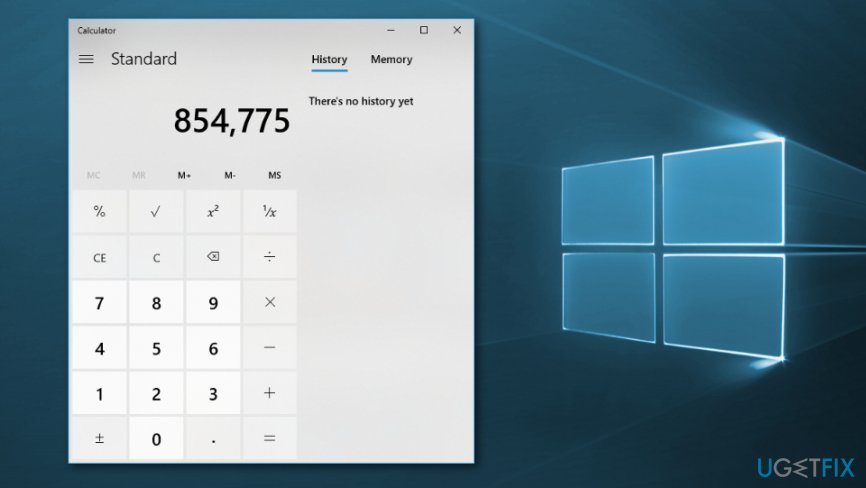
Methods to fix Corrupted Calculator App on Windows 10
Users report about various issues with a Calculator app, such as the application does not run, start or launch or they are unable to open them at all. Some users manage to open it, but the app immediately closes or crashes. All of these problems can be fixed by using the following methods:
In this video you will find different methods for eliminating this problem:
Method 1. Reset Calculator App
- Right-click on Start and pick Settings.
- Open Apps and select Apps & Features.
- Scroll down to locate the Calculator app.
- Click on the Advanced options to open Storage usage and app reset page.
- Click Reset and once again Reset button on the confirmation window.

Method 2. Re-register Windows 10 apps using PowerShell
- Open Start and type PowerShell.
- Right-click on Windows PowerShell[3] and select Run as Administrator.
- Copy and Paste Get-AppXPackage -AllUsers | Foreach {Add-AppxPackage -DisableDevelopmentMode -Register “$($_.InstallLocation)\\AppXManifest.xml”} command and press Enter.

Method 3. Run SFC scan
Corrupted system files might corrupt Calculator app too. Therefore, run System File Checker and get rid of the problem:
- Click Windows key + X and open Command Prompt (Admin).

- Type sfc /scannow command and click Enter.
- Wait for the scan to complete, and check if any corrupted files were fixed. If yes, check if the Calculator is working normally. If not, proceed with the 4th method.

Method 4. Install available updates
Windows updates usually solve program-related issues. Therefore, you should check if any updates are available by following these steps:
- Access Windows Settings app by clicking Windows Key + I.
- Open Update & Security.

- Click Check for updates button and wait for the Windows to find available updates.

- Install them and check if it helped to solve the problem with Calculator.
Method 5. Reinstall Calculator
To reinstall Calculator, you can use a third-party software or an elevated PowerShell. The latter variant can be performed by following these steps:
- In Windows search bar, type in cmd.
- Right-click on Command Prompt search result and select Run as administrator.
- In the new window, type in the following command and hit Enter:
get-appxpackage *Microsoft.WindowsCalculator* | remove-appxpackage
- Close down Command Prompt – this will remove the Calculator app from your computer completely.
- Now got to the official Microsoft Store website and download Calculator app.

Method 6. Run Windows app troubleshooter
If none of the methods helped to fix corrupted calculator app, you can try downloading and running Windows app troubleshooter. It is supposed to check and solve issues with Universal apps, including the Calculator.
- Click on Start and select Settings.
- Pick Update & Security.
- Select Troubleshoot on the left.
- Scroll down to find Windows Store Apps troubleshooter.
- Click on it once and then select Run the troubleshooter.

If you get errors while installing the new calculator
Some users reported that they face errors when downloading the new calculator from Microsoft Store or the official website. If you are getting 0x87AF000B or 0x80070005 errors during the installation, please follow the instructions we provide in these articles.
Repair your Errors automatically
ugetfix.com team is trying to do its best to help users find the best solutions for eliminating their errors. If you don't want to struggle with manual repair techniques, please use the automatic software. All recommended products have been tested and approved by our professionals. Tools that you can use to fix your error are listed bellow:
Access geo-restricted video content with a VPN
Private Internet Access is a VPN that can prevent your Internet Service Provider, the government, and third-parties from tracking your online and allow you to stay completely anonymous. The software provides dedicated servers for torrenting and streaming, ensuring optimal performance and not slowing you down. You can also bypass geo-restrictions and view such services as Netflix, BBC, Disney+, and other popular streaming services without limitations, regardless of where you are.
Don’t pay ransomware authors – use alternative data recovery options
Malware attacks, particularly ransomware, are by far the biggest danger to your pictures, videos, work, or school files. Since cybercriminals use a robust encryption algorithm to lock data, it can no longer be used until a ransom in bitcoin is paid. Instead of paying hackers, you should first try to use alternative recovery methods that could help you to retrieve at least some portion of the lost data. Otherwise, you could also lose your money, along with the files. One of the best tools that could restore at least some of the encrypted files – Data Recovery Pro.
- ^ Windows Calculator. Wikipedia. The free encyclopedia.
- ^ Tim Fisher. Central Processing Unit (CPU). Lifewire. Tech how-to guides and tutorials.
- ^ Codrut Neagu. Simple questions: What is PowerShell & What can you do with it?. Digital Citizen. Tutorials, reviews, news and other articles about: productivity, entertainment, security, smarthome, smartphone and health.