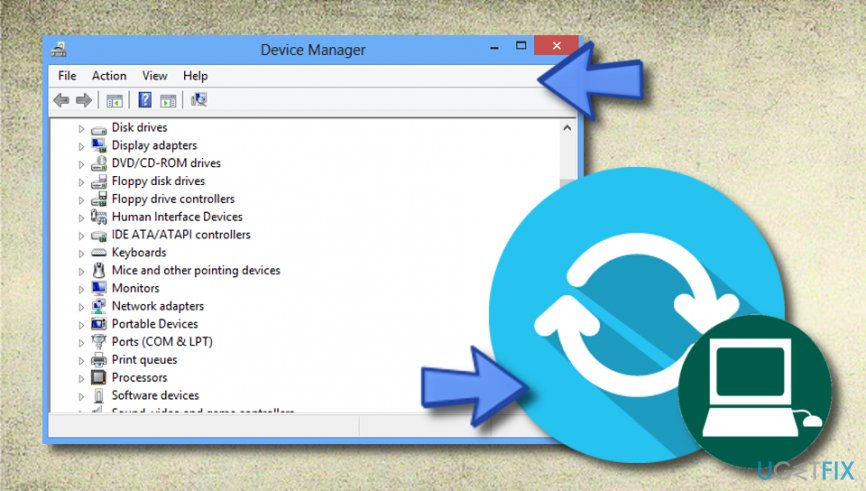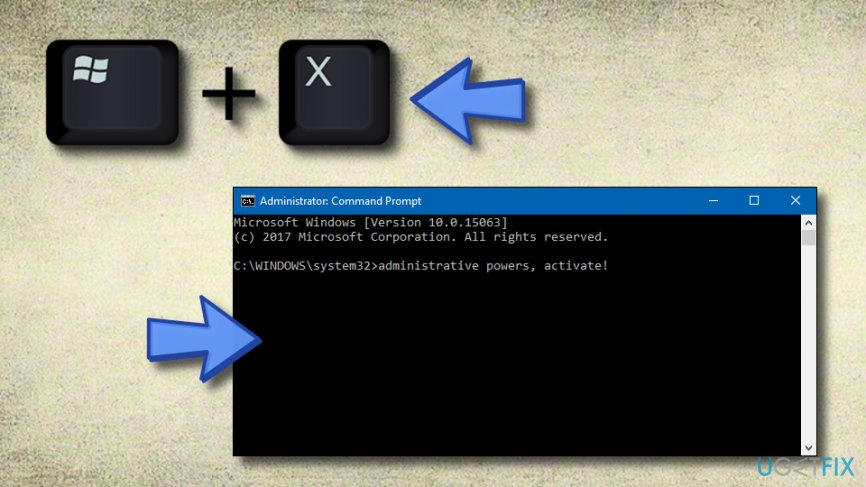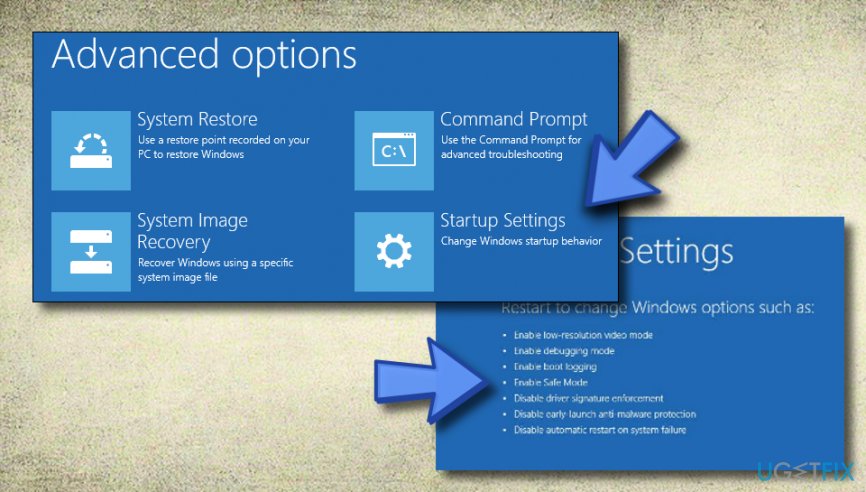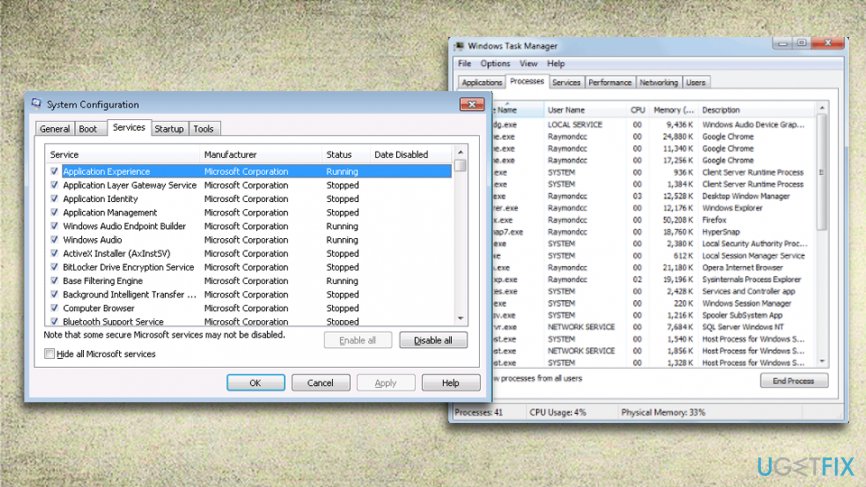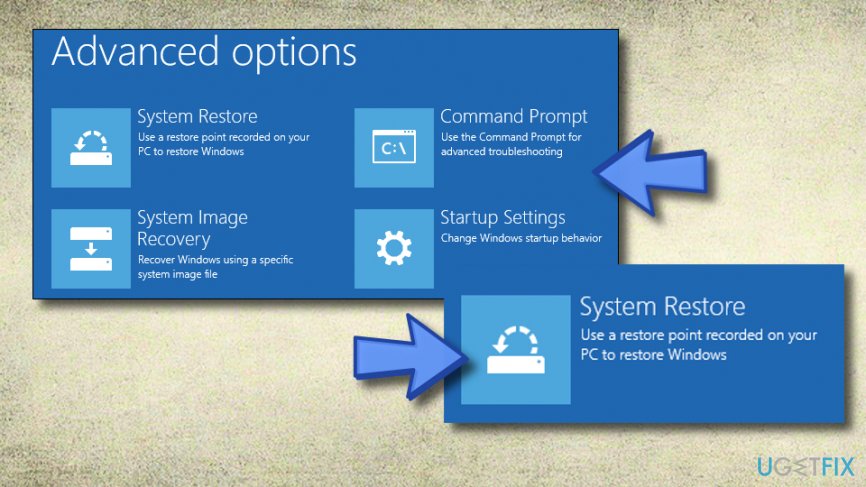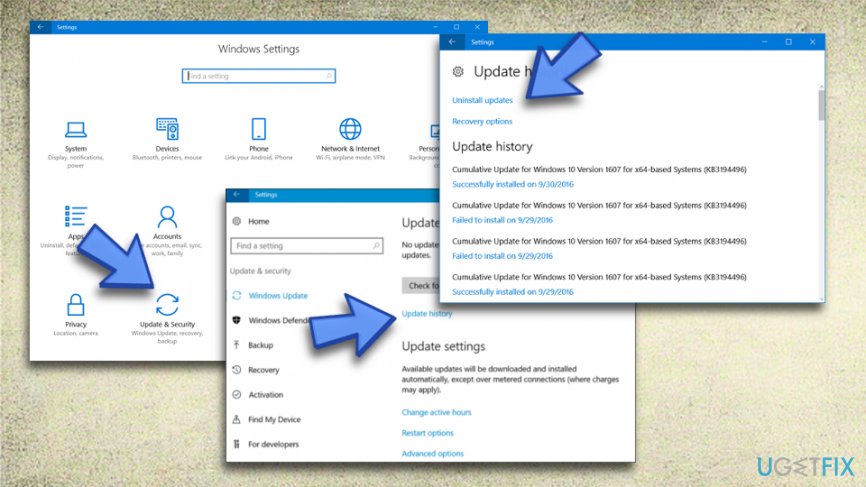Question
Issue: How to fix CRITICAL_PROCESS_DIED on Windows 10?
Please help! While I’m using Windows 10, I quite often run into CRITICAL_PROCESS_DIED error. That’s a Blue Screen of Death, which once showed prevents me from browsing. That’s a really annoying thing because I lose the pages found continuously and in some cases even important documents were lost. Why does it occur and how to fix CRITICAL_PROCESS_DIED error?
Solved Answer
It’s sad that despite all great features and functions, Windows 10 so frequently delivers errors like CRITICAL_PROCESS_DIED.[1] In most of the cases, Windows 10 errors occur due to incomplete updates, clash of important programs, the absence of .dll or .exe files, and similar problems.
Speaking about Blue Screen of Death (BSOD) errors,[2] the cause is related to hardware[3] or drive usually. Very often people get into panic when they see BSOD as they start thinking that the reason might be virus/spyware[4] infection or some other serious causes. In case of CRITICAL_PROCESS_DIED error, it’s worth mentioning that it’s not related to malicious programs in any way. According to the specialists who have worked on this error, there are three reasons that might cause CRITICAL_PROCESS_DIED error. These are the following:
- Faulty device drivers
- Drivers fault: not installed for chipsets and other hardware devices
- Windows bugs
It goes without saying that a BSOD is an irritating experience because it disrupts web browsing and PC using in general. Therefore, it’s very important to fix CRITICAL_PROCESS_DIED ASAP. First of all, we encourage you to try the automatic fix with the help of RegCure Pro or FortectMac Washing Machine X9. Both programs have been developed for optimizing Windows system and fixing errors like this. On top of that, they both are free for download. If you have already tried automatic CRITICAL_PROCESS_DIED fix and did not work, then you should try fixing the issue manually.
How to fix CRITICAL_PROCESS_DIED on Windows 10?
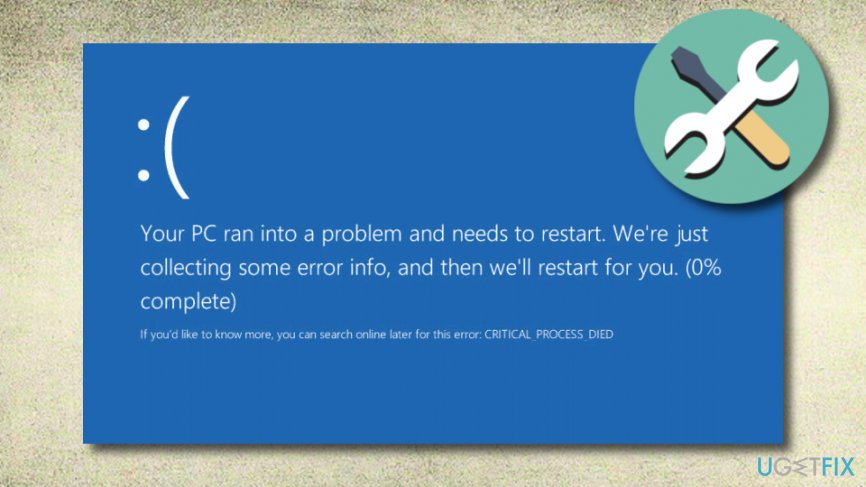
Unfortunately, but additional programs like the ones that we have mentioned above not always help to fix CRITICAL_PROCESS_DIED error. That’s why you may need to perform additional tasks to get rid of this BSOD error.
Fix 1. Install drivers
As we have already mentioned, BSOD errors like CRITICAL_PROCESS_DIED are frequently caused by faulty drivers, so the first thing that you should try is to install the device driver. For this purpose, use Device Manager.[5] For that, perform the following steps:
- Click on Windows Key (bottom left corner) + X
- Type Device Manager and double click on it once found.

- In the opened window, find Help and click on a screen with a magnifier symbol, which is named as Scan for Hardware changes.
- If any of the drivers are missing, they will show up on the list marked in yellow. Click on each of them and select Update Driver Software.
- Then select Search automatically for updated driver software in order to let the Windows system find and download drivers and their updates automatically.
- Finally, click Close and Restart the system.
Fix 2. Check errors using SFC
- Click Windows Key (bottom left corner) + X.
- Select Command Prompt (Admin) to open CMD. Accept the UAC if it emerges.

- When the CMD window, type sfc/scannow and press Enter.
- Wait for the scan to complete. If any problems will be found, Windows system will automatically fix them using SFC tool.
- As soon as this process will be finished, close all tools and Restart the system.
Fix 3. Activate the Safe Mode function
If the previous methods did not help you fix the error code, try the following steps:
- Boot the computer system until you overcome three booting options.
- Select Troubleshoot to view all suggestions.
- Choose Advanced options.
- After that, select Startup Settings.
- Select the Restart key.
- Choose Enable Safe Mode function.

Fix 4. Perform Clean Boot on your Windows computer
- Select the Windows Start menu and type in msconfig, after that, hit enter.
- Go to Services and choose Hide all Microsoft services.
- After that, find the Task Manager and open it by hitting enter.

- Disable all services that you can find.
- Reboot your computer system.
Fix 5. Restore the system to its previous state
- Go to the Windows Start menu.
- Type in system restore.
- Select on the option which says “Create a restore point”.
- Click System Restore.

- Now you will be able to see all restore points possible.
- Choose any restore point you are likely to.
Fix 6. Uninstall latest Windows updates
- Find Settings.
- Then go to Windows Update.
- Choose the Update history button.
- Then proceed to Uninstall updates.

- Pick the updates you want to delete and select the Uninstall option.
Repair your Errors automatically
ugetfix.com team is trying to do its best to help users find the best solutions for eliminating their errors. If you don't want to struggle with manual repair techniques, please use the automatic software. All recommended products have been tested and approved by our professionals. Tools that you can use to fix your error are listed bellow:
Protect your online privacy with a VPN client
A VPN is crucial when it comes to user privacy. Online trackers such as cookies can not only be used by social media platforms and other websites but also your Internet Service Provider and the government. Even if you apply the most secure settings via your web browser, you can still be tracked via apps that are connected to the internet. Besides, privacy-focused browsers like Tor is are not an optimal choice due to diminished connection speeds. The best solution for your ultimate privacy is Private Internet Access – be anonymous and secure online.
Data recovery tools can prevent permanent file loss
Data recovery software is one of the options that could help you recover your files. Once you delete a file, it does not vanish into thin air – it remains on your system as long as no new data is written on top of it. Data Recovery Pro is recovery software that searchers for working copies of deleted files within your hard drive. By using the tool, you can prevent loss of valuable documents, school work, personal pictures, and other crucial files.
- ^ Critical process died . Microsoft. Tech forum.
- ^ Blue Screen of Death (BSoD). Tech-related info and terms.
- ^ Hardware. Computer hope. Free computer help since 1998.
- ^ Margaret Rouse. Spyware. Search Security. Tech Target.
- ^ Tim Fisher. What Is Device Manager?. Lifewire. Independent news website.