Question
Issue: How to fix "Download failed" error on Brave browser?
Hello. I can't download files on the Brave browser and I get the “Download failed” error. How do I fix this?
Solved Answer
Brave is a well-known web browser recognized for its fast browsing speed, privacy features, and ad-blocking capabilities. The browser includes an ad-blocker that by default blocks ads and trackers, and it also allows users to earn cryptocurrency by viewing privacy-protecting ads. Despite its numerous features, users of the Brave browser may occasionally encounter problems such as the “Download failed” error.
When users are unable to download files from the internet, the “Download failed” error appears in the Brave browser. This problem may prevent users from downloading important files such as images, videos, audios, documents, and others. The error can be caused by a variety of factors, including incorrect download settings, server problems, internet connectivity issues, and others.
There are several solutions available to resolve the “Download failed” error on Brave browser. Users can test their internet connection, reset their download settings, disable any extensions that may be causing the problem, or clear their browsing data. Users should also ensure that their Brave browser is up to date and that they have enough space on their devices to download files.
In this guide, you will find 5 steps that should help you fix “Download failed” error on Brave browser. However, you can also use a maintenance tool like FortectMac Washing Machine X9 that can fix most system errors, BSODs,[1] corrupted files, registry[2] issues, or clear cookies and cache[3] automatically.
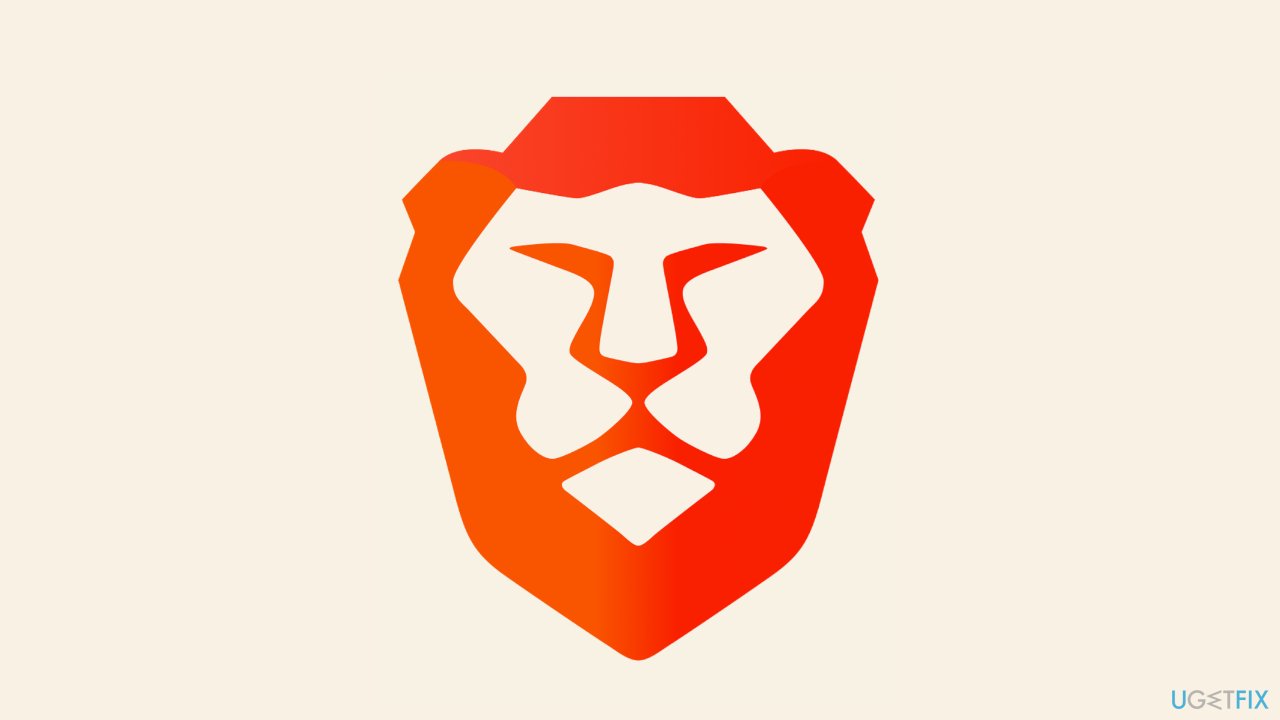
Solution 1. Verify Download Location
The Brave browser, like standard browsers such as Chrome and Firefox, stores downloaded files in the Downloads folder, which is categorized under the Library folder. However, if you previously changed the location and run into issues with the new folder or path, your browser may fail to retrieve the location, rendering automatic downloads impossible.
- Open the Brave browser on your device.
- Click on the three vertical dots icon located on the top right-hand corner of the browser.
- From the drop-down menu, select the Settings option.
- Scroll down the left-hand side of the Settings panel and locate the Downloads section.
- In the Downloads section, you can verify the current location of your downloaded files.
- If you have previously changed the location and are experiencing issues, click on the Change button to set the location again.
- After you have verified or changed the location, you can try downloading files again.
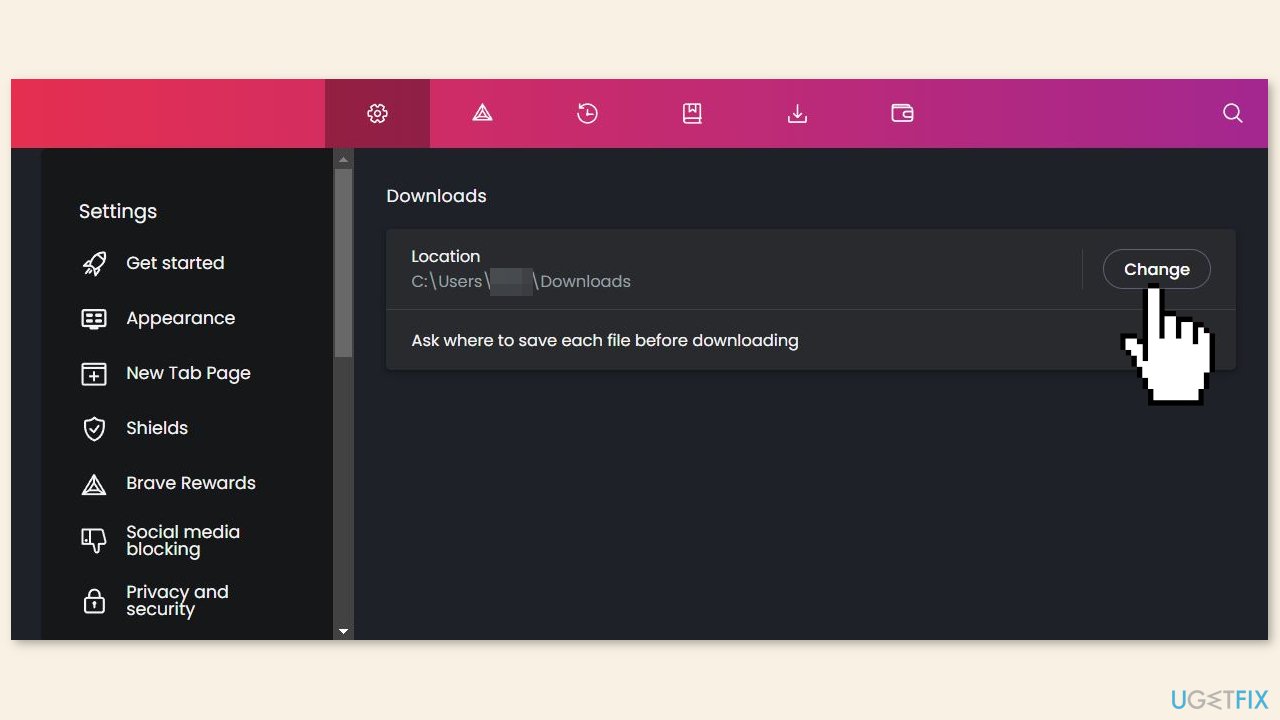
Solution 2. Clear Data
There may be times when downloading files from a specific website proves difficult. This could be caused by out-of-date cache, cookies, or other site data. Such problems are more likely to occur when the source website makes changes in the background or switches servers. In such cases, deleting the old site data can be a useful troubleshooting step to determine whether the issue has been resolved.
- Open the website that is causing the issue in your browser.
- Look for the padlock icon located in the address bar and click on it.
- From the drop-down menu, select the Site settings option.
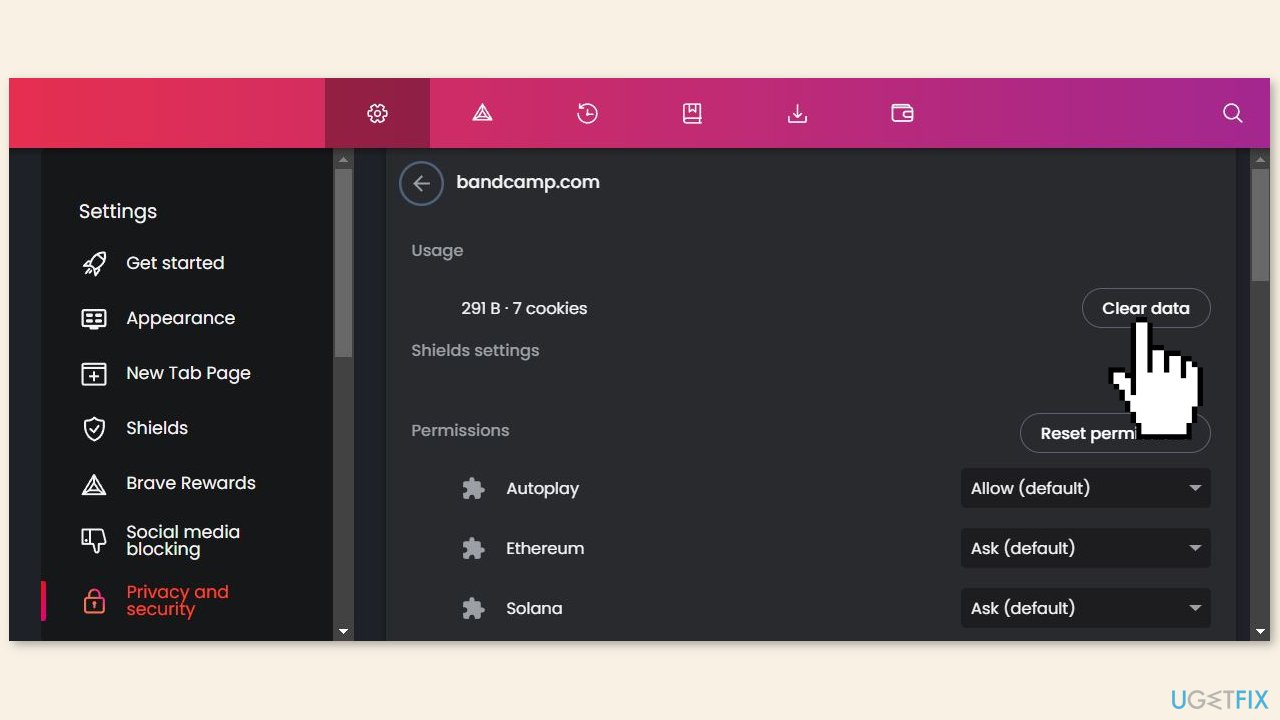
- In the Site settings menu, scroll down to find the Clear data button and click on it.
- A confirmation prompt will appear. Verify that the data you want to remove (such as cache, cookies, or other site data) is selected, and then click on the Clear data button to proceed with the removal process.
Solution 3. Allow Sites to Download Multiple Files
Certain browsers do not allow users to download multiple files at the same time by default. Likewise, the Brave browser has a setting that prevents users from downloading more than one file at a time. If this setting is incorrectly configured, you may receive the aforementioned error message when attempting to download files.
- Open the Brave browser and click on the three vertical dots icon in the top right-hand corner.
- Select the Settings option from the drop-down menu.
- Click on the Privacy and security option on the left-hand side of the Settings panel.
- Select the Site and Shields Settings option.
- Scroll down and find the Automatic downloads menu.
- From the Automatic downloads menu, select the Sites can ask to automatically download multiple files option.
- Close the Settings panel and try to download multiple files again to confirm if the issue has been resolved.
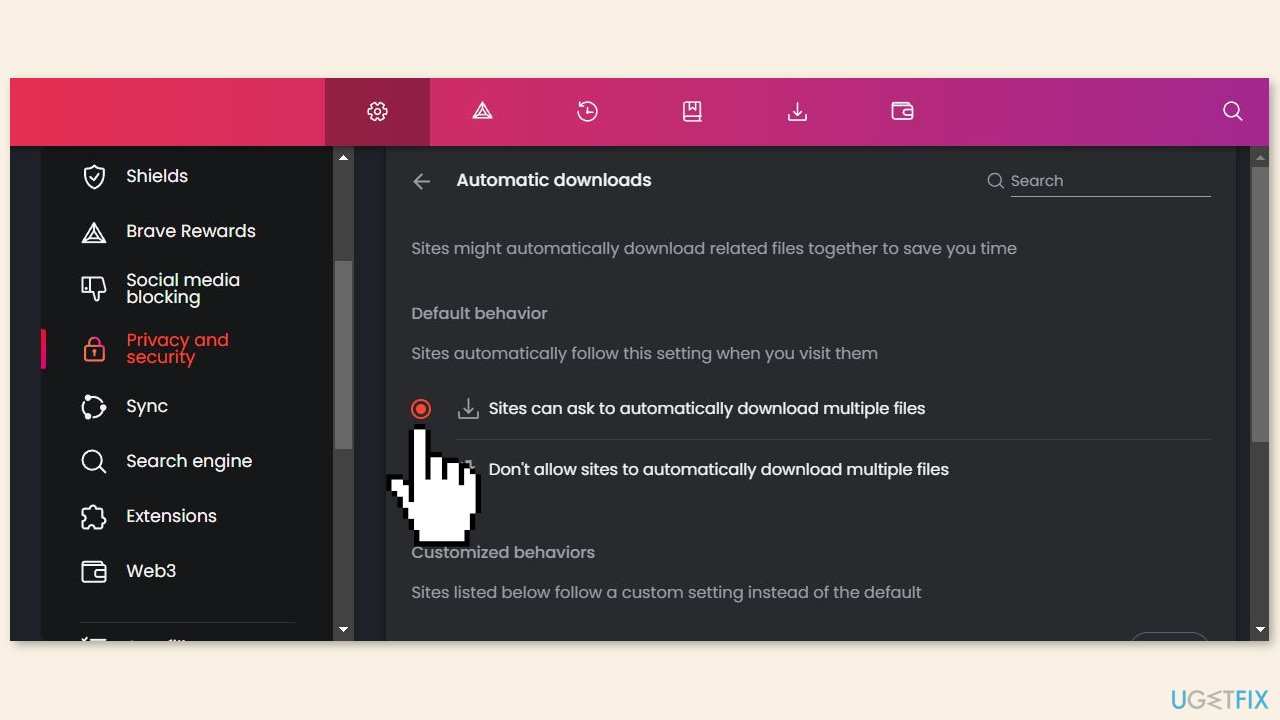
Solution 4. Disable Download Restrictions
The Local Group Policy Editor features a setting that can prevent you from downloading files through the Brave browser. Selecting an incorrect option will result in an inability to download any files, such as images, videos, audios, documents, and more.
- Press the Windows key + R keys simultaneously to open the Run dialog box.
- Type gpedit.msc in the Run box and hit the Enter button.
- In the Local Group Policy Editor window, navigate to the following path:
Computer Configuration > Administrative Templates > Classic Administrative Templates > Brave > Brave
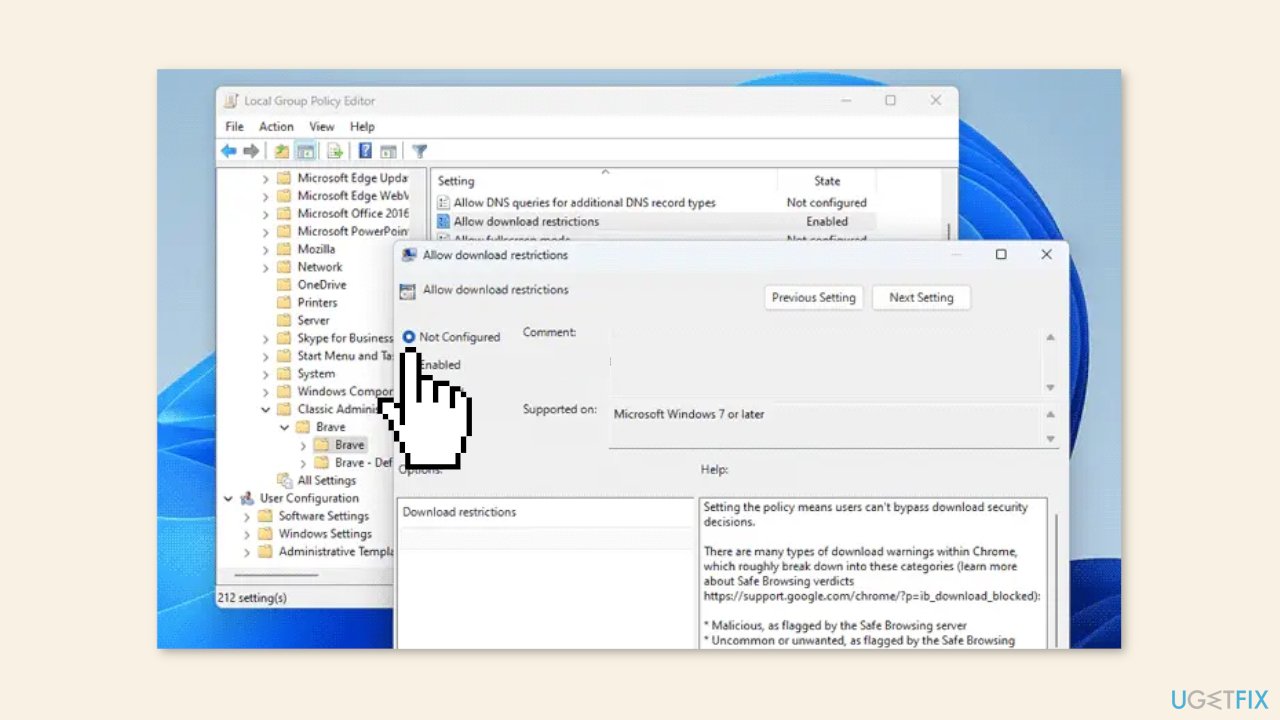
- Double-click on the Allow download restrictions setting to open it.
- In the Allow download restrictions window, select the Not Configured option.
- Click on the OK button to save the changes.
- Close the Local Group Policy Editor window and restart the Brave browser to apply the new settings.
Solution 5. Modify Windows Registry
- Open the Start menu and search for regedit.
- Click on Registry Editor to open it.
- Click on the Yes button on the User Account Control (UAC) prompt.
- In the Registry Editor window, navigate to the following path: HKEY_LOCAL_MACHINE\SOFTWARE\Policies\BraveSoftware\Brave
- Right-click on the DownloadRestrictions REG_DWORD value.

- Select the Delete option.
- Confirm the removal of the DownloadRestrictions value.
- Close all windows and restart your computer to apply the changes.
Repair your Errors automatically
ugetfix.com team is trying to do its best to help users find the best solutions for eliminating their errors. If you don't want to struggle with manual repair techniques, please use the automatic software. All recommended products have been tested and approved by our professionals. Tools that you can use to fix your error are listed bellow:
Access geo-restricted video content with a VPN
Private Internet Access is a VPN that can prevent your Internet Service Provider, the government, and third-parties from tracking your online and allow you to stay completely anonymous. The software provides dedicated servers for torrenting and streaming, ensuring optimal performance and not slowing you down. You can also bypass geo-restrictions and view such services as Netflix, BBC, Disney+, and other popular streaming services without limitations, regardless of where you are.
Don’t pay ransomware authors – use alternative data recovery options
Malware attacks, particularly ransomware, are by far the biggest danger to your pictures, videos, work, or school files. Since cybercriminals use a robust encryption algorithm to lock data, it can no longer be used until a ransom in bitcoin is paid. Instead of paying hackers, you should first try to use alternative recovery methods that could help you to retrieve at least some portion of the lost data. Otherwise, you could also lose your money, along with the files. One of the best tools that could restore at least some of the encrypted files – Data Recovery Pro.
- ^ Chris Hoffman. Everything You Need To Know About the Blue Screen of Death. Howtogeek. Technology Magazine.
- ^ Windows Registry. Wikipedia, the free encyclopedia.
- ^ Carol Finch. What Are the Benefits of Clearing the Cache?. SmallBusiness. Business Technology and Customer Support website.



