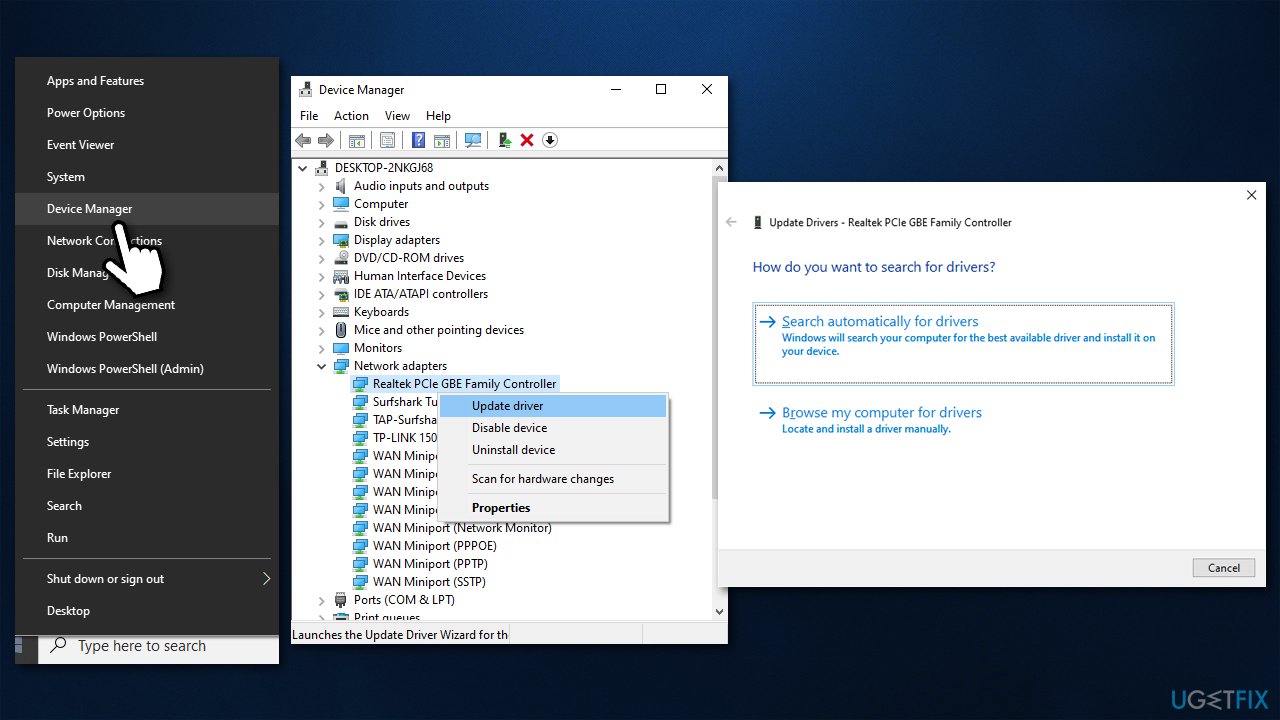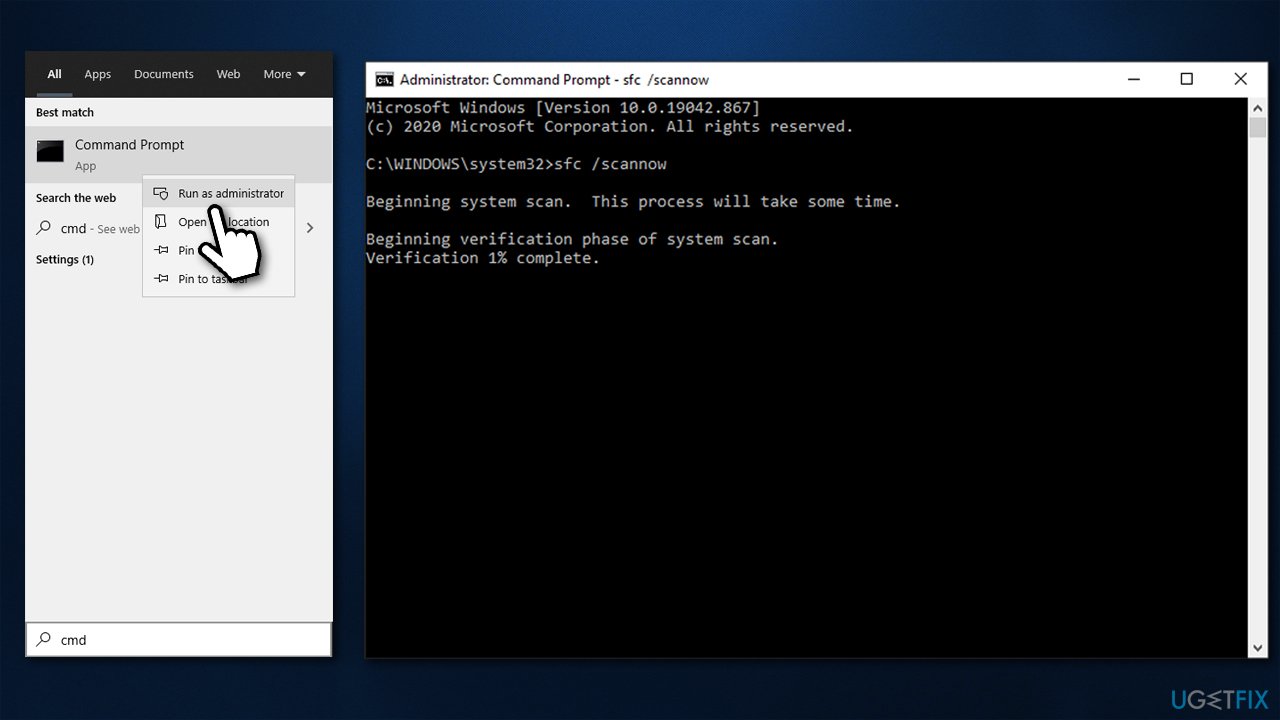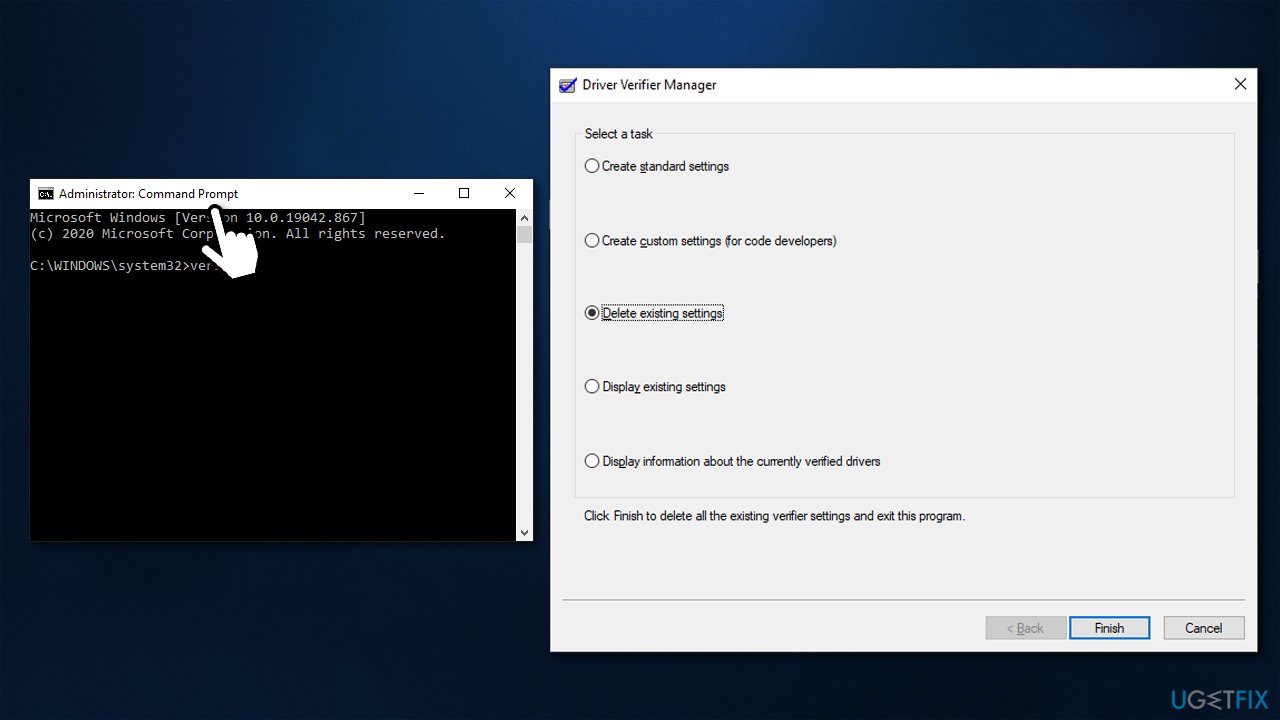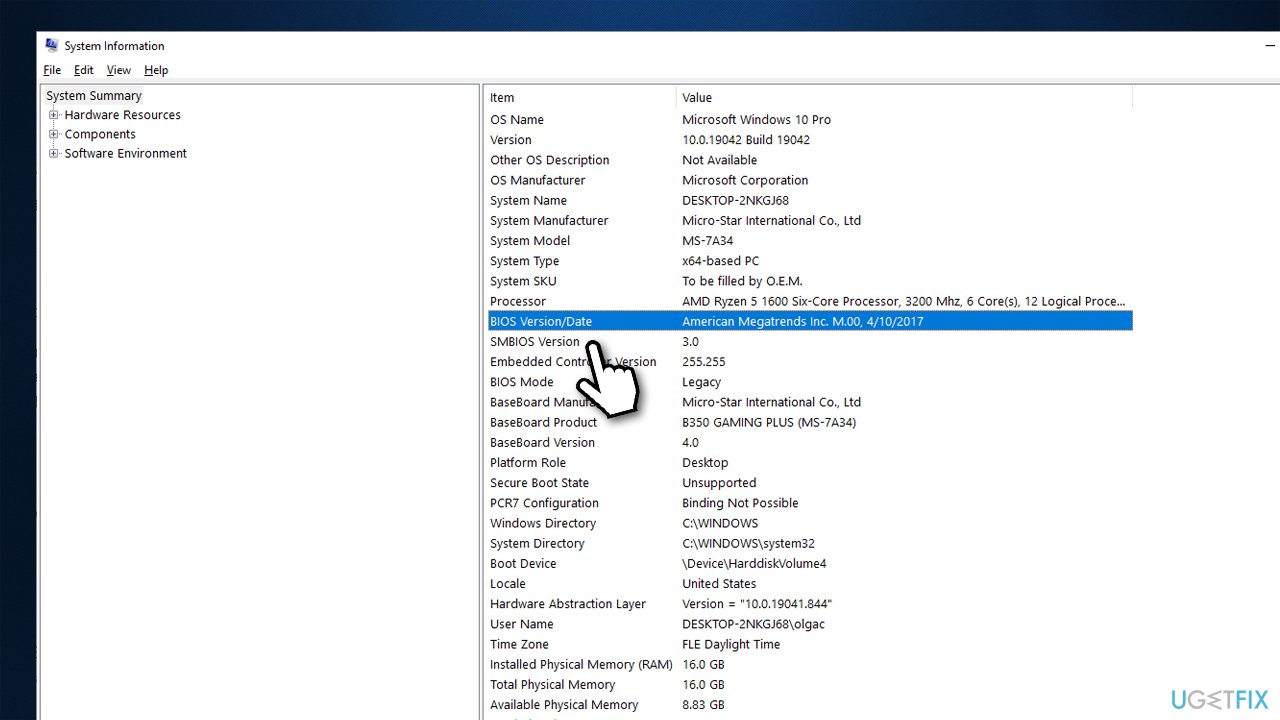Question
Issue: How to fix DRIVER_VERIFIER_DMA_VIOLATION error in Windows?
Hello, I recently have been getting DRIVER_VERIFIER_DMA_VIOLATION error at random times while operating my Windows 10 PC. Is there anything that could be done to fix this? Thanks in advance.
Solved Answer
Blue screen errors can be particularly annoying to users since they interrupt everything and force the PC to restart immediately – all without warning. However, these occurrences play an important role within any Windows infrastructure, preventing fatal damage that could otherwise be caused to the system.
In most cases, users can recover from DRIVER_VERIFIER_DMA_VIOLATION or similar BSODs immediately after a computer restart. Repeated occurrences can indicate that something is wrong and needs fixing. In this case, the error code indicates that the culprit is Driver Verifier.
Driver Verifier is a tool that is included in all Windows 10 systems and can be run on demand. It is used to track drivers and their potential violations due to the operation of the operating system. However, this utility should not be used by regular computer users[1] as it can commonly cause crashes and instability issues. In this case, however, users who had to deal with this BSOD did not use Deriver Verifier or had it disabled in the first place.
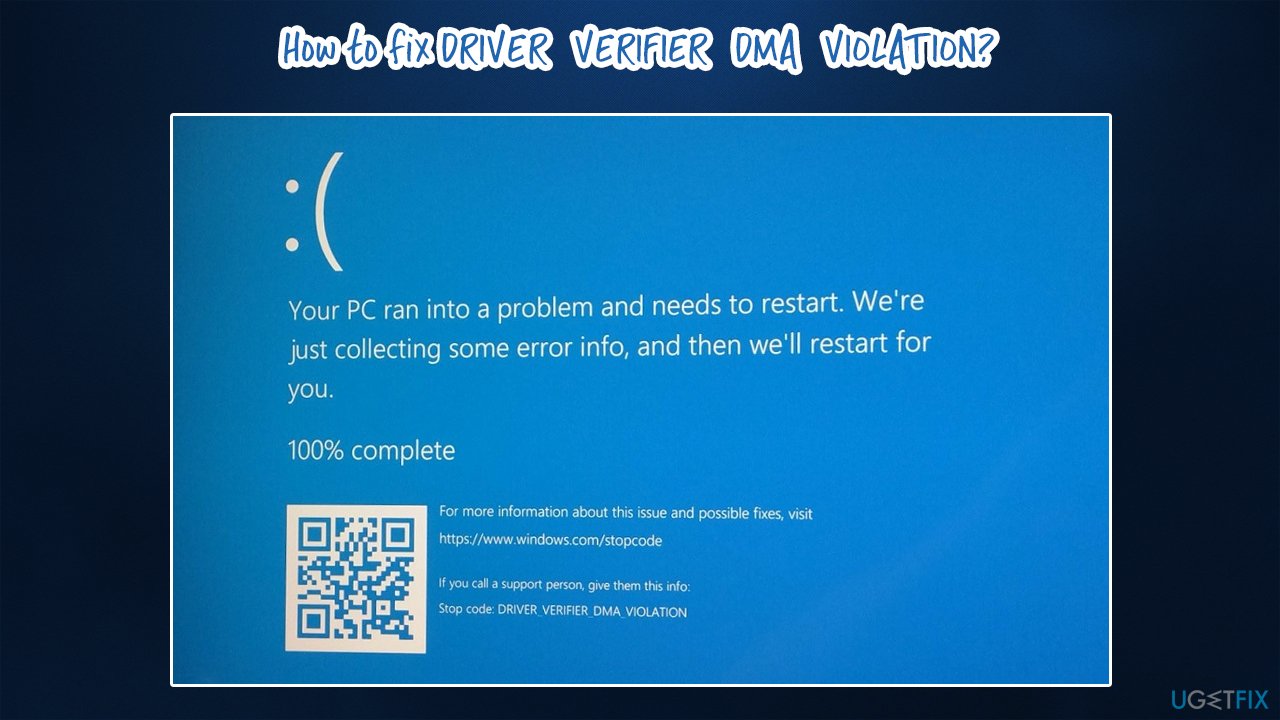
Some users reported that the problems started seemingly out of nowhere, and they kept receiving DRIVER VERIFIER DMA VIOLATION error in particular time frames. Others claimed that issues began right after updating their drivers[2] or applying other updates. The error is prevalent in laptops, although desktop users can also experience it.
In most cases, the main reason for the instability issues to start is drivers. Therefore, in order to fix DRIVER_VERIFIER_DMA_VIOLATION error, you should immediately update or reinstall your drivers. However, there are other reasons that could be causing this problem, so you might have to take on quite a bit of troubleshooting before finding which solution works for you.
Fix 1. Run automatic system repair software
Blue Screen errors, as already mentioned, can be particularly frustrating as they can cause data loss. What does not help the situation to most regular users is that the provided error code does not explain how to resolve the situation or what caused the crash in the first place.
While each of the crashes is well documented within Windows operating system and can be accessed via Event Viewer or other sources, they are full of technical information that might not be understood by most. Besides, trying to fix DRIVER VERIFIER DMA VIOLATION error manually might take quite sometime before the right solution is found.
Therefore, we would like to recommend using FortectMac Washing Machine X9. This repair software can scan Windows system files and check for various integrity violations and fix underlying issues automatically. By using it, you are less likely to be worried about your computer issues, as the tool can resolve issues with missing DLLs,[3] clear temp files, clean browsers, fix registry errors, remove malware, and, of course, fix BSODs.
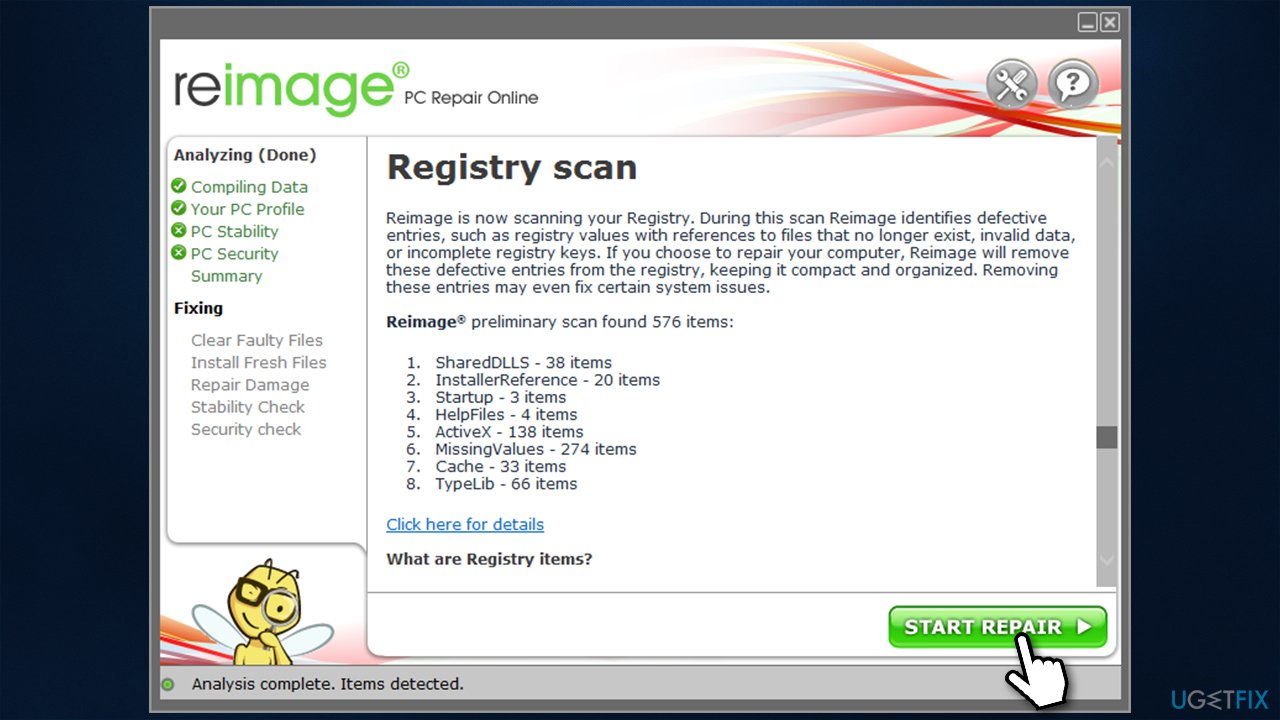
Fix 2. Update all drivers
Since one of the main causes for this BSOD to occur are driver issues, you should update all of the third-party drivers on your computer. One of the options to do that is to use the Device Manager:
- Right-click on Start and pick Device Manager
- In this new window, expand the section that you want to update, e.g., Network adapters
- Right-click on the device and select Update driver
- Pick Search automatically for drivers

- Once you update them all, restart the PC.
It is important to note that Device Manager is by far the least optimal solution for the driver updating process, as it can often fail to find the most recent versions. Therefore, you should either visit the manufacturer's websites and install drivers from there (which can be an extremely long process) or employ an automatic driver updater such as DriverFix.
Fix 3. Perform SFC and DISM scans
Corrupted system files could be causing this issue. You can run SFC and DISM and see if that brings any results.
- To open elevated Command Prompt, type in cmd in Windows search
- Right-click on the result and select Run as administrator
- In the new window type in the following command and press Enter:
sfc /scannow
- If SFC repairs corrupted files, restart your PC. If the scan was unable to fix the issues, run DISM

- Open Command Prompt as administrator, copy and paste the following commands – don't forget to press Enter after each (keep in mind that scans will take some time):
DISM /Online /Cleanup-Image /CheckHealth
DISM /Online /Cleanup-Image /ScanHealth
DISM /Online /Cleanup-Image /RestoreHealth
Fix 4. Disable Driver Verifier
If you have yet not done so, you can disable Driver Verifier altogether. Here's how:
- Open Command Prompt as administrator as explained above
- Type verifier and press Enter
- When the Driver Verifier Manager opens, select Delete existing settings and click Finish

- Restart your computer.
Fix 5. Update your BIOS
Updating BIOS is a relatively risky procedure, so be cautious. If you are not sure what you are doing, skip this step.
- Type in System Information in Windows search and press Enter
- Note down the information under BIOS Version/Date and BaseBoard Product
- Navigate to your motherboard's manufacturer's website and go to the Downloads section
- Here, download the latest version of BIOS for your motherboard and launch the installer

- Once the process is finished, restart your PC
Some device manufacturers (especially laptops) provide utility tools that could have the BIOS update section included, so check if such software exists on your machine
Fix 6. Reset Windows
If none of the above solutions helped you fix DRIVER VERIFIER DMA VIOLATION error, reset Windows. You will not lose personal files, although you might have to reinstall apps after this process.
- Right-click on Start and pick Settings
- Go to Update & Security section
- Pick Recovery on the left
- Under Reset this PC, click Get started
- Select Keep my files and then Cloud download
- Wait till process is complete.
For more options, please visit our “How to reset Windows 10 to factory settings” article.
Repair your Errors automatically
ugetfix.com team is trying to do its best to help users find the best solutions for eliminating their errors. If you don't want to struggle with manual repair techniques, please use the automatic software. All recommended products have been tested and approved by our professionals. Tools that you can use to fix your error are listed bellow:
Protect your online privacy with a VPN client
A VPN is crucial when it comes to user privacy. Online trackers such as cookies can not only be used by social media platforms and other websites but also your Internet Service Provider and the government. Even if you apply the most secure settings via your web browser, you can still be tracked via apps that are connected to the internet. Besides, privacy-focused browsers like Tor is are not an optimal choice due to diminished connection speeds. The best solution for your ultimate privacy is Private Internet Access – be anonymous and secure online.
Data recovery tools can prevent permanent file loss
Data recovery software is one of the options that could help you recover your files. Once you delete a file, it does not vanish into thin air – it remains on your system as long as no new data is written on top of it. Data Recovery Pro is recovery software that searchers for working copies of deleted files within your hard drive. By using the tool, you can prevent loss of valuable documents, school work, personal pictures, and other crucial files.
- ^ Chris Hoffman. Why You Shouldn’t Use the Driver Verifier in Windows 10. How-to Geek. Site that explains technology.
- ^ Codrut Neagu. What are drivers? What does a driver do?. Digital Citizen. Life in a digital world.
- ^ Dynamic-link library. Wikipedia. The free encyclopedia.