Question
Issue: How to fix ERR_HTTP2_PROTOCOL_ERROR in Chrome or other browsers?
Hi, I recently can't browse the internet at all due to the ERR_HTTP2_PROTOCOL_ERROR in Google Chrome and other browsers. My internet is definitely connected and I can use programs that use it (e.g., Discord), I just can't browse anything on the web. Any tips would be appreciated.
Solved Answer
Browsers are an integral part of our daily lives, used for surfing the web, online shopping, watching videos, and much more. Google Chrome, Mozilla Firefox, Microsoft Edge, and Opera are some of the most popular browsers used by millions of users worldwide. However, users often encounter errors like ERR_HTTP2_PROTOCOL_ERROR that prevent them from accessing their favorite websites.
The ERR_HTTP2_PROTOCOL_ERROR is a common error that users experience while browsing the internet. This error occurs when a client device fails to establish a secure connection with a website. This issue is not limited to any particular browser, as users have reported encountering it on all popular browsers.
The error message typically appears as follows:
This site can't be reached
The webpage at URL might be temporarily down or it may have moved permanently to a new address.
ERR_HTTP2_PROTOCOL_ERROR
This error message can be frustrating for users, especially when they have a stable internet connection and can access other internet-dependent applications like Skype, Steam, Discord, etc.
There are several reasons why this error may occur on a device. These include corrupted web browser cache, outdated web browser or operating system, conflicting browser extensions, and third-party antivirus or firewall software that limits access to the website.
To fix ERR_HTTP2_PROTOCOL_ERROR, users can try various troubleshooting steps, including clearing the browser cache, updating the web browser or operating system, disabling conflicting browser extensions, and disabling the third-party antivirus or firewall software temporarily.

ERR_HTTP2_PROTOCOL_ERROR is a common error that users may encounter while browsing the internet. However, with the right troubleshooting steps, this issue can be easily resolved, and users can continue enjoying their internet browsing experience without interruptions.
Before proceeding, we recommend running a scan with potent PC repair software FortectMac Washing Machine X9, which can find any underlying issues on Windows and fix BSODs, DLL errors, registry corruption, and more.
Method 1. Update your browser and the operating system
The first thing you should do is ensure that all of the components interacting with internet browsing are up to date. Your browser should update automatically as long as you restart it. To initiate a manual update, follow these steps:
Google Chrome
- Click on the menu (three vertical dots in the top-right corner of the browser).
- Select Help > About Google Chrome.
- Wait till the browser is updated and click Relaunch.
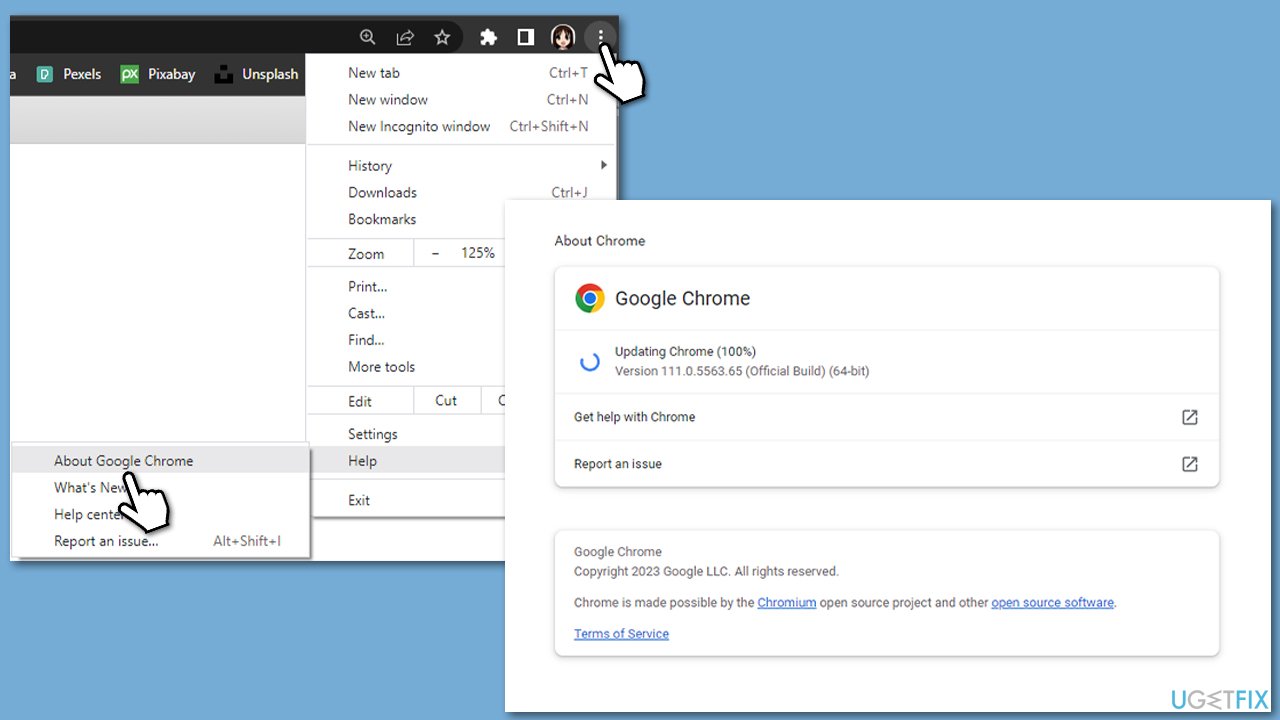
Microsoft Edge:
- Click on Settings and more (three horizontal dots).
- Select Help and feedback > About Microsoft Edge.
- Your browser should be updated, then restart it.
Next, make sure your Windows is up to date:
- Type Updates in Windows search and press Enter.
- In the new window, click Check for updates.
- If optional updates are available, install them too.
- Once done, restart your system.
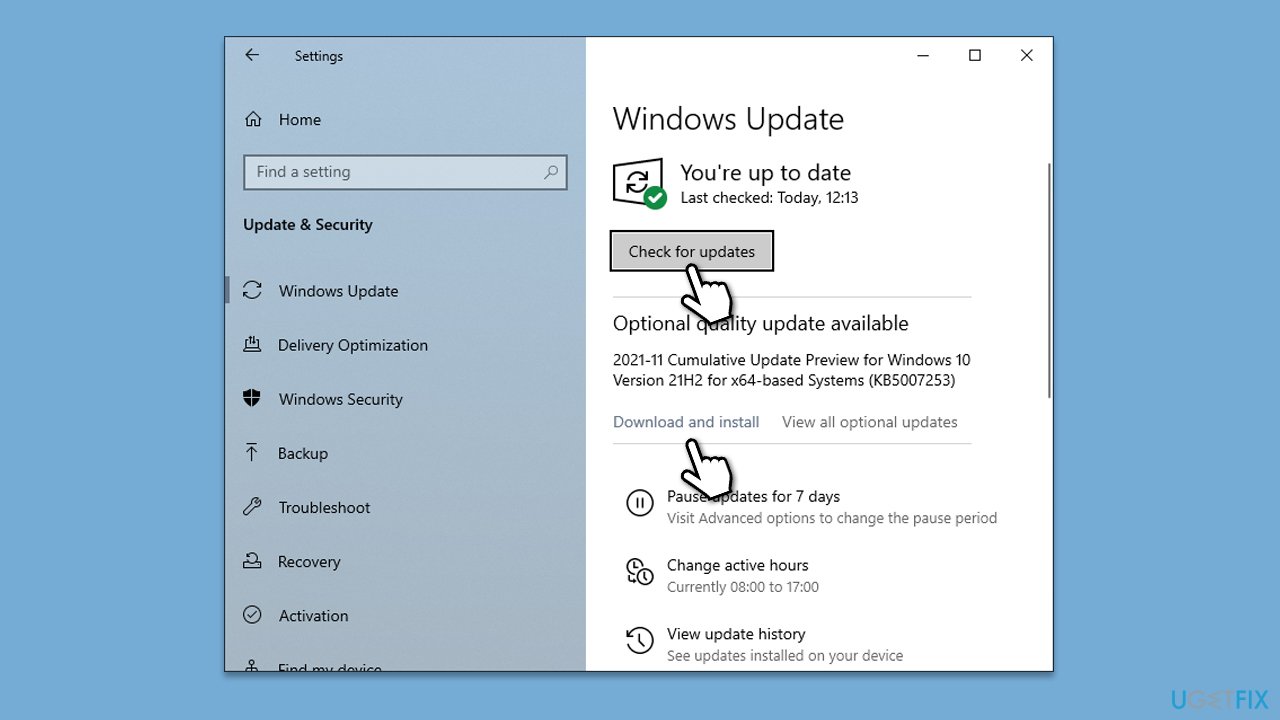
Method 2. Clear browser caches
Browser caches might sometimes get bugged, especially if they haven't been cleared for a while. Follow these steps:
Google Chrome
- Click on Menu and select Settings.
- Under Privacy and security, pick Clear browsing data.
- Select All time under the time range.
- Select Browsing history, Cookies and other site data, as well as Cached images and files.
- Click Clear data.
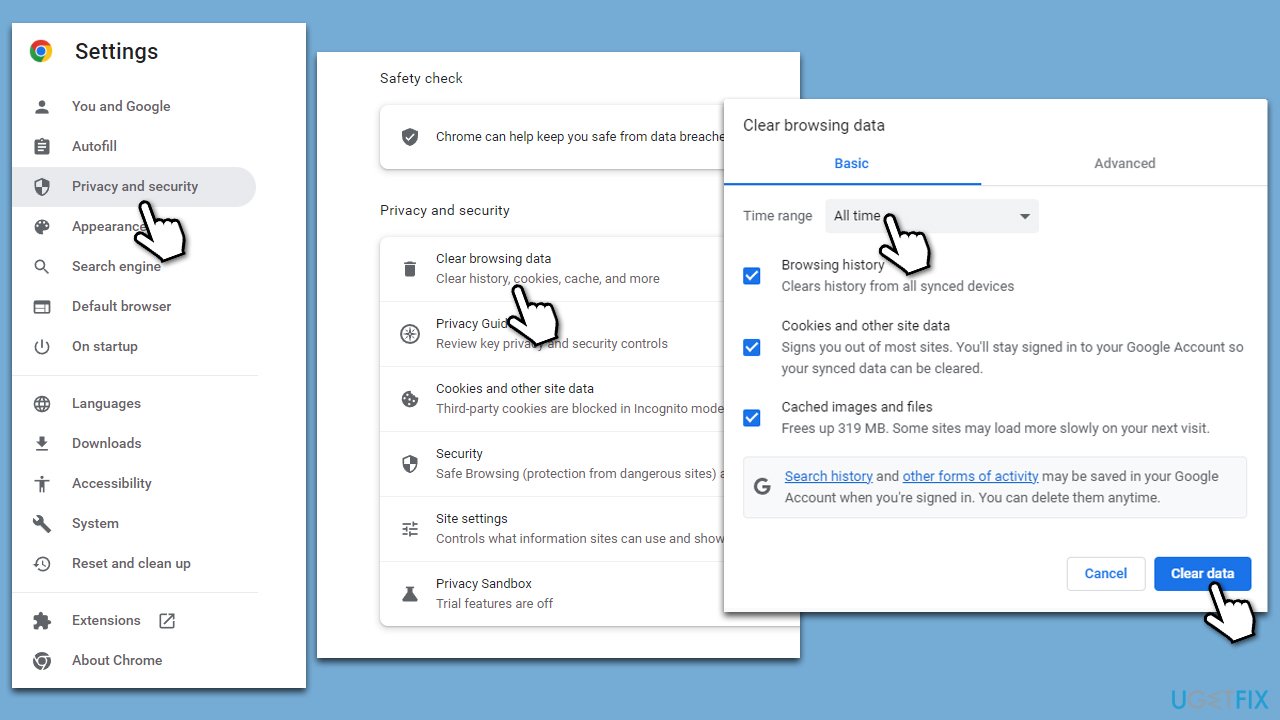
MS Edge
- Open Edge and click on three horizontal dots (Settings and more).
- Select Settings and then pick Privacy, search, and services on the left.
- On the right side of the window, scroll down to find the Clear browsing data section.
- Click Choose what to clear.
- Select All time under the time range.
- Pick all the sections and click Clear now.
Method 3. Use incognito/private mode
If ERR_HTTP2_PROTOCOL_ERROR occurs only on one or some websites, you can always try using incognito mode:
- Press Menu and select New Incognito window.
- Type in the URL of the website and see if you can access it.
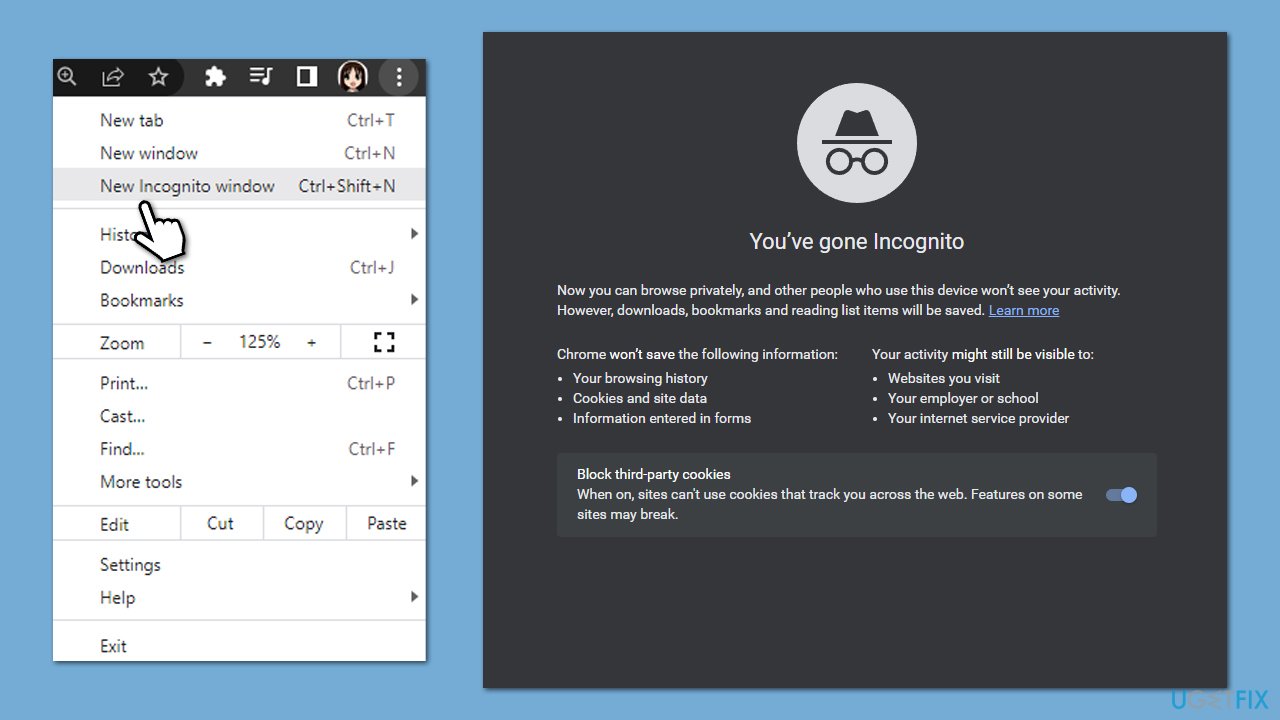
Method 4. Disable Enhanced security [Edge only]
Note that disabling security features could put you at risk, so proceed with caution.
- Click on Settings and more and pick Settings.
- Here, select Privacy, search, and services on the left.
- Scroll down to find the Security section.
- Locate Enhance your security on the web and toggle the switch to the left to turn off the feature.
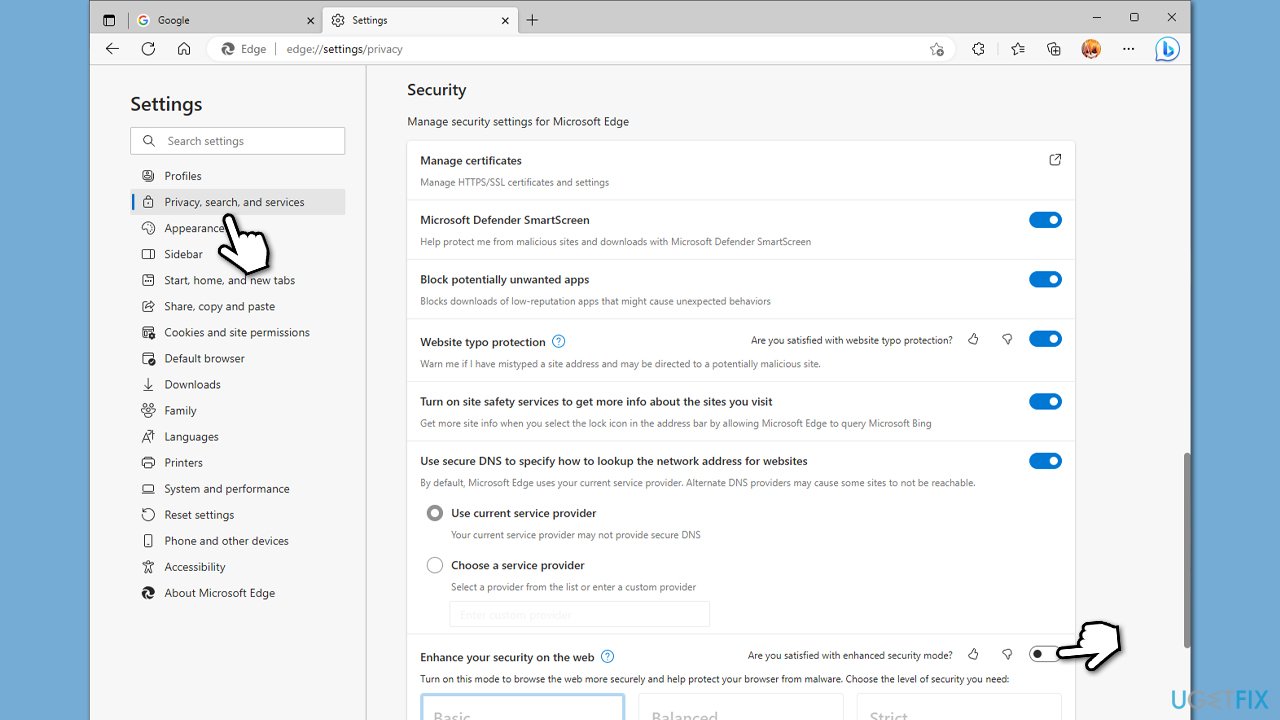
Method 5. Disable or uninstall extensions
it is worth noting that you should only download extensions from verified sources, such as Chrome Web Store. Not only might some apps be malicious (for example, show ads constantly), but they can also jeopardize your browser's functions. In other cases, it can be caused by a simple bug within the code. Thus, try disabling or uninstalling extensions:
Google Chrome
- Open Settings and go to More tools.
- Select Extensions.
- Here, you will find the list of the installed extensions.
- You can either delete them by pressing Remove or toggling the switch to disable them.
MS Edge
- Click the Extensions button next to the address bar.
- Select Manage extensions.
- Here, you can either Remove the extension or disable it by toggling the switch.
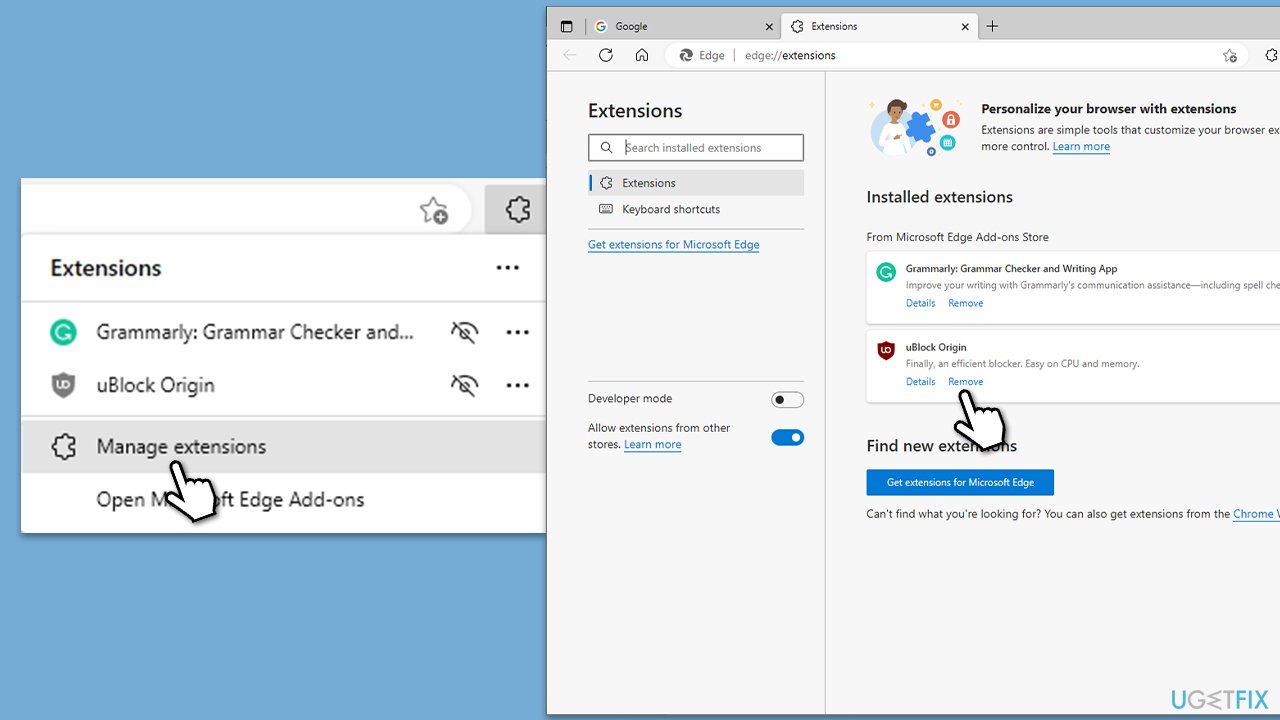
Method 6. Disable or uninstall third-party security (or other) software
ERR_HTTP2_PROTOCOL_ERROR is an error message that occurs when there's a problem with the HTTP/2 protocol, which is used by many websites. One common reason for this error is third-party security software, such as antivirus programs, firewalls, and VPNs, which may interfere with the HTTP/2 protocol – they may use their own security certificates or network filters that can conflict with the website's security certificates, causing the error. Thus, disabling or uninstalling these apps can help you resolve the issue.
Method 7. Disable QUIC protocol [Chrome only]
QUIC is an encrypted transport protocol developed by Google to enhance the speed, security, and efficiency of HTTP traffic, but its low adoption rate can cause an HTTP/2 protocol error, which can be resolved by disabling the QUIC protocol in the browser.
- Open Chrome browser and paste the following into the URL bar (or simply click the link):
chrome://flags/#enable-quic - Next to the Experimental QUIC protocol, which should be highlighted, click on the drop-down menu.
- Select Disabled and relaunch your browser.
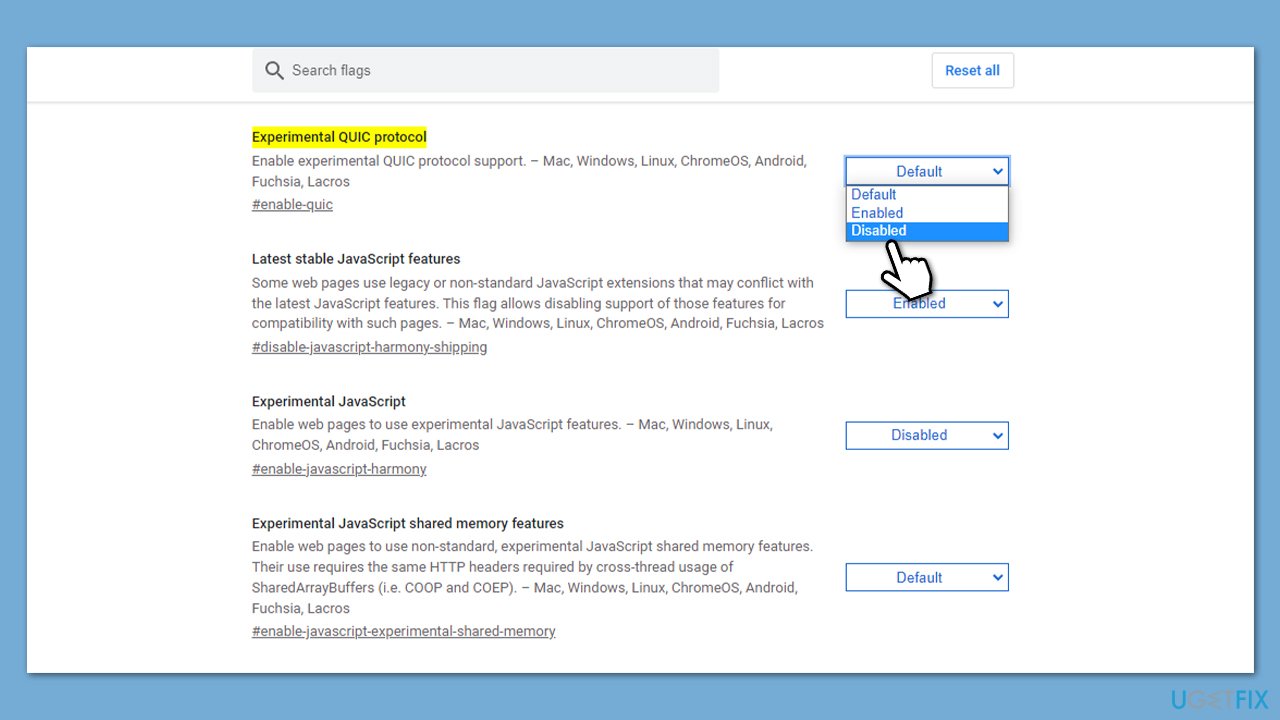
Method 8. Reset your internet connection
- Type cmd in Windows search.
- Right-click on Control Panel and choose Run as administrator.
- When User Account Control shows up, click Yes.
- Copy and paste each of the following commands, pressing Enter after each:
ipconfig /flushdns
ipconfig /registerdns
ipconfig /release
ipconfig /renew
netsh winsock reset - Restart your device.
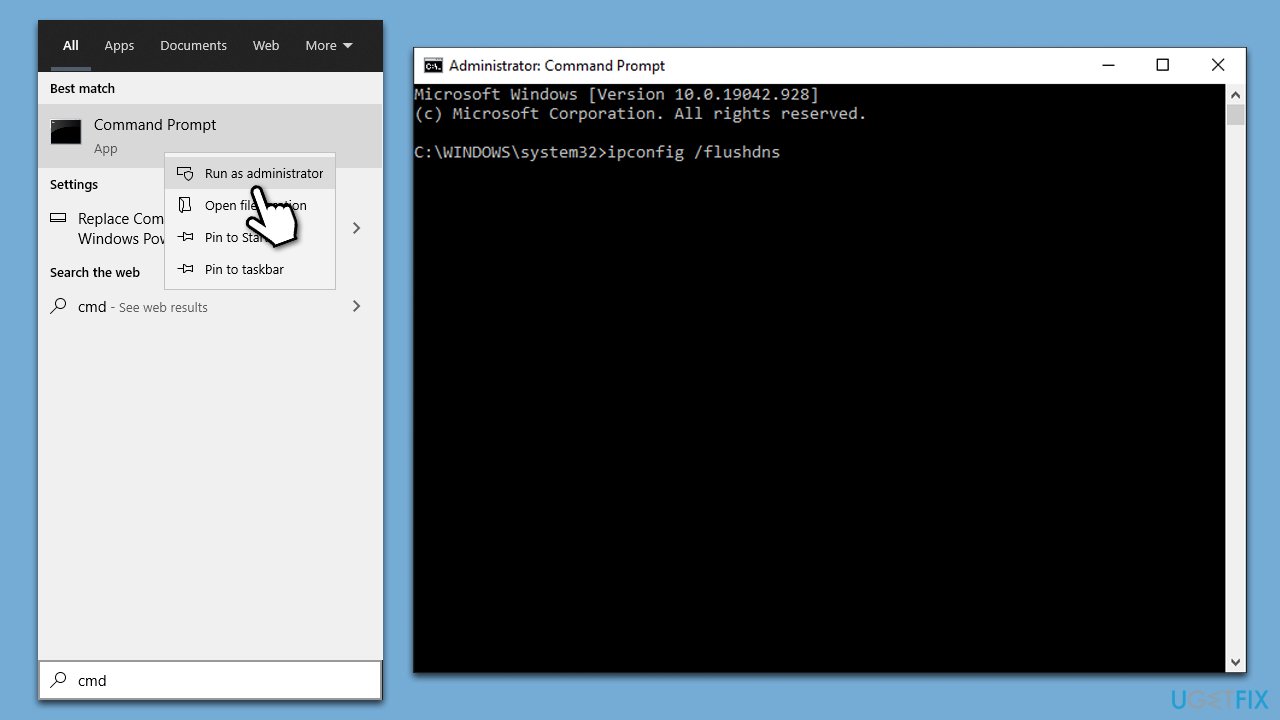
Repair your Errors automatically
ugetfix.com team is trying to do its best to help users find the best solutions for eliminating their errors. If you don't want to struggle with manual repair techniques, please use the automatic software. All recommended products have been tested and approved by our professionals. Tools that you can use to fix your error are listed bellow:
Prevent websites, ISP, and other parties from tracking you
To stay completely anonymous and prevent the ISP and the government from spying on you, you should employ Private Internet Access VPN. It will allow you to connect to the internet while being completely anonymous by encrypting all information, prevent trackers, ads, as well as malicious content. Most importantly, you will stop the illegal surveillance activities that NSA and other governmental institutions are performing behind your back.
Recover your lost files quickly
Unforeseen circumstances can happen at any time while using the computer: it can turn off due to a power cut, a Blue Screen of Death (BSoD) can occur, or random Windows updates can the machine when you went away for a few minutes. As a result, your schoolwork, important documents, and other data might be lost. To recover lost files, you can use Data Recovery Pro – it searches through copies of files that are still available on your hard drive and retrieves them quickly.



