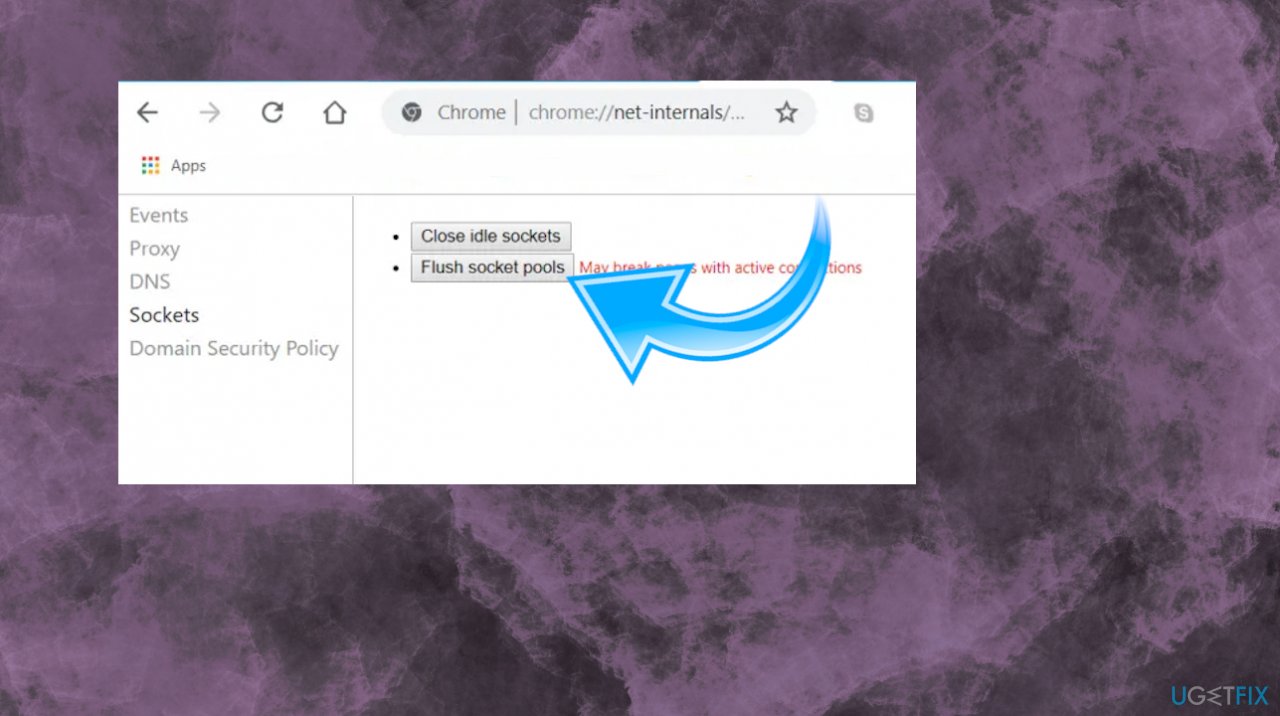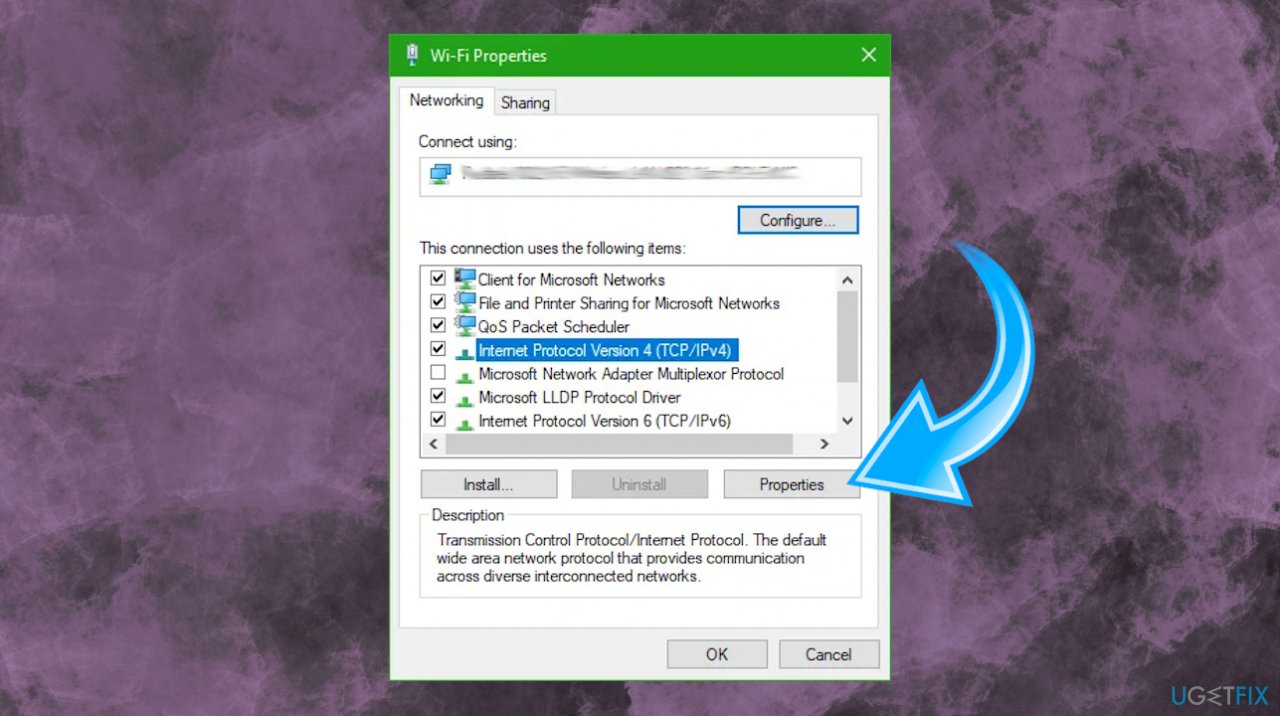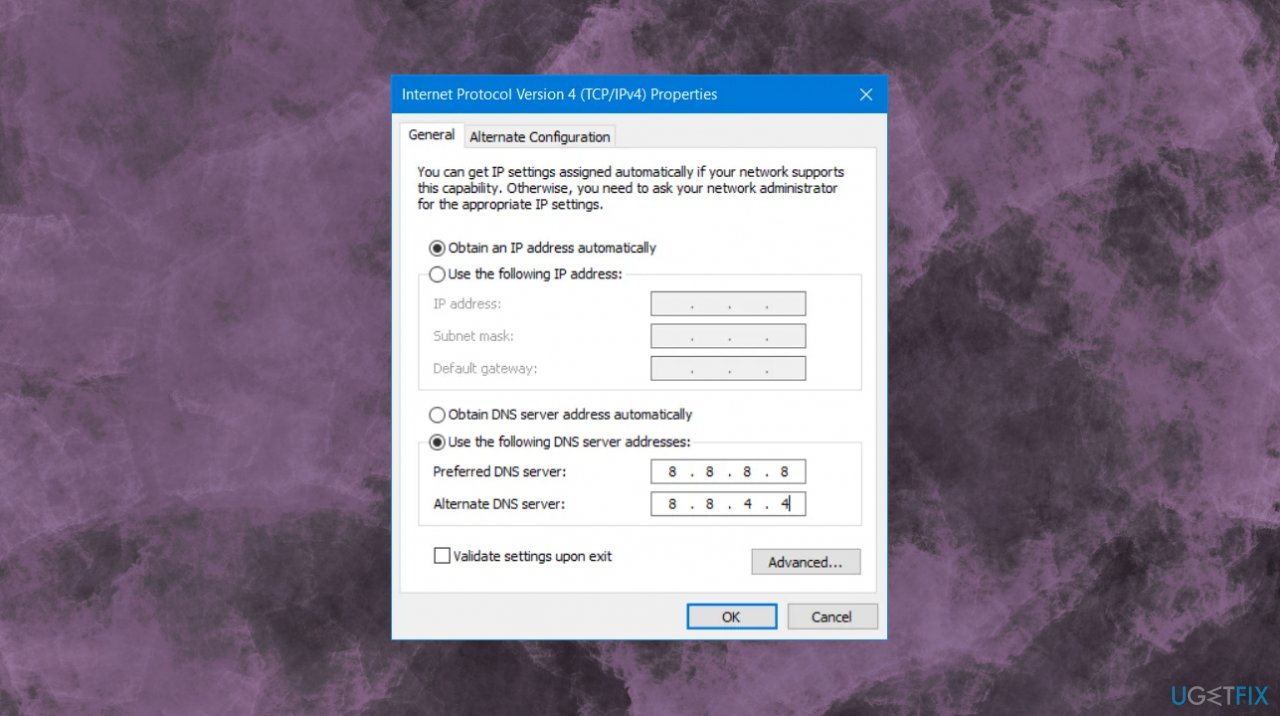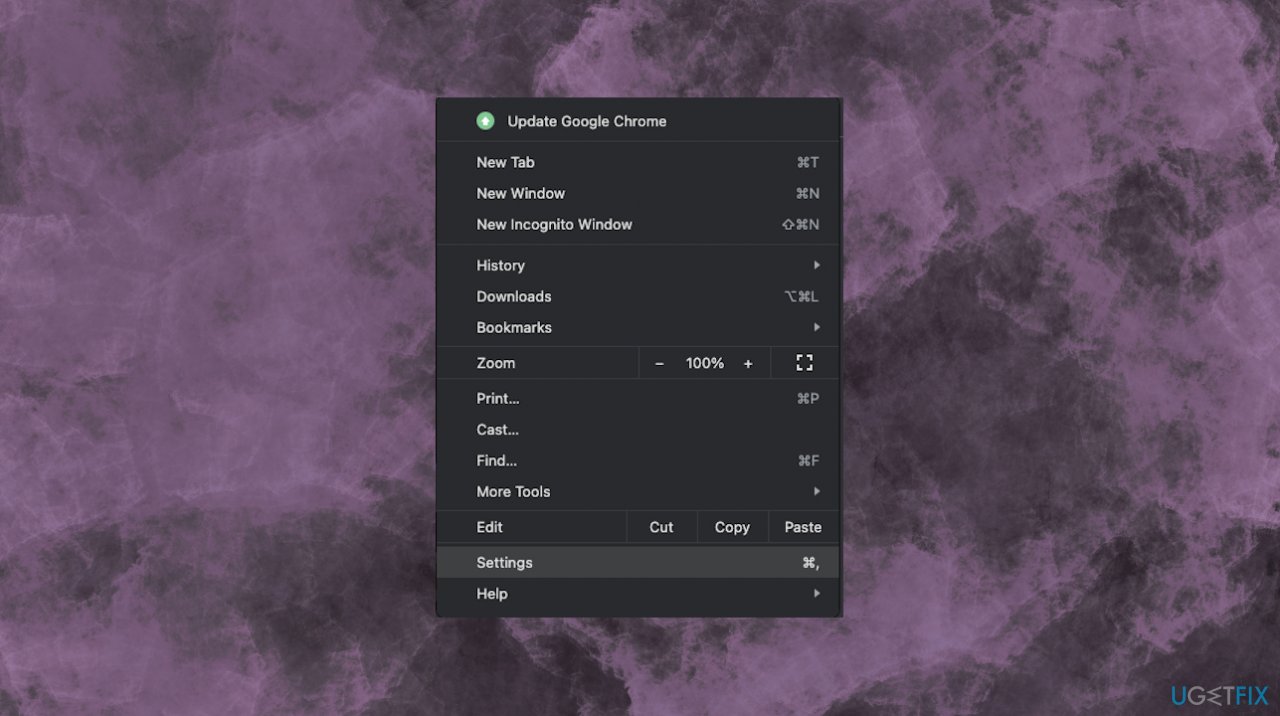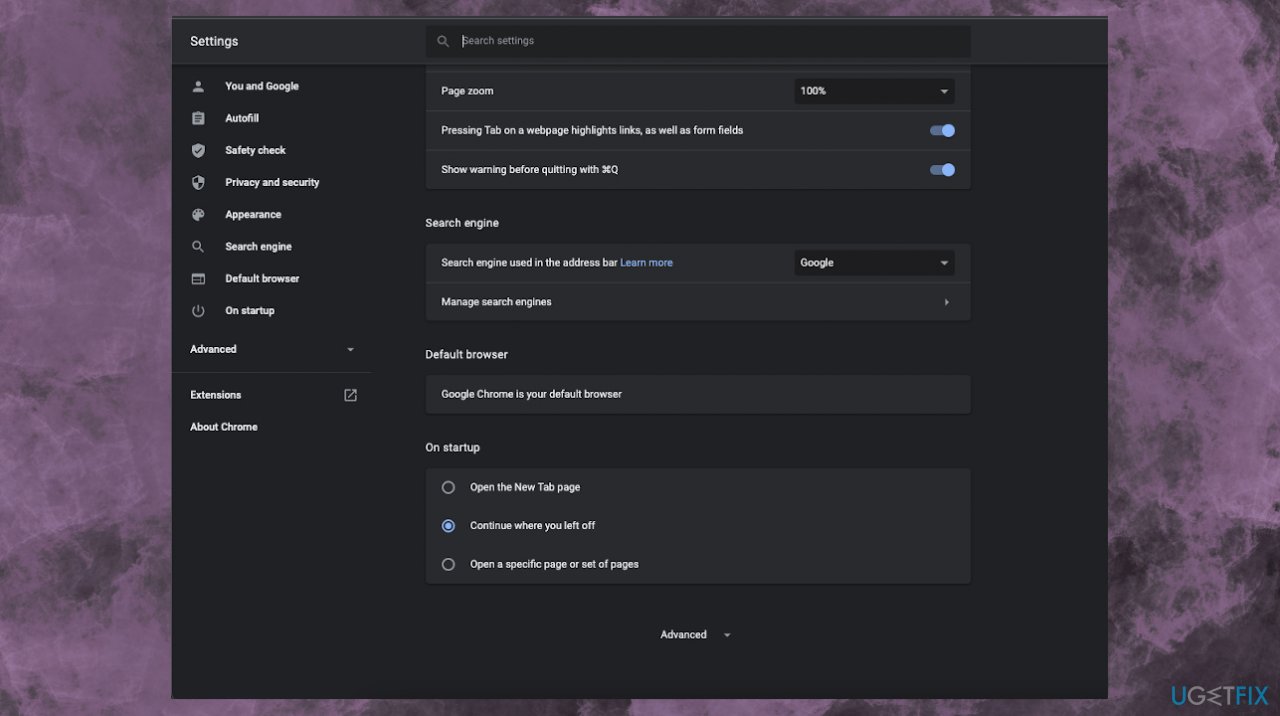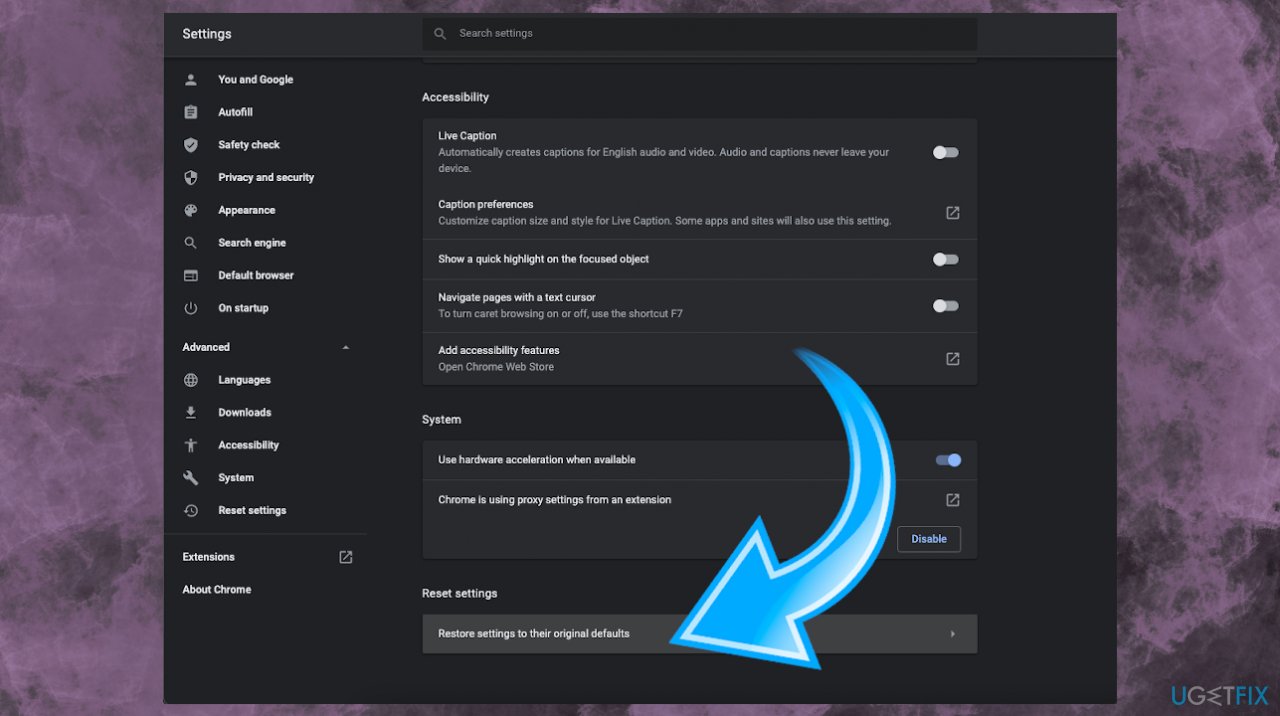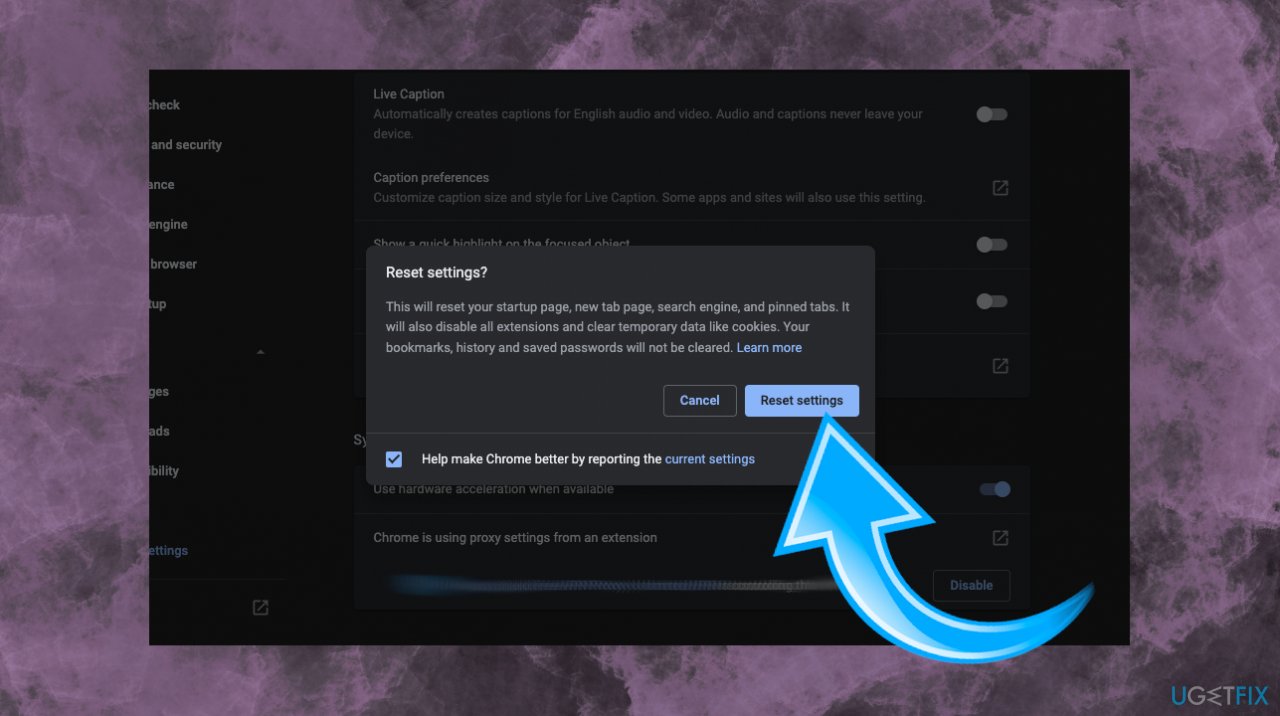Question
Issue: How to fix ERR_SOCKET_NOT_CONNECTED error in Google Chrome?
Hello. I started getting the error on my computer. Specifically in Chrome. ERR_SOCKET_NOT_CONNECTED is the particular code that I see or Error 15. I think it is not related to a specific site because I get this when I search on Google too. It is a very vague and random issue. Can you help me?
Solved Answer
ERR_SOCKET_NOT_CONNECTED error in Google Chrome and other browsers is a common issue but not a problem directly related to a particular thing. It is a vague issue that can be caused by different factors, so solutions differ depending on a specific situation. Those triggers can be Socket Pools, server issues, third-party applications, malware.[1]
The issue often is occurring when users try to get to Google websites and services on Internet Explorer or Google Chrome web browser.[2] There are a few variations of the issue because sometimes it blocks access to any websites, and other instances are related to particular sites.
In most of the scenarios, the socket on the browser is having problems and triggering these error messages. Socket pool in the browser gets corrupted, is not working properly. Flushing the sockets can solve these issues pretty easily. But when there are other reasons for this problem it might be more difficult to fix the ERR_SOCKET_NOT_CONNECTED error in Google Chrome.
Solutions can include setting changes. DNS server might not be accessible, so Chrome fails to connect. Setting the Google DNS can fix the issue. Browser storage or installation file problems also can be related to this error code on the browser. Of course, there are various other files and problems with Windows 10[3] that can lead to the failure of programs.
It is possible to find and solve those issues with a tool like FortectMac Washing Machine X9 that automatically checks for system data that is affected, damaged and repairs those pieces solving related system problems. Other solutions for the error with the code ERR_SOCKET_NOT_CONNECTED can include more interference from you, so pay close attention to every step and option on those instructions.
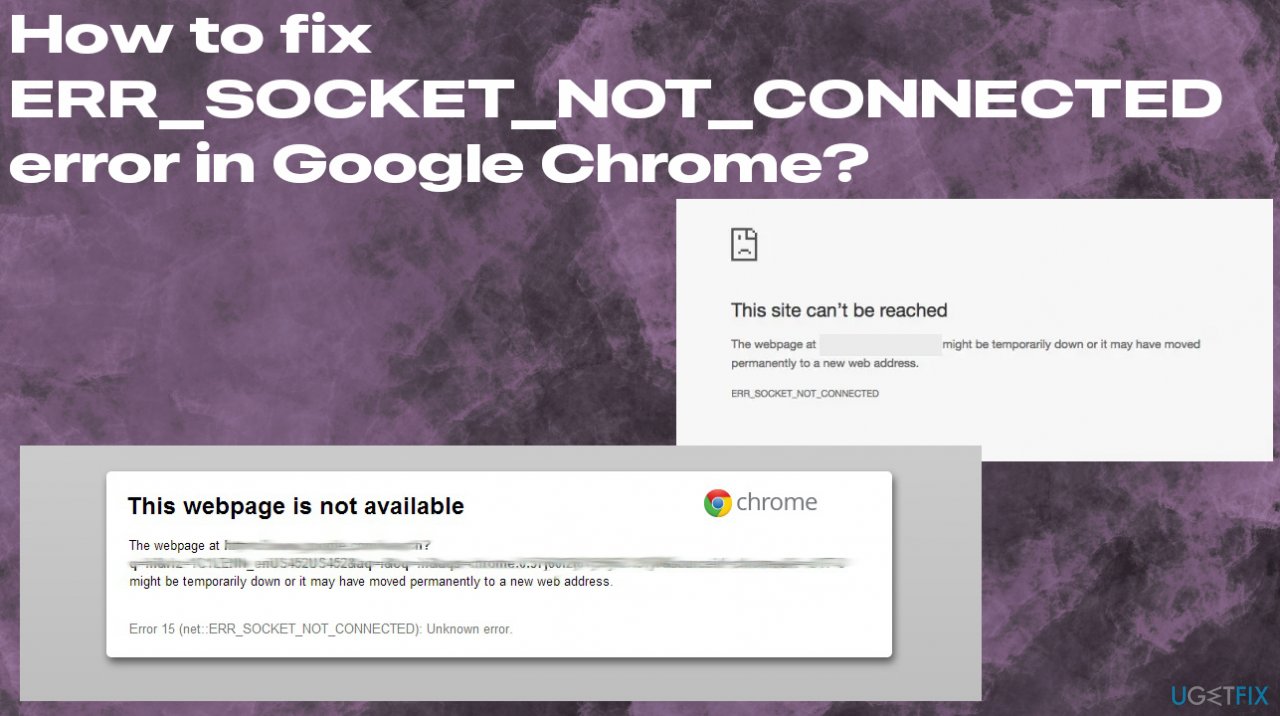
Option 1. Flush the Socket Pool
- Open Google Chrome, and in the address bar, type chrome://net-internals/.
- Select Sockets on the left side panel.

- Choose Flush socket pools from the right-side panel.
- And once it’s done, restart your Chrome browser.
Option 2. Change DNS Server
- Right-click on the network icon in the Taskbar and select Network and Sharing Center.
- Click on the Change Adapter Settings option.
- Search for the network connection that you are using. The option might be Wireless Connection or Local Area Connection.
- Right-click on your network connection and click on Properties.
- Choose Internet Protocol 4 (TCP/IPv4) option.
- Click on the Properties button and the checkbox in the new window for the option Use the following DNS server addresses.

- Type in 8.8.8.8 and 8.8.4.4 and click OK.

Option 3. Clear browser applications
- Open Chrome and press Alt + F keys.
- Go to More tools and click Extensions to look for any suspicious browser extensions or toolbars.
- Click the Recycle bin and select Remove.
- Restart Chrome and press Alt + F again.
- Mark Open a specific page or set of pages.
- Click Set pages, if it is active, overwrite the URL.
Option 4. Reset the Google Chrome
- Hit the Win + R keys to open the Run dialog box.
- Then type %USERPROFILE%AppDataLocalGoogleChromeUser Data in the field and then Enter.
- Look for the Default folder and then tap the Shift + Delete button and if a confirmation prompt appears, click on Yes.
- Open Google Chrome and click on the three vertical dots icon.

- Click on Settings and scroll down and then click on Advanced.

- Locate Reset settings section at the bottom.

- Cick the Restore Settings to their original default option.

- Click on the Reset settings button to confirm.
Repair your Errors automatically
ugetfix.com team is trying to do its best to help users find the best solutions for eliminating their errors. If you don't want to struggle with manual repair techniques, please use the automatic software. All recommended products have been tested and approved by our professionals. Tools that you can use to fix your error are listed bellow:
Prevent websites, ISP, and other parties from tracking you
To stay completely anonymous and prevent the ISP and the government from spying on you, you should employ Private Internet Access VPN. It will allow you to connect to the internet while being completely anonymous by encrypting all information, prevent trackers, ads, as well as malicious content. Most importantly, you will stop the illegal surveillance activities that NSA and other governmental institutions are performing behind your back.
Recover your lost files quickly
Unforeseen circumstances can happen at any time while using the computer: it can turn off due to a power cut, a Blue Screen of Death (BSoD) can occur, or random Windows updates can the machine when you went away for a few minutes. As a result, your schoolwork, important documents, and other data might be lost. To recover lost files, you can use Data Recovery Pro – it searches through copies of files that are still available on your hard drive and retrieves them quickly.
- ^ Malware. Wikipedia. The free encyclopedia.
- ^ Google Chrome - Error 15. mmo-champion. Forum.
- ^ Karrar Haider. 9 most common Windows 10 problems. Geekflare. Power your business.