Question
Issue: How to fix error 0x800700CE: The filename or extension is too long?
Hello. I am unable to rename folders on my Windows 10 computer. I receive the error “0x800700CE: The filename or extension is too long.” Renaming files worked perfectly fine, what could be the issue?
Solved Answer
Windows is dependent on thousands of processes working in the background to keep it running smoothly. People can start experiencing bugs, crashes, freezes, and errors if something goes wrong. This can seriously disrupt the workflow and prevent people from completing important tasks. Some users have encountered an error “0x800700CE: The filename or extension is too long.”
This error seems to prevent users from renaming certain files, folders, or both. It can also make files and folders inaccessible, impossible to open or view because the error prevents it. It is unknown what could be causing such an issue, but some users reported that the behavior started after installing third-party security programs. If you have downloaded any antivirus tools recently, it is worth trying to uninstall them first, and seeing if that helps.
Some users said that simply running a File and Folder Troubleshooter has helped to fix the issue as well, so we included this step in our guide. Unfortunately, not all people were so lucky. Some said that they tried everything and nothing worked. The 0x800700CE error only stopped appearing after they performed a clean install. So keep in mind that this might be something you have to do if the issue will persist.
Troubleshooting can be a lengthy process so you can try running a maintenance tool like FortectMac Washing Machine X9 that can fix most system errors, BSODs,[1] corrupted files, registry[2] issues, and so on. The software can also clear cookies and cache[3] automatically, so you would not have to worry about browser activity tracking. Otherwise, proceed with the steps below if you are ready to begin the process that could fix the “0x800700CE: The filename or extension is too long” error.
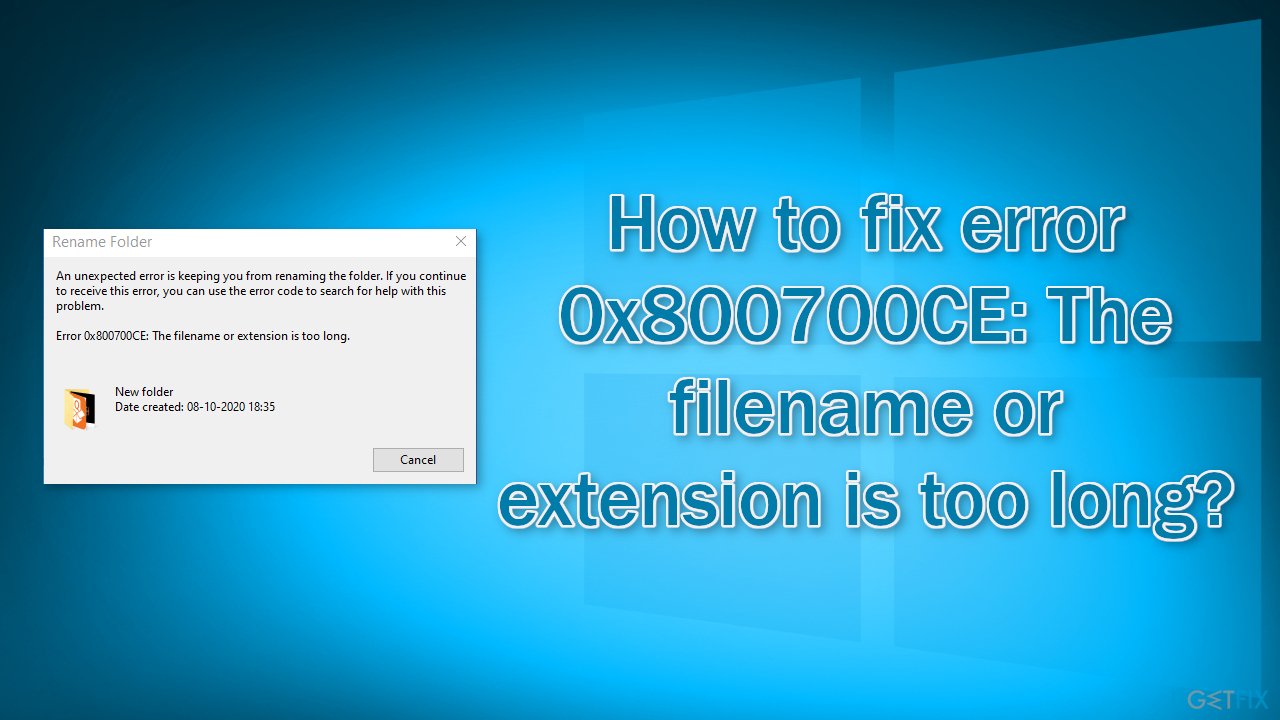
Method 1. Run File and Folder Troubleshooter
- Go to the Windows Support page and download the utility
- In the File Download dialog box, click Run or Open
- Follow the instructions in the File and Folder Troubleshooter
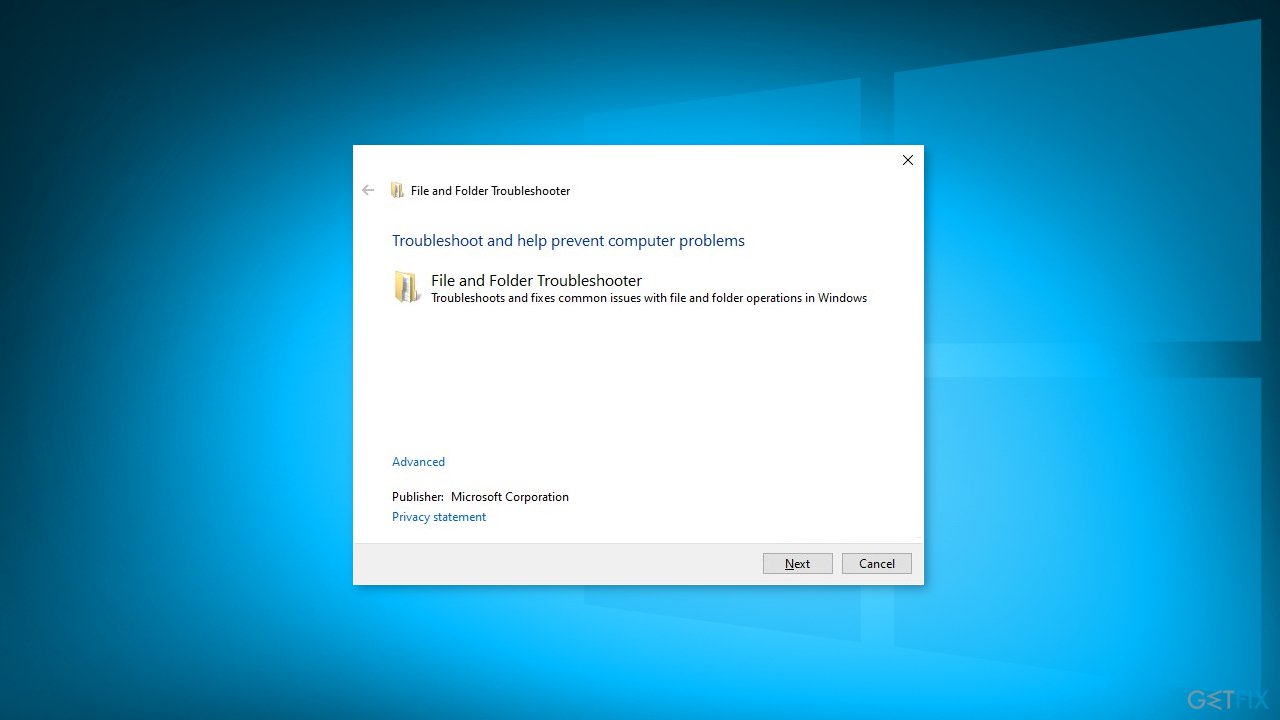
Method 2. Rename Files via Command Prompt
- Open File Explorer
- Click the View tab and check File name extensions and Hidden items
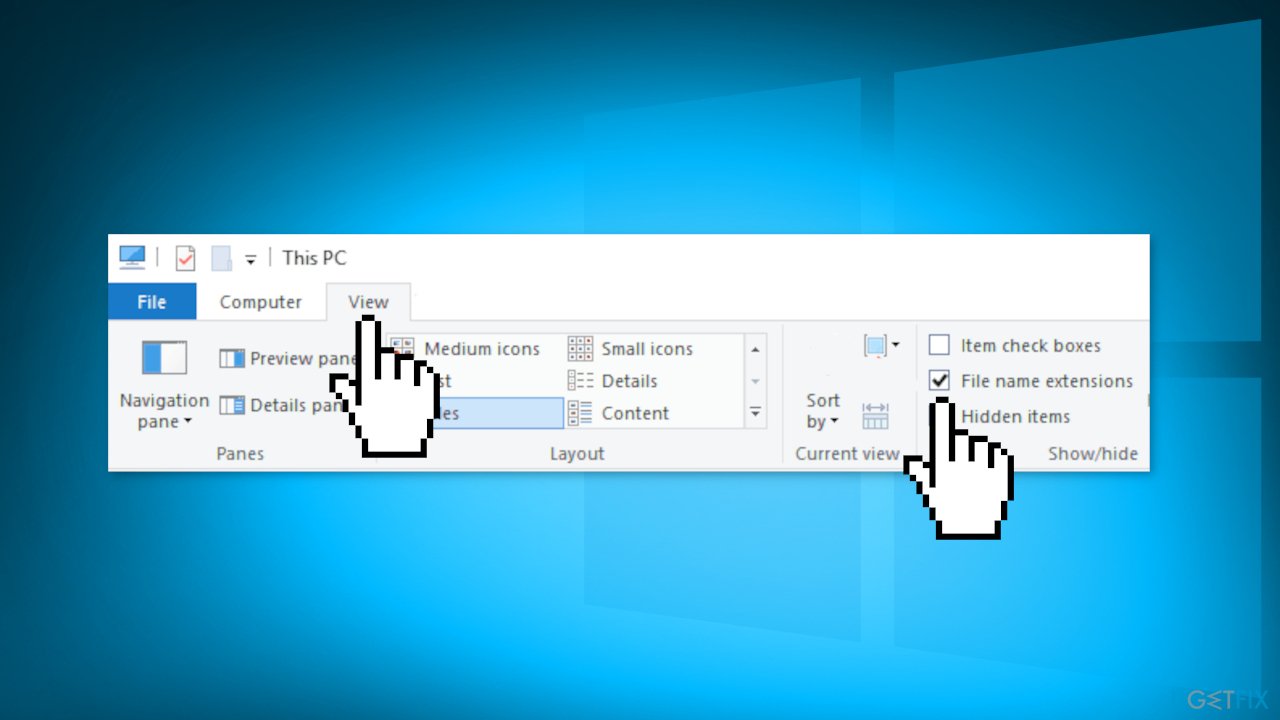
- Start Command Prompt as administrator
- Enter REN “C:\\Path_to_the_problematic_file\\ProblematicFile.txt” “File2.txt”
Keep in mind that you need to enter the correct path to the problematic file as well as the file extension. We used ProblematicFile.txt as an example, so be sure to replace it with the actual file name.
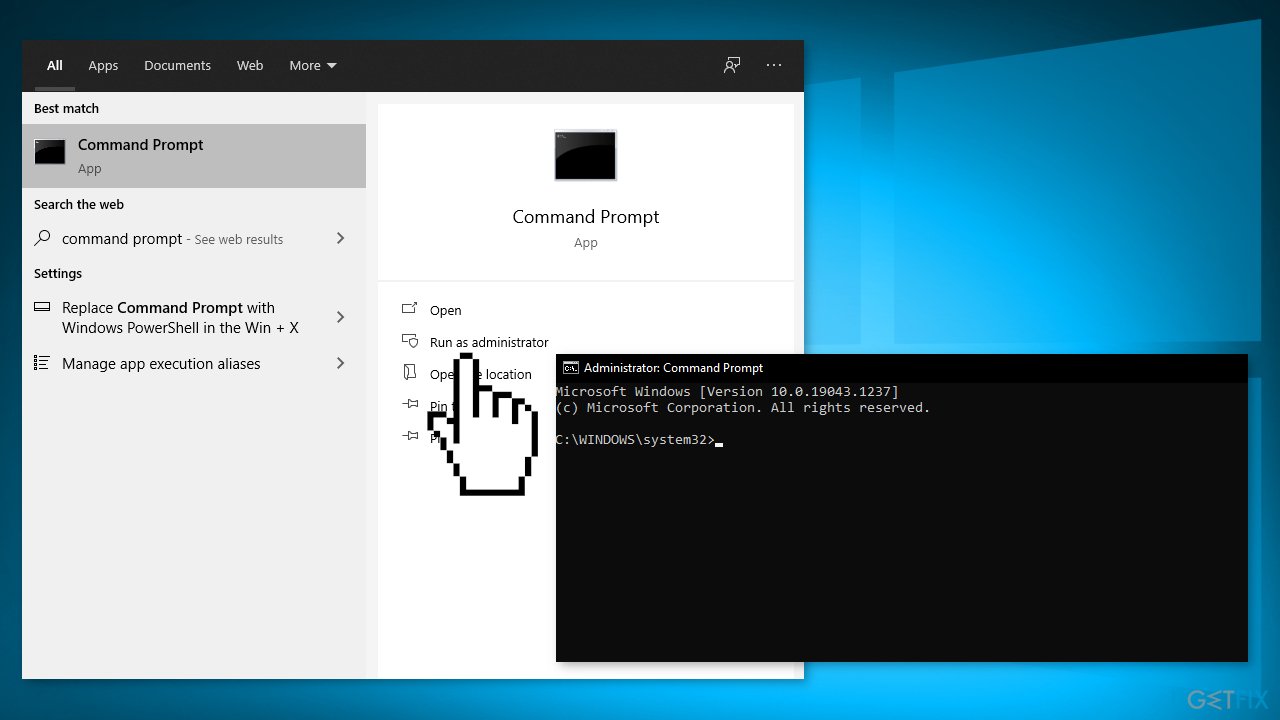
If you have multiple files that you can’t access, you might want to try changing the name of the folder:
- Open Command Prompt as administrator
- Enter REN “C:\\Path_to_the_problematic_folder” “New Folder Name”
- You should be able to access the problematic files now
Method 3. Create a Network Drive
- Locate the folder that contains the problematic file and right-click it
- Choose Share with > Specific people from the menu
- Select the user or a group that you want to share your file with and click on the Share button
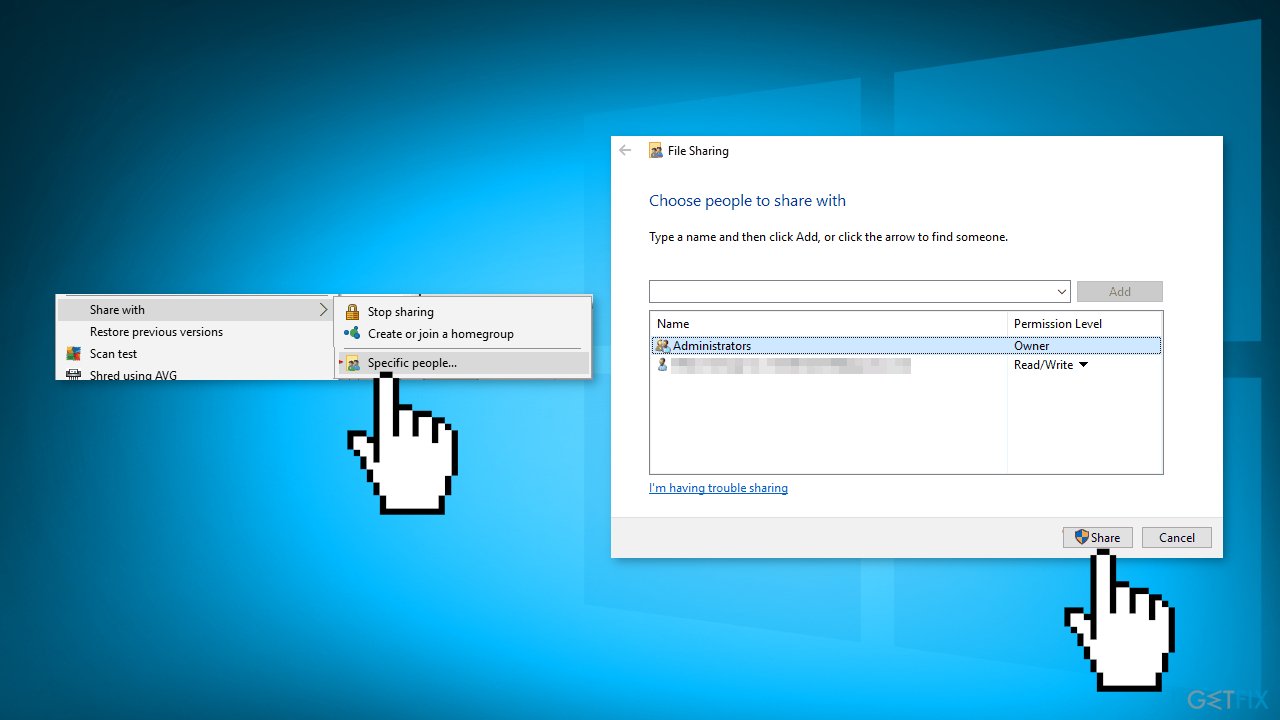
- Open This PC
- Click the Computer tab and choose Map network drive
- Select the desired drive and folder path. Be sure to uncheck Reconnect at sign-in option and click the Finish button
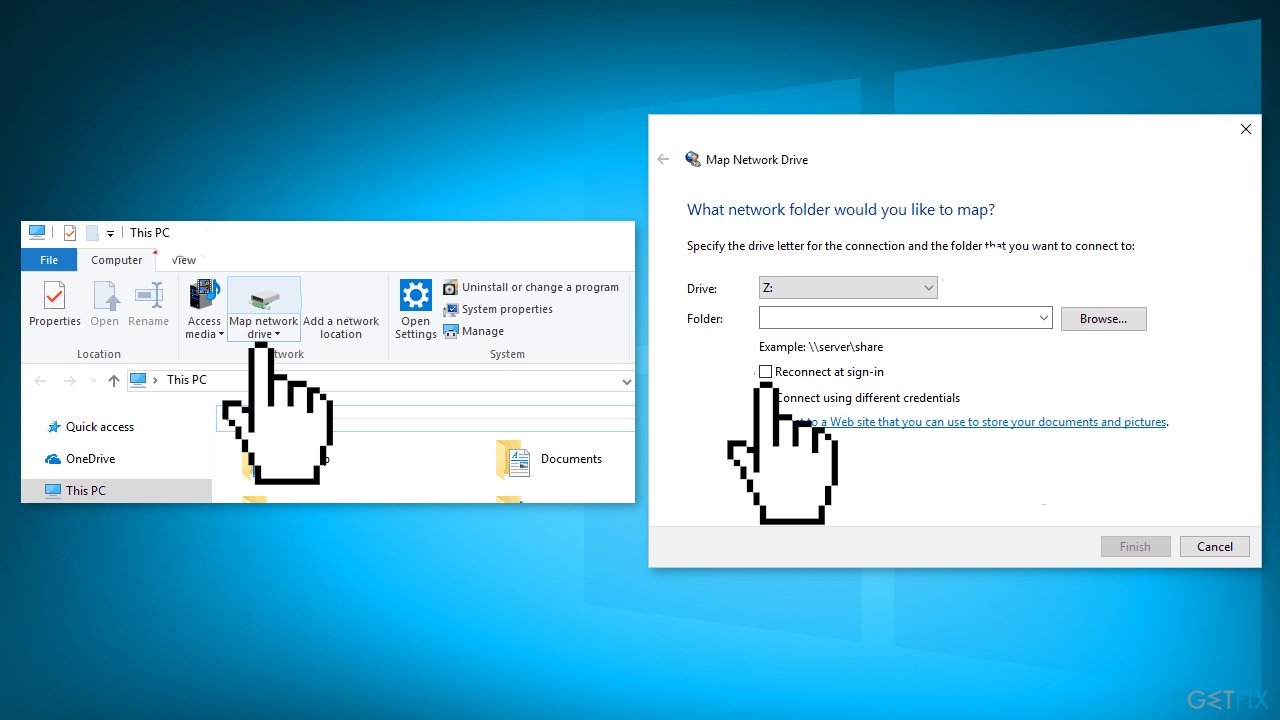
- Now you can use the new drive to access files
Method 4. Clean Install Windows
Performing a clean install wipes out data from the PC, so please create backups before you proceed.
- Download the ISO file
- Select Create installation media for another PC and click Next
- Select ISO file and click Next
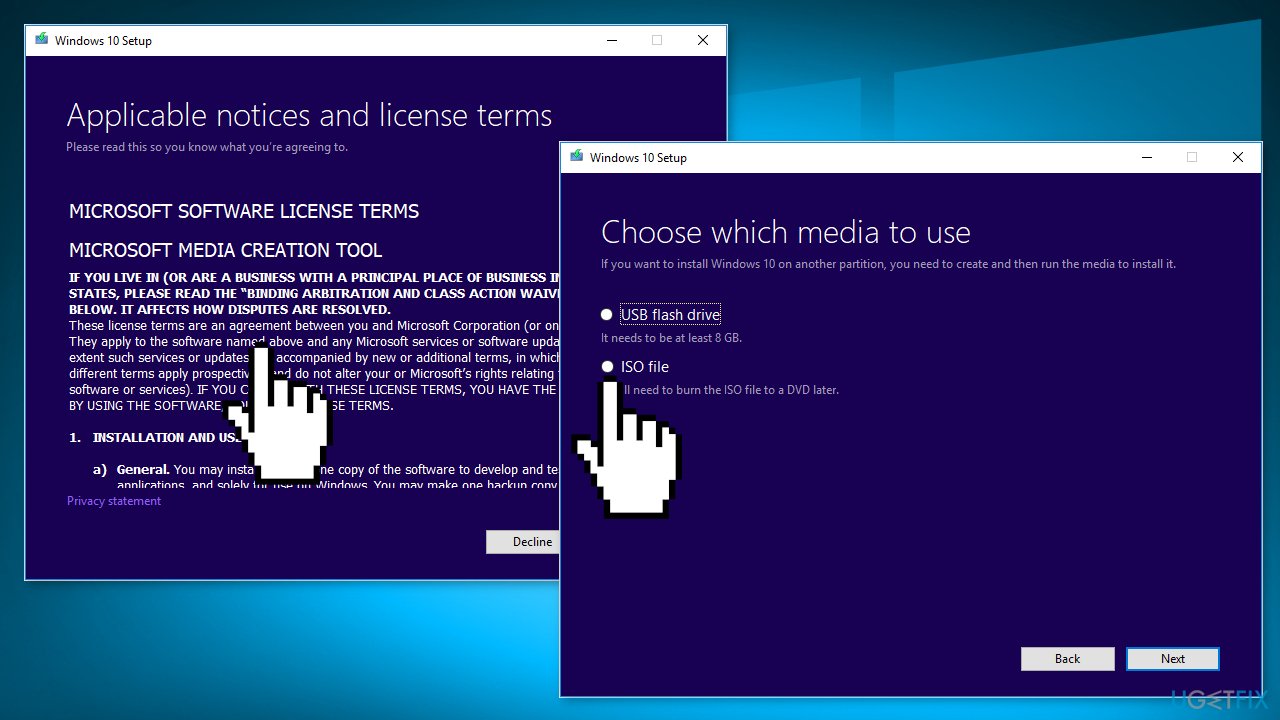
- Click Finish
- Open the Windows ISO file you downloaded
- Open Setup and click Next
- Click Accept (Be prepared to wait; this next part may take a while)
- Click Install
- Wait for your system to restart and install Windows
Repair your Errors automatically
ugetfix.com team is trying to do its best to help users find the best solutions for eliminating their errors. If you don't want to struggle with manual repair techniques, please use the automatic software. All recommended products have been tested and approved by our professionals. Tools that you can use to fix your error are listed bellow:
Prevent websites, ISP, and other parties from tracking you
To stay completely anonymous and prevent the ISP and the government from spying on you, you should employ Private Internet Access VPN. It will allow you to connect to the internet while being completely anonymous by encrypting all information, prevent trackers, ads, as well as malicious content. Most importantly, you will stop the illegal surveillance activities that NSA and other governmental institutions are performing behind your back.
Recover your lost files quickly
Unforeseen circumstances can happen at any time while using the computer: it can turn off due to a power cut, a Blue Screen of Death (BSoD) can occur, or random Windows updates can the machine when you went away for a few minutes. As a result, your schoolwork, important documents, and other data might be lost. To recover lost files, you can use Data Recovery Pro – it searches through copies of files that are still available on your hard drive and retrieves them quickly.
- ^ Blue screen of death. Wikipedia, the free encyclopedia.
- ^ What Is the Windows Registry?. Lifewire. Software and apps.
- ^ Difference between Cache and Cookies. Geeksforgeeks. IT Education Platform.



