Question
Issue: How to fix File System Error -2147219196 in Windows Photo App?
Hello. I have tried to open an image on my Windows PC but I receive an error saying “File System Error (-2147219196)”. I've tried to restart my computer but the issue is still there. Any tips would be appreciated.
Solved Answer
Windows is one of the most powerful and popular operating systems used in corporate and home environments. It has many customization abilities, and a user-friendly interface, and each iteration provides a better user experience.
To make fixing issues easier, it has built-in troubleshooters that automatically take care of most glitches and bugs. Unfortunately, they cannot fix more serious problems, and often users are left searching for answers on online forums.
Sometimes users run into trouble when trying to perform basic tasks, like viewing pictures. Windows has its own Windows Photo App that lets users view, edit, compare, create albums, and make movies out of images.
Some users have reported that they received a File System Error (-2147219196) when trying to open images using the Microsoft Photos app[1] – this happens to Windows 10 and Windows 11 users alike. Most people claimed that the Photos app randomly started throwing this error, even though it was working fine just the day before.
To understand why this occurs, each of the cases should be looked at individually but the most common reasons for errors related to built-in Windows applications are corrupted system files, settings changes, failed updates, etc.
In this guide, we provide several possible solutions that could help you fix the Windows Photo App error (-2147219196). You will find instructions on how to use troubleshooters and some more complex methods that we guide you through step-by-step.

Troubleshooting could take a while, so you can try using an automatic solution FortectMac Washing Machine X9 to avoid going through all the possibilities that may be causing this file system error. The repair tool can identify the damaged system components, fix the Blue screen of death,[2] and registry issues by scanning the system. This software could also be used to free up space by clearing cookies and cache,[3] which should boost the device's performance.
If you experience File System Error (-2147219196) only when trying to view media files, using an alternative, third-party application (VLC or any other player) to view photos might be the solution for you. In some cases, however, the issue was persistent in other Microsoft apps, such as Calculator, Paint 3D, Movies and TV, Feedback Hub, and more.
Below you will find a few manual methods that could fix File System Error (-2147219196) and bring back a smooth user experience to you. Note that this will take a while; please follow all of the steps very carefully.
Method 1. Run Windows Apps troubleshooter
Since Photos is a part of Microsoft Store apps, you should try running a troubleshooter and see if that helps to resolve the situation:
- Type troubleshoot in Windows search and hit Enter
- On the right, choose Additional troubleshooters
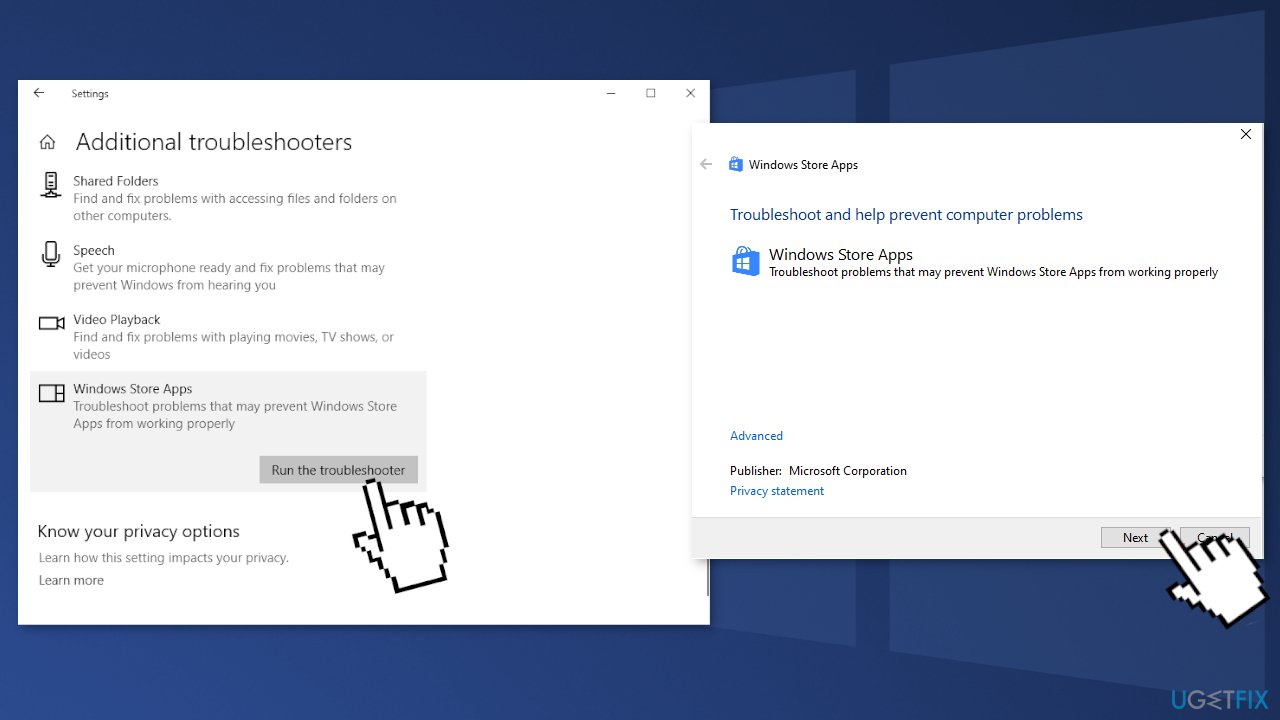
- Locate Windows Store Apps and click Run the troubleshooter
- Wait till the scan is finished and apply suggested fixes
Method 2. Update Photos App
- Launch the Microsoft Store on your computer, search for Windows Photos
- Tap the Update button
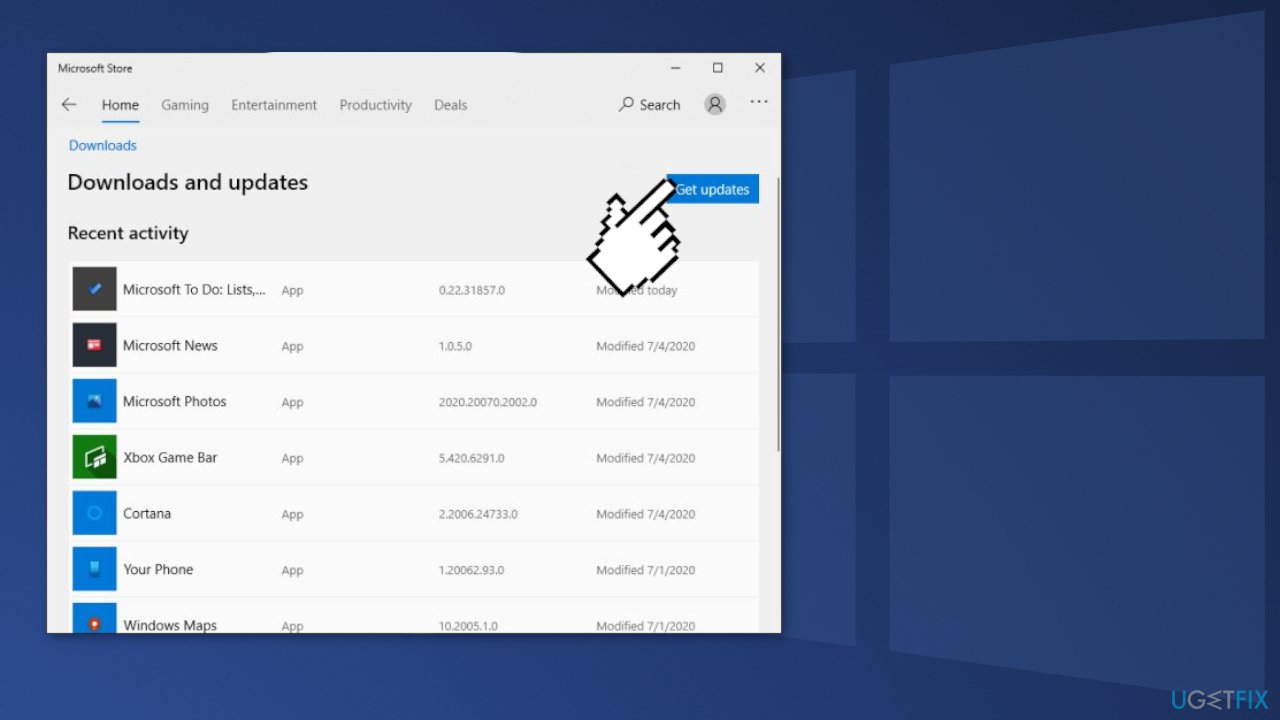
Method 3. Update Windows
- Type Updates in Windows search and press Enter
- On the right side of the window, press Check for updates
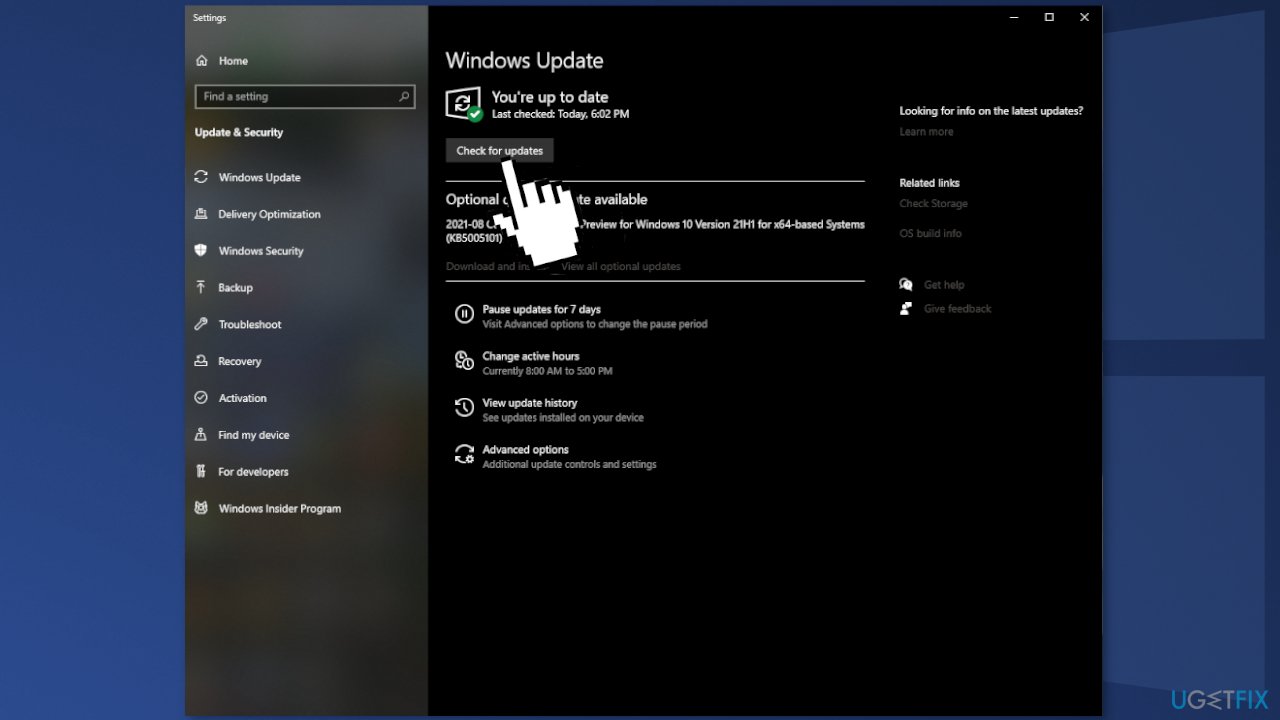
- If optional updates are available, click Download and install as well
- Once done, restart your system
Method 4. Repair or Reset Microsoft Photos
- Right-click on Start and pick Apps and Features
- Find Microsoft Photos and click it
- Select Advanced options
- Scroll down and click Terminate
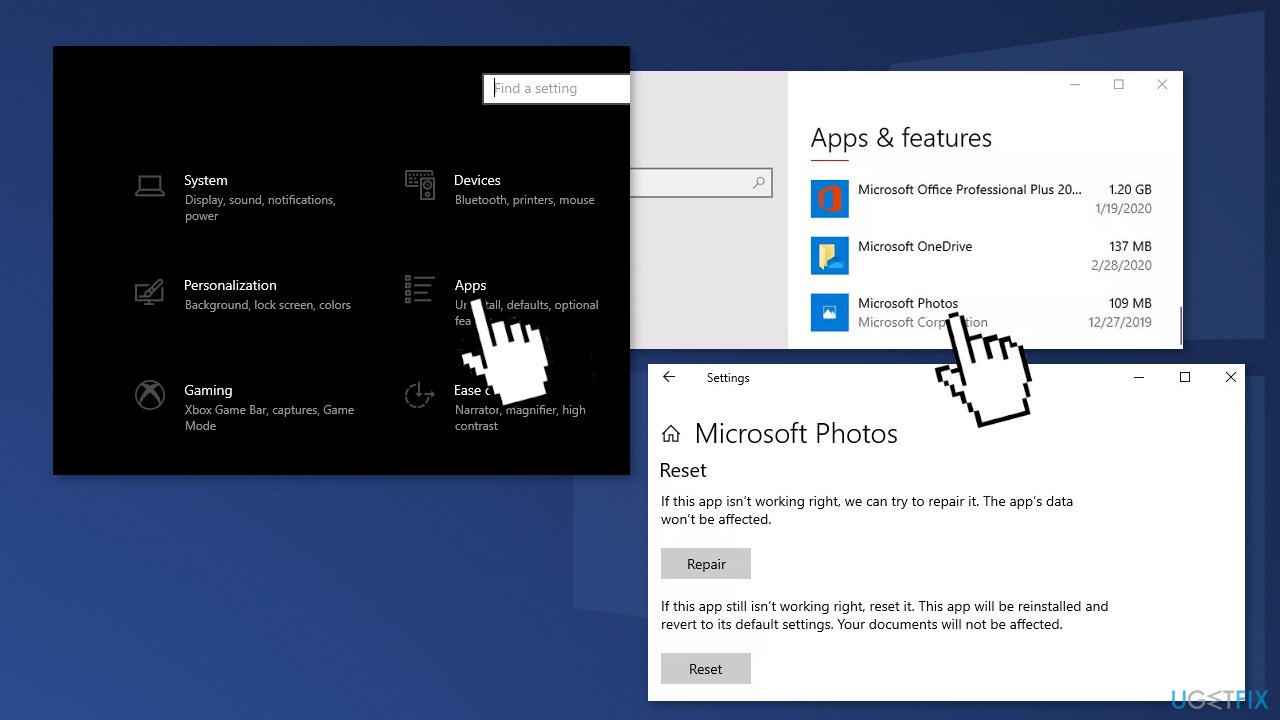
- Follow up with Repair
- Check if the issue is resolved
- If not, use the Reset option
Method 5. Repair corrupted system files
System file corruption can cause many built-in apps to malfunction, including the Photos app. To address this, you can run SFC and DISM via elevated Command Prompt:
- Type cmd in Windows search bar
- Right-click on Command Prompt search result and pick Run as administrator
- When User Account Control (UAC) shows up, click Yes
- Type in sfc /scannow in the new window and hit Enter
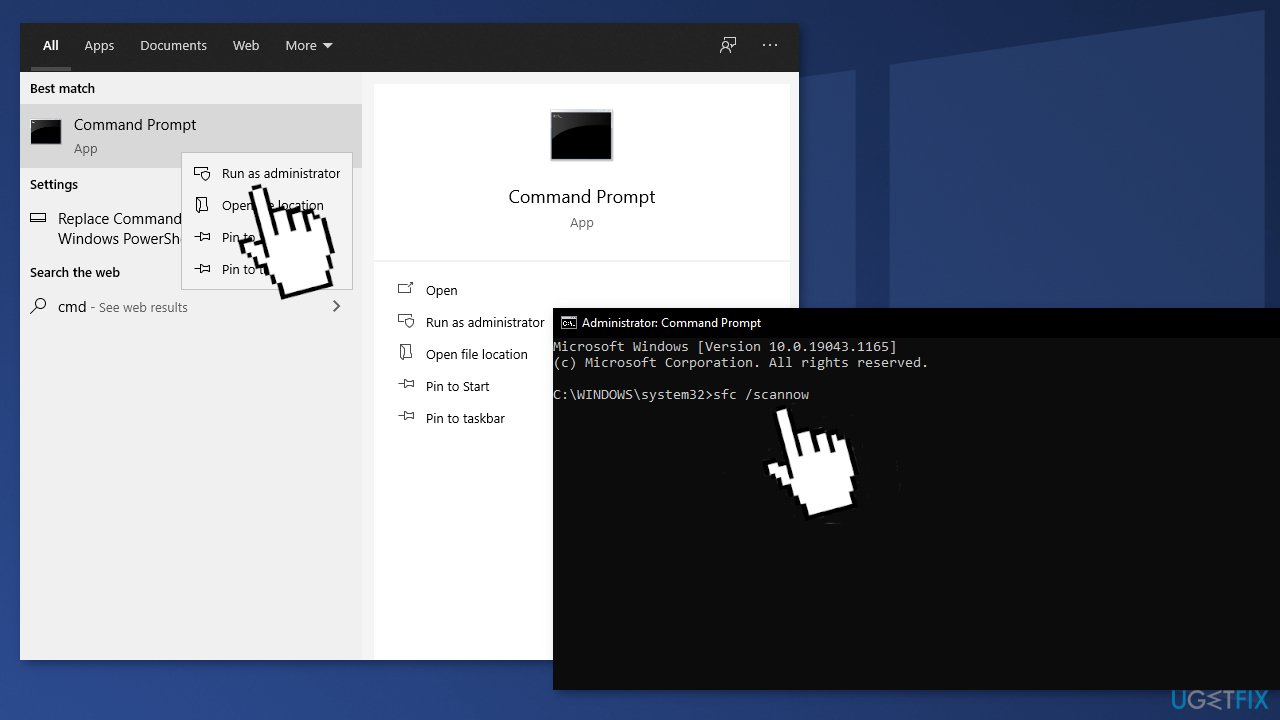
- Wait till the scan is completed fully. If SFC manages to fix damaged files, restart your computer. If it fails to do so, copy and paste these commands into Command Prompt, pressing Enter after each of them is complete:
DISM /Online /Cleanup-Image /CheckHealth
DISM /Online /Cleanup-Image /ScanHealth
DISM /Online /Cleanup-Image /RestoreHealth - Finally, restart your computer once again.
Method 6. Re-register Photos app
- Press Windows key + S and type PowerShell
- Right-click on the PowerShell option and select Run as Administrator
- Copy and paste the following commands, pressing Enter after each:
Get-AppXPackage *Microsoft.Windows.Photos* -AllUsers | Foreach {Add-AppxPackage -DisableDevelopmentMode -Register “$($_.InstallLocation)\AppXManifest.xml”}
Get-AppXPackage | Foreach {Add-AppxPackage -DisableDevelopmentMode -Register “$($_. InstallLocation)\AppXManifest.xml”} - Restart your system.
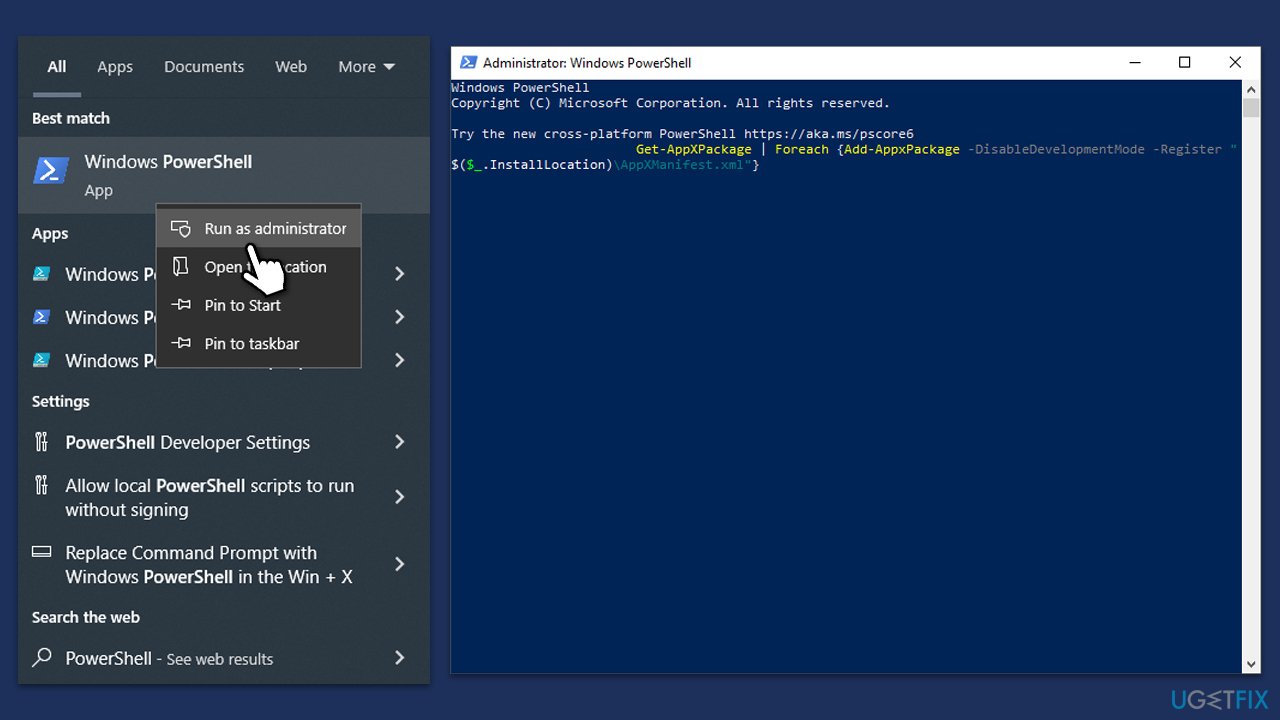
Method 7. Reinstall Photos app
For this purpose, you will have to run an elevated PowerShell. Be very cautious because removal or modification of the wrong keys may lead to serious problems. To reinstall the Photos app, you should:
- Open PowerShell as administrator.
- Type the get-appxpackage *Microsoft.Windows.Photos* | remove-appxpackage command and press Enter
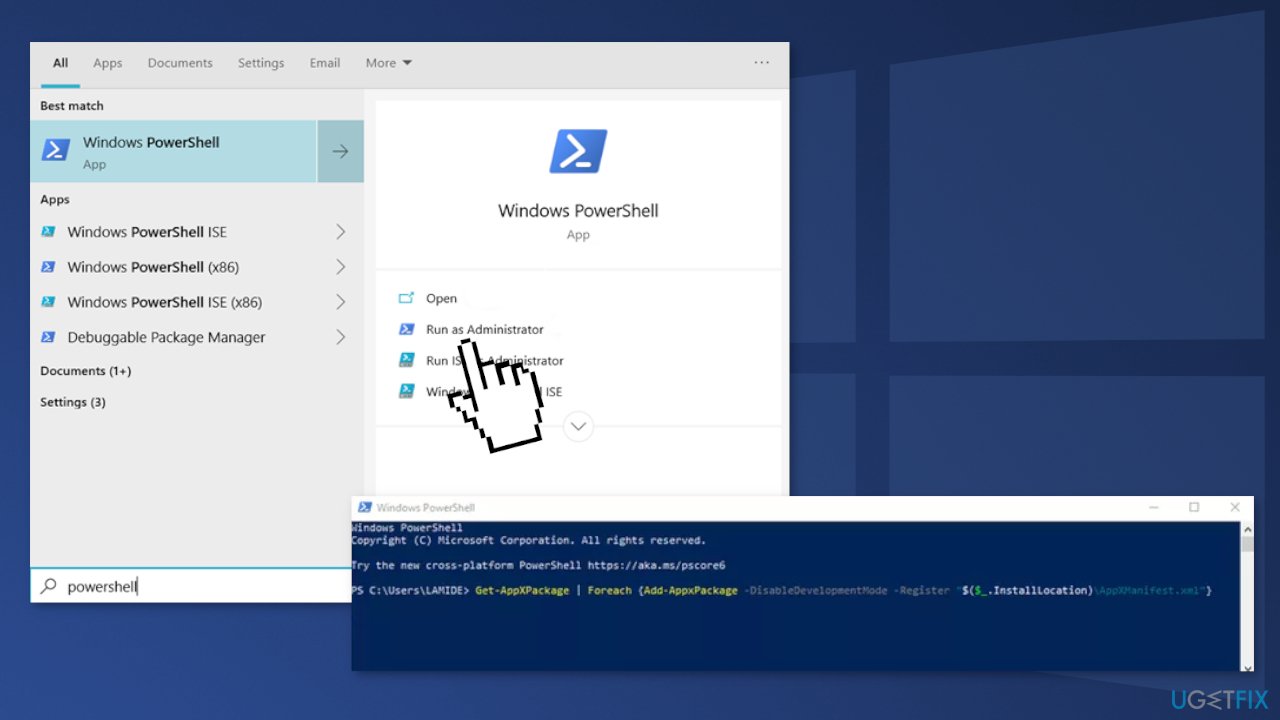
- Then open Windows Store and download the Photos app
- Run the setup file and follow the on-screen instructions to install it
- Once done, check if Photos app now successfully opens the .jpg files
Method 8. Try System Restore
- Type in Create a Restore point in Windows search and hit Enter.
- Go to the System Protection tab and pick System Restore.
- Click Next.
- Click Show more restore points (if available).
- Pick the time before the problem occurred and click Next.
- Follow the prompts to finish the process.
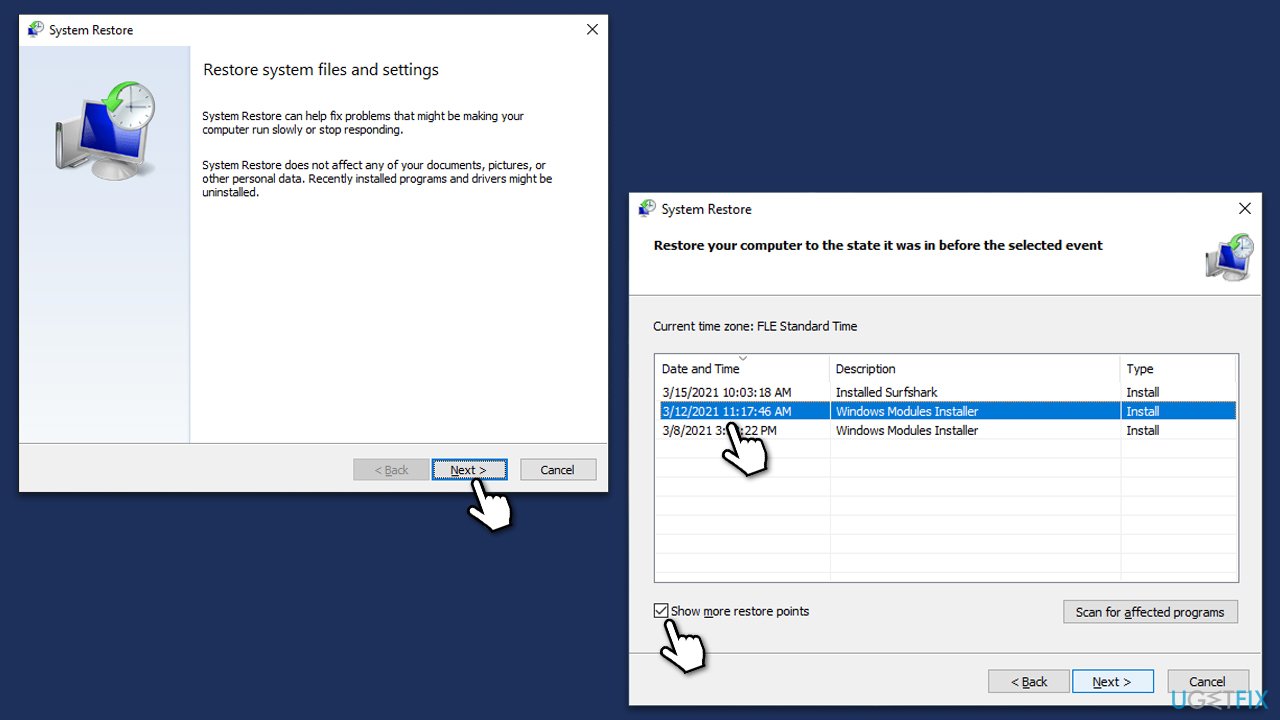
Method 9. Perform in-place upgrade
- Visit the official Microsoft website and download Windows 10 installation media (Windows 11 version).
- Double-click the installer, select Yes when UAC shows up, and agree to terms.
- Select Upgrade this PC now and click Next.
- Windows will start downloading the needed files.
- Agree to the terms once again and click Next.
- Before installing, make sure that you are happy with your choices (otherwise, you can click Change what to keep option).
- Finally, click Install to begin the upgrade process.
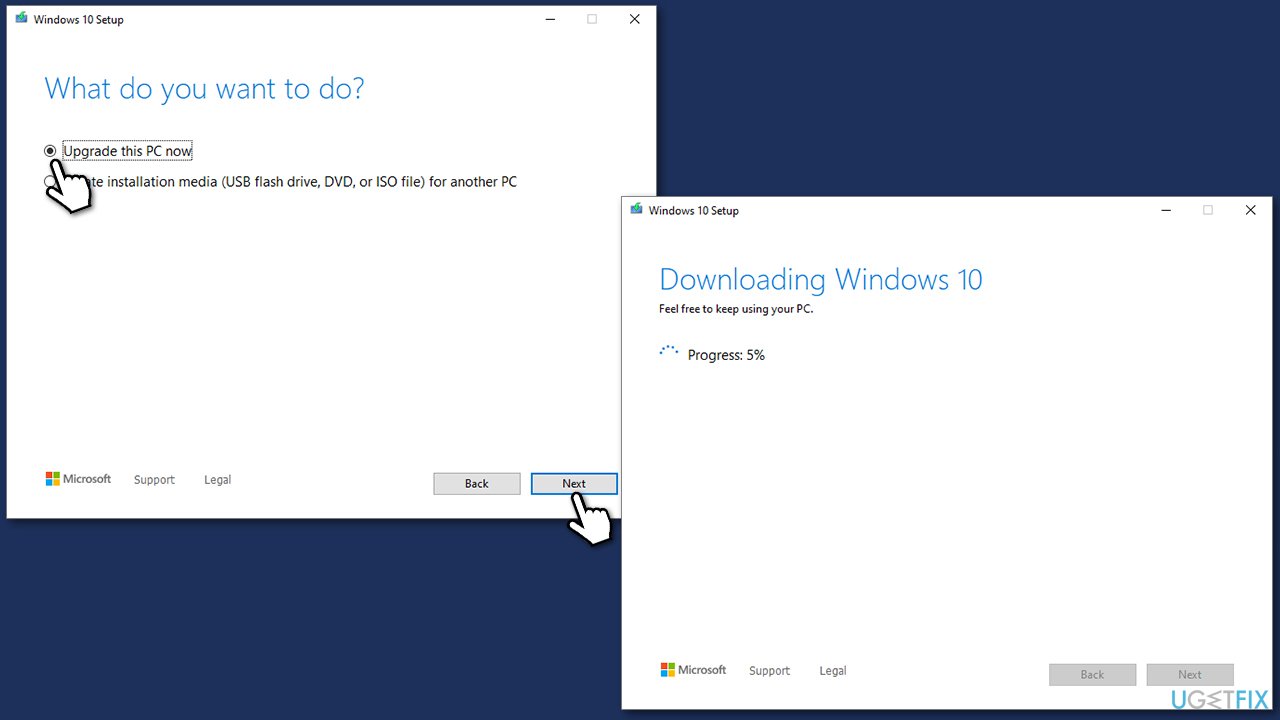
Method 10. Upgrade your CPU
Most users started experiencing File System Error (-2147219196) after January 2024 Patch Tuesday (some speculate it is related to KB5034441 specifically). One thing that all these users have in common is that their systems are relatively old, with CPUs coming from the year 2008. All users had Windows (64-bit) version 22H2 installed.
While it is not reasonable to upgrade hardware for some basic Microsoft apps to run, such is the computing world – everything moves forward. Not only would the upgrade make your PC faster overall but you would avoid many issues related to extremely outdated hardware, be it Microsoft apps or other software.
Repair your Errors automatically
ugetfix.com team is trying to do its best to help users find the best solutions for eliminating their errors. If you don't want to struggle with manual repair techniques, please use the automatic software. All recommended products have been tested and approved by our professionals. Tools that you can use to fix your error are listed bellow:
Prevent websites, ISP, and other parties from tracking you
To stay completely anonymous and prevent the ISP and the government from spying on you, you should employ Private Internet Access VPN. It will allow you to connect to the internet while being completely anonymous by encrypting all information, prevent trackers, ads, as well as malicious content. Most importantly, you will stop the illegal surveillance activities that NSA and other governmental institutions are performing behind your back.
Recover your lost files quickly
Unforeseen circumstances can happen at any time while using the computer: it can turn off due to a power cut, a Blue Screen of Death (BSoD) can occur, or random Windows updates can the machine when you went away for a few minutes. As a result, your schoolwork, important documents, and other data might be lost. To recover lost files, you can use Data Recovery Pro – it searches through copies of files that are still available on your hard drive and retrieves them quickly.
- ^ Microsoft Photos. Wikipedia. The free encyclopedia.
- ^ Tim Fisher. Blue Screen of Death (BSOD). Lifewire. Software and Apps.
- ^ Difference between Cache and Cookies. Geeksforgeeks. IT Education Platform.



