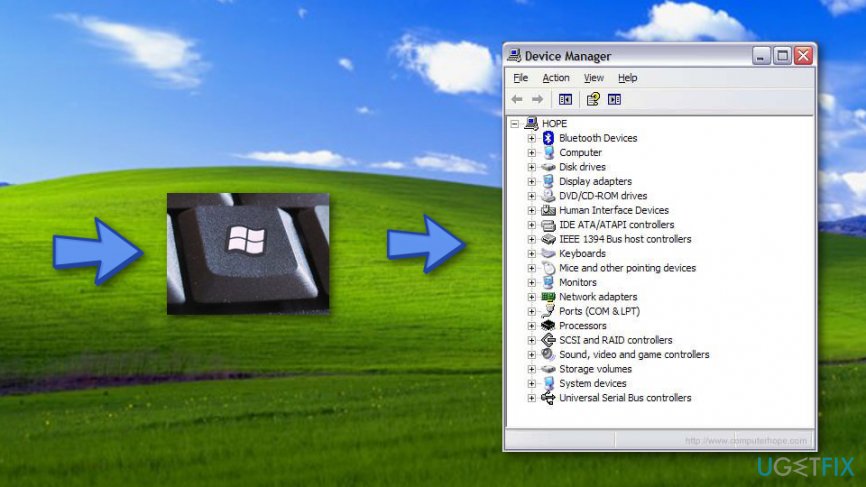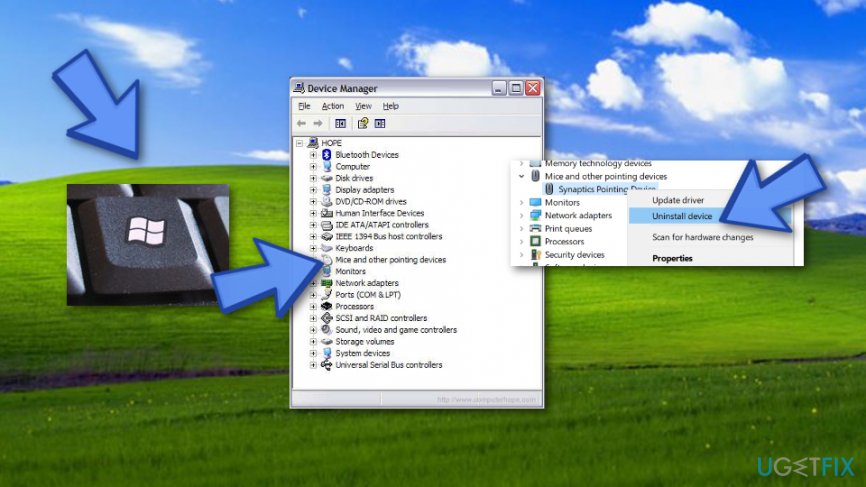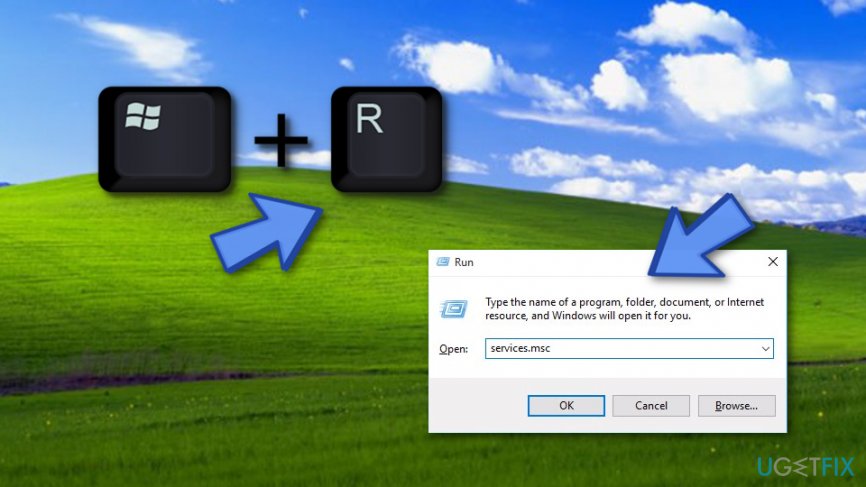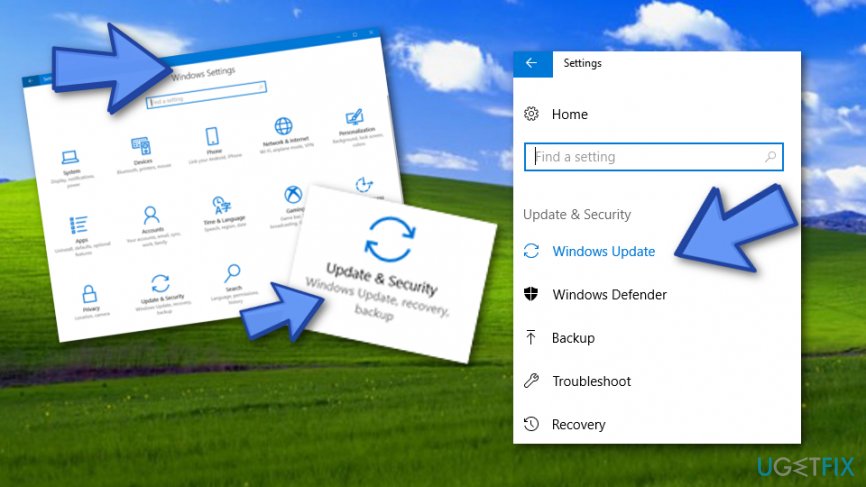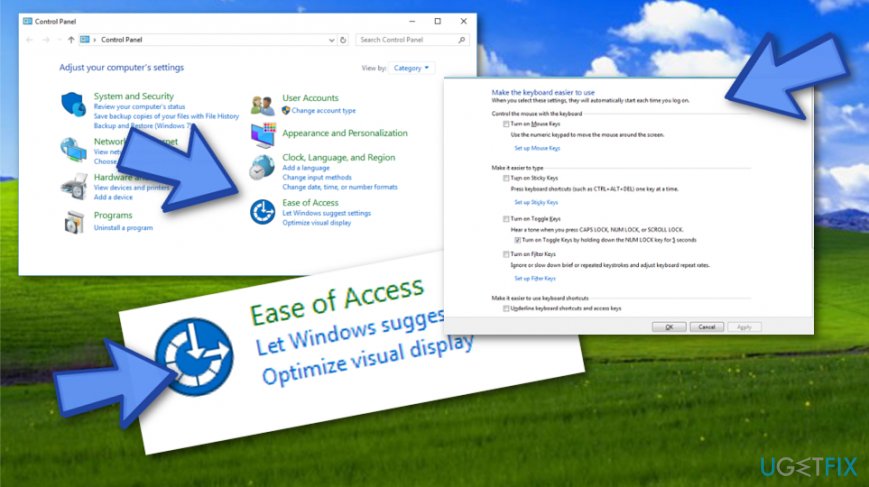Question
Issue: How to Fix Function Keys Not Working on Windows 10?
I’ve upgraded Windows from 8 to 10 and approximately a month after that found Fn key not working. Is it just a coincidence or update triggered the failure of FN key? Could someone please help?
Solved Answer
Personal computers (PCs) do not have the so-called Function (FN). Thus, if you are a PC owner and have nothing in common with the FN key, please bypass this post. Otherwise, you may found useful information on how to fix Function keys not working issue on Windows 10.[1]
Fn keys have been designed to perform specific actions on laptops, for example, turn Wi-Fi[2] off or on, change screen’s brightness, turn the sounds on or off, get the screen to sleep, and so on. The Fn key always goes in combination with the other keys, usually F(1-12).
Unfortunately, quite frequently the Fn key stops working and this typically happens after upgrading Windows from earlier versions or installing the latest updates. According to the latest reports, people using ASUS, HP, Acer, and Lenovo[3] laptops most frequently encounter issues related to Fn keys.
How to Fix Function Keys Not Working on Windows 10?

#1. Update device drivers
Usually, Function keys stop working after upgrading the system to Windows after the earlier versions or installing the latest updates. The reason may be incompatible or outdated system drivers. Therefore, you should navigate to Device Manager[4] and check if there are any malfunctioning drivers. For this purpose, do the following:
- Right-click Windows key and select Device Manager.

- Expand each category one-by-one and check if any of the device drivers are marked with a yellow exclamation mark.
- If you detected some of the outdated drivers, right-click them and select Update Driver Software.
- After the update, reboot the system.
#2. Uninstall Synaptics Pointing Device driver
Synaptics Pointing Device driver has been found to be conflicting with the Windows 10 OS. Such a conflict may trigger Fn key error, so try to uninstall the driver. For this purpose, please follow these steps:
- Right-click Windows key and select Device Manager.
- Expand the Mice and other pointing devices section and click Synaptics driver.

- Select Uninstall driver and click OK on the confirmation window.
- If the driver is not given in Device Manager, you can either look for it in Control Panel or search for it using Windows search.
- Anyway, after the removal, reboot the system.
#3. Uninstall hotkey drivers
- Right-click Windows key and select Device Manager.
- Locate the Hotkey driver for your device and right-click it.
- Select Uninstall.
- Now locate the HID Compliant Keyboard and HID Compliant Mouse drivers, right-click them, and opt for Uninstall option.
- After all, reboot the system.
#4. Enable VAIO Event Service
- Press Windows key + R, type services.msc, and press Enter.

- Locate the VAIO Event Service and double-click it.
- Check the section of the Startup type and make sure to set it to Automatic.
- Then Click Service Status and make sure that it’s started. Otherwise, start it.
- Click OK and Apply to save the changes.
#5. Try running Windows hardware troubleshooter
- Go to the Windows search bar and type in Settings.
- Click on the Update & Security option.
- Look for Troubleshoot and select it.

- After that, click Hardware and Devices —> Run the troubleshooter
#6. Disable the filter keys
- Go to the Windows search section and find the Control Panel.
- Open Ease of Access Center.
- Find the Make the keyboard easier to use variant and click on it.

- After that, find the Filter Keys option.
- Then, click Apply —> OK.
If you have any other questions regarding Fn key not working, please let us know, so that we could further assist you.
Repair your Errors automatically
ugetfix.com team is trying to do its best to help users find the best solutions for eliminating their errors. If you don't want to struggle with manual repair techniques, please use the automatic software. All recommended products have been tested and approved by our professionals. Tools that you can use to fix your error are listed bellow:
Protect your online privacy with a VPN client
A VPN is crucial when it comes to user privacy. Online trackers such as cookies can not only be used by social media platforms and other websites but also your Internet Service Provider and the government. Even if you apply the most secure settings via your web browser, you can still be tracked via apps that are connected to the internet. Besides, privacy-focused browsers like Tor is are not an optimal choice due to diminished connection speeds. The best solution for your ultimate privacy is Private Internet Access – be anonymous and secure online.
Data recovery tools can prevent permanent file loss
Data recovery software is one of the options that could help you recover your files. Once you delete a file, it does not vanish into thin air – it remains on your system as long as no new data is written on top of it. Data Recovery Pro is recovery software that searchers for working copies of deleted files within your hard drive. By using the tool, you can prevent loss of valuable documents, school work, personal pictures, and other crucial files.
- ^ Margaret Rouse. Windows 10. Search Security. Tech Target.
- ^ Vangie Beal. Wi-Fi (wireless networking). Webopedia. Computer info.
- ^ Lenovo. Wikipedia. The free encyclopedia.
- ^ Device manager. Techopedia. Tech terms and definitions.