Question
Issue: How to fix headphones detected as speakers in Windows?
Hello. I recently had to change my headphones to brand new ones because the old ones broke, and now they are recognized as speakers instead of headphones. I am not sure how to fix this problem, so help would be appreciated.
Solved Answer
Headphones are a common accessory for personal computers, and Windows provides built-in support for connecting and using headphones. There are several ways to connect headphones to a Windows computer, and the method you choose will depend on the type of headphones you have and the type of connection you prefer.
The most common type is by using the 3.5mm audio jack, although Bluetooth headphones are becoming increasingly popular nowadays, as they allow you to listen to audio wirelessly, making it an extremely convenient option. Despite how you connect your headphones, you might run into an issue where Windows detects your headphones as speakers, just like some other users have.
When connected, headphones should be recognized as such, and the icon in the Sound properties should reflect that. However, there are several instances where Windows might think that headphones are speakers and play the sound through the connected speakers instead.
Usually, headphones are recognized as speakers due to outdated audio drivers, although other reasons could also cause this issue. For example, Realtek audio manager might mistake your headphones for speakers, causing all sorts of audio problems.
In this article, we will provide several solutions that should help you fix the problem where Windows recognizes headphones as speakers. Keep in mind that there is no universal solution for all, so you might have to try several solutions before one works for you.
Before proceeding, we recommend trying a powerful PC repair tool FortectMac Washing Machine X9, which can quickly and easily fix common PC issues, including DLL errors, registry corruption, BSODs, and others. It can also resolve malware post-infection issues and clean your system from junk/temp files for better performance.
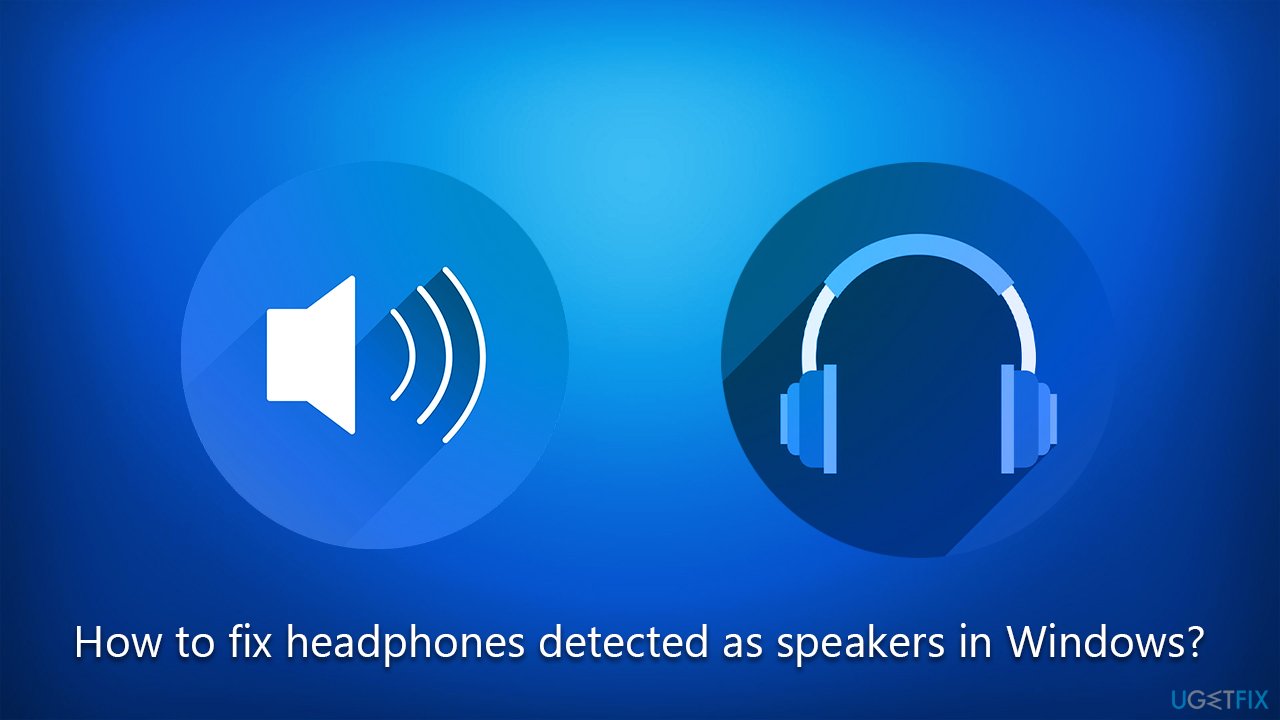
Fix 1. Connect to a different connection point
If you are using headphones that can be connected via USB, you should try using a different connection point. For example, if you have a laptop or a PC that has blue USB slots (USB 3.0), try using them. Or, if you are already using the blue one, try switching to a black slot (2.0). Once connected, check if the issue is fixed for you.
Fix 2. Run audio troubleshooter
Troubleshooters are excellent built-in tools that can fix issues for you automatically. Try running an audio troubleshooter:
- Type troubleshoot in Windows search and press Enter.
- Select Additional troubleshooters/Other troubleshooters.
- Click the Playing audio section.
- Click Run the troubleshooter/Run.
- Wait till the scan is complete and apply the suggested changes.
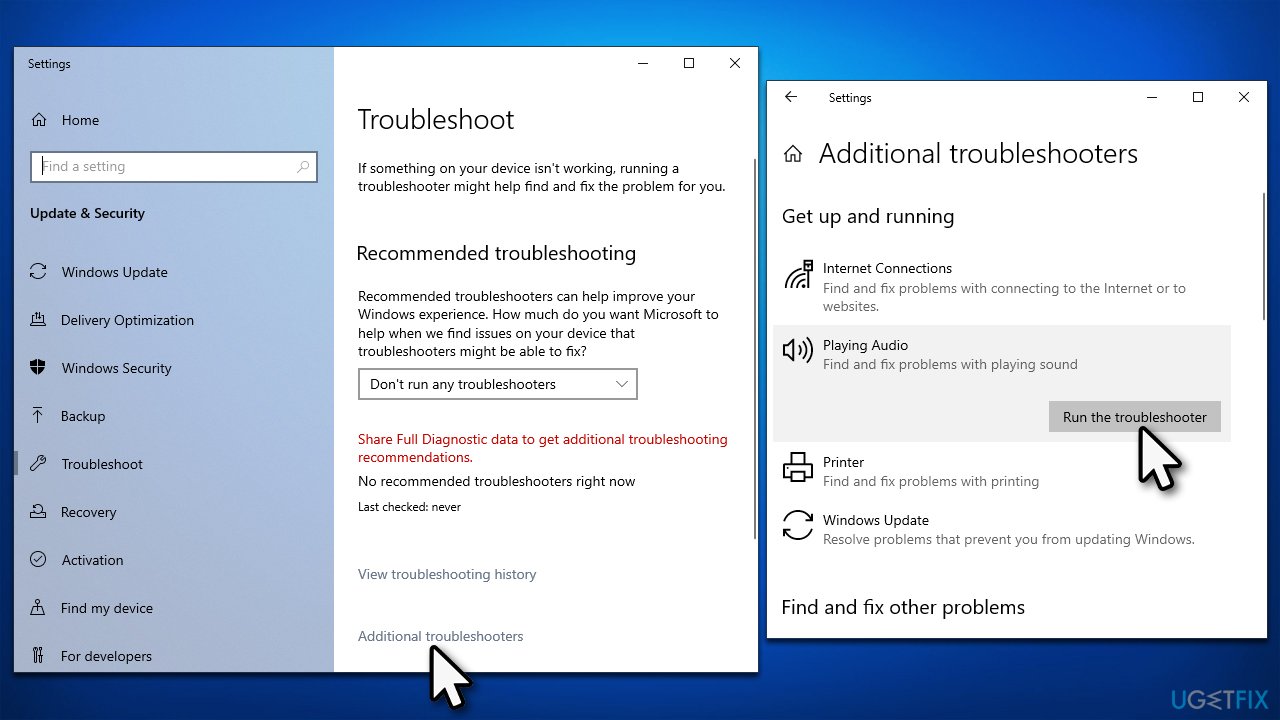
Fix 3. Set headphones as the default device
- Right-click on the volume icon in the taskbar and pick Sounds.
- Go to the Playback tab.
- Here, right-click on your headphones entry and select Set as default device.
- Click Apply and OK.

Fix 4. Update headphone drivers
Depending on your headphone type, you can update the device driver in different ways. First, we recommend using the Windows update service, although this might not always work.
- Type Updates in Windows search and press Enter.
- Here, click Check for updates.
- Make sure you install all the optional updates, as that's where the driver software is.
- Once all the files are installed, reboot your PC.
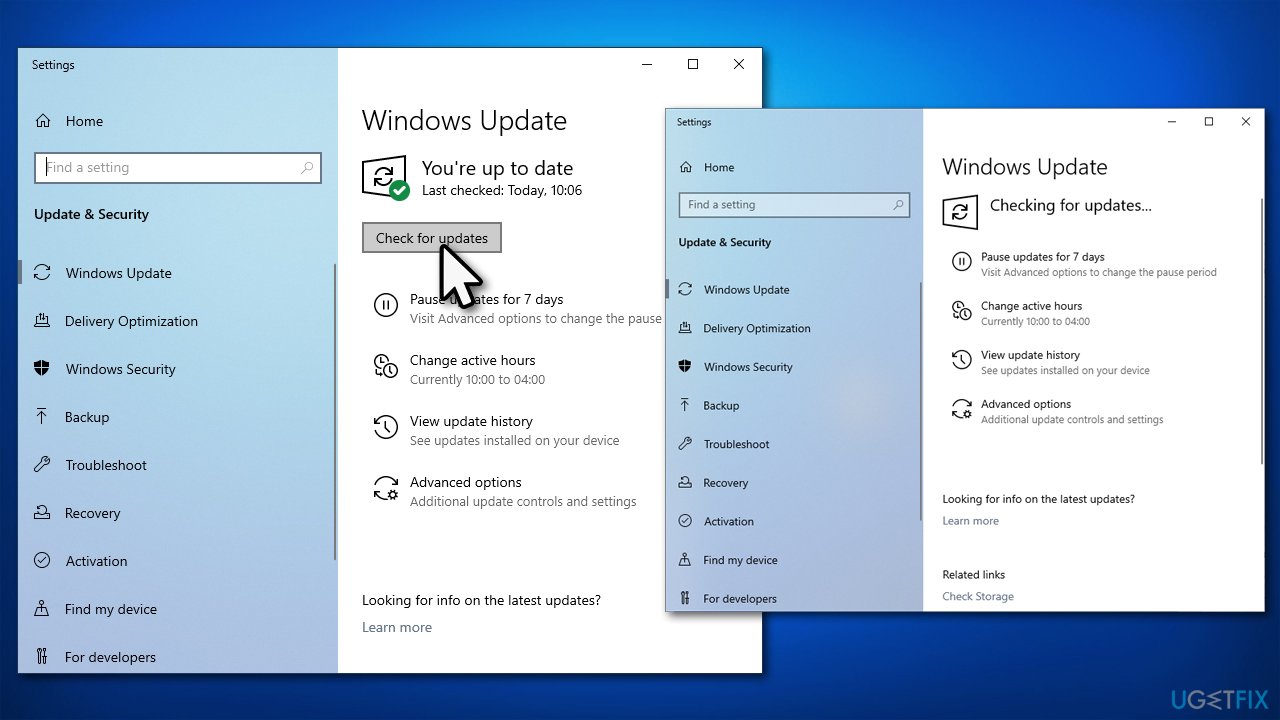
If no drivers are available or nothing has changed, you should either try to install the newest driver software from your device manufacturer's website or employ an automatic driver updater such as DriverFix.
Fix 5. Uninstall Realtek drivers
One of the solutions that helped users to stop headphones from being detected as speakers in Windows was uninstalling Realtek drivers. Here's how to do that:
- Right-click Start and pick Device Manager.
- Find Sound, video, and game controllers from the list and expand it.
- If you see the Realtek entry, right-click it and select Uninstall device.
- When prompted, select the Delete driver software for this device checkbox.
- Proceed with the removal steps, and then restart your system.
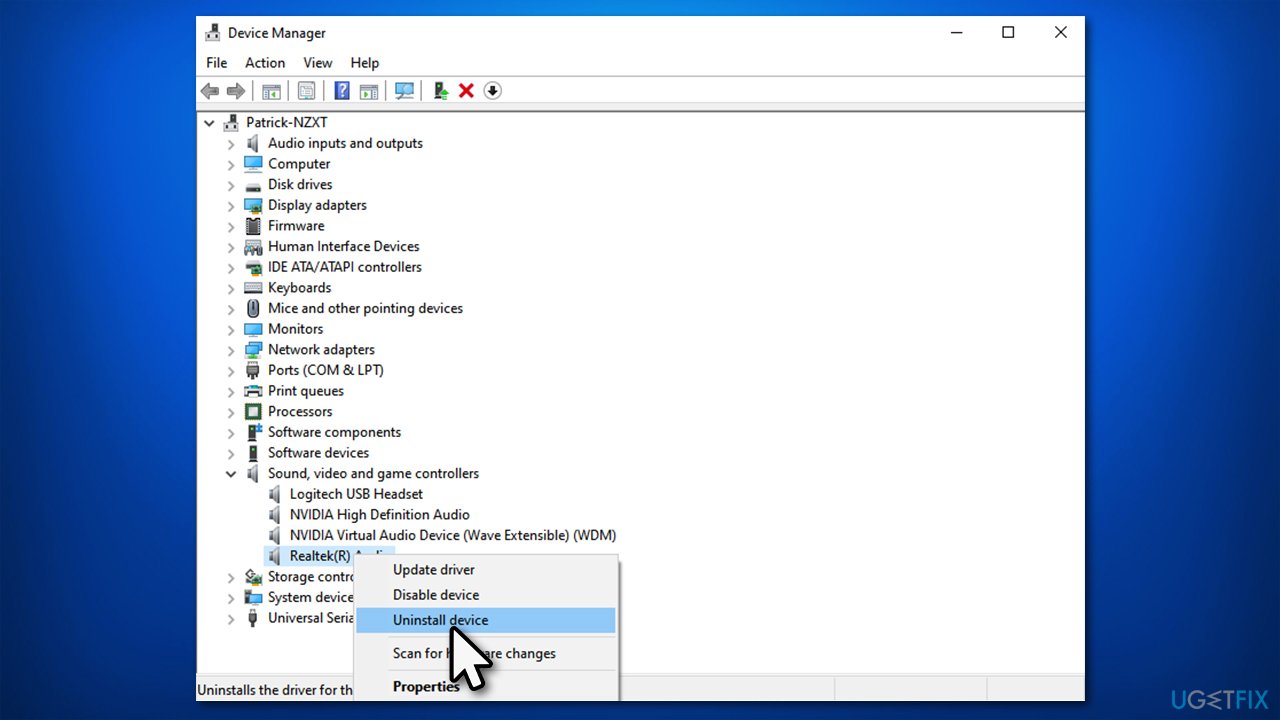
Fix 6. Uninstall the most recent Windows update
Some users said that they started experiencing the issue right after updating Windows. If that's the case for you, please uninstall the most recent update and pause the update process until Microsoft sorts out the issue.
- Type Control Panel in Windows search and press Enter.
- Select Programs > Uninstall a program.
- Click on View installed updates on the left side of the window.
- Sort all the updates by date.
- Right-click on the most recent update and select Uninstall.
- Proceed with on-screen instructions and restart your device.
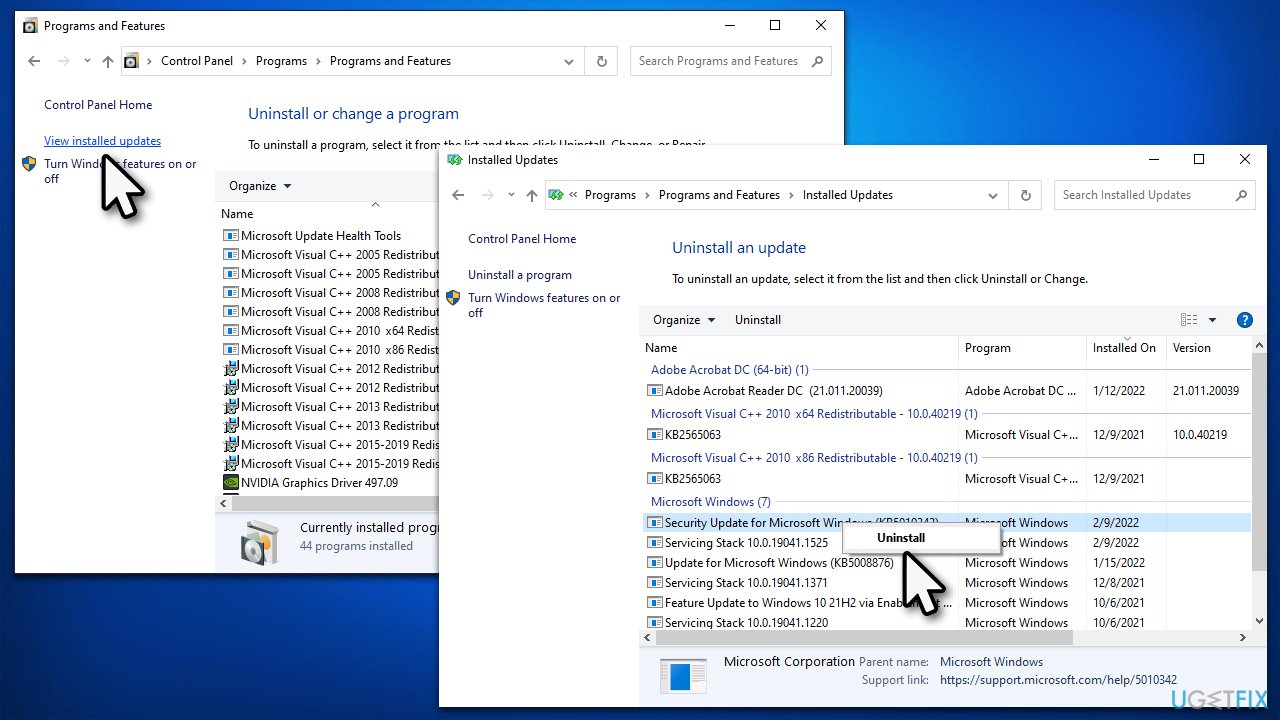
Repair your Errors automatically
ugetfix.com team is trying to do its best to help users find the best solutions for eliminating their errors. If you don't want to struggle with manual repair techniques, please use the automatic software. All recommended products have been tested and approved by our professionals. Tools that you can use to fix your error are listed bellow:
Prevent websites, ISP, and other parties from tracking you
To stay completely anonymous and prevent the ISP and the government from spying on you, you should employ Private Internet Access VPN. It will allow you to connect to the internet while being completely anonymous by encrypting all information, prevent trackers, ads, as well as malicious content. Most importantly, you will stop the illegal surveillance activities that NSA and other governmental institutions are performing behind your back.
Recover your lost files quickly
Unforeseen circumstances can happen at any time while using the computer: it can turn off due to a power cut, a Blue Screen of Death (BSoD) can occur, or random Windows updates can the machine when you went away for a few minutes. As a result, your schoolwork, important documents, and other data might be lost. To recover lost files, you can use Data Recovery Pro – it searches through copies of files that are still available on your hard drive and retrieves them quickly.



