Question
Issue: How to Fix High CPU Usage by Service Host on Windows 10 V1709?
After the installation of Windows 10 Fall Creators Update, two processes, Service Host: Local network and Service Host: Internet Connection Sharing, triggers high CPU usage, which sometimes jumps to 50 or more percent. The PC gets really sluggish. Could you please tell me what could I do?
Solved Answer
For the past couple of weeks, Microsoft forum is full of users’ reports about Windows 10 Fall Creators Update bugs. Sadly, there is a multitude of problems, one of which is related to high CPU usage by Service Host processes (Service Host Local Service and Service Host Internet Connection Sharing).
According to new Windows 10 V1709 users, these two processes use more than 30% of CPU, and, therefore, diminish the performance of the system. While the culprit of the problem may differ on each case, usually the Service Host high CPU is triggered by the stuck download process of Windows Update.
However, the problem can also root from the failure of other Windows services, for example, Internet Connection Sharing (ICS) or Base Filtering (BFE) Service. Therefore, a temporary solution for high CPU usage by Service Host would be to disable the services indicated above.
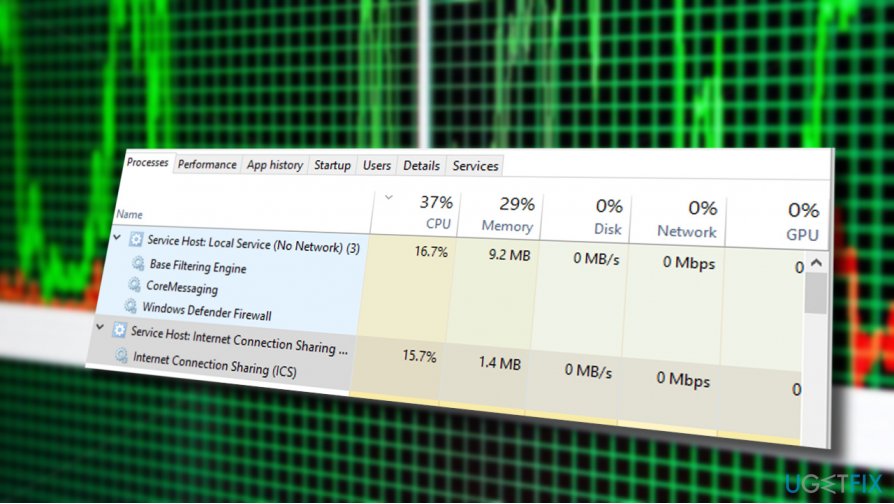
If that did not help to fix the problem at least temporarily, try the methods provided down below:
Method 1. Disable ICS or Base Filtering (BFE) Service
Internet Connection Sharing (ICS) (SharedAccess) is one of the default services in Windows 10. It is responsible for the provision of network address translation, addressing, name resolution and/or intrusion prevention services for a home or small office network.
The ICS is dependent on other Windows processes, including BFE. If the latter can’t start for some reason, ICS process keeps waiting, failing, and restarting continuously resulting in the high CPU usage by Service Host. Thus, try to stop ICS and BFE processes:
- Press Windows key + R, type services.msc, and press Enter.
- First of all, find the Internet Connection Sharing (ICS) service, right-click on it, and select Stop. Few people reported that right after stopping it, they received a BSOD screen, which triggered a reboot. Nevertheless, after system’s reboot, the high CPU usage by Service Host has been fixed.
- If that did not help, stop the BFE service and check if the problem was resolved.
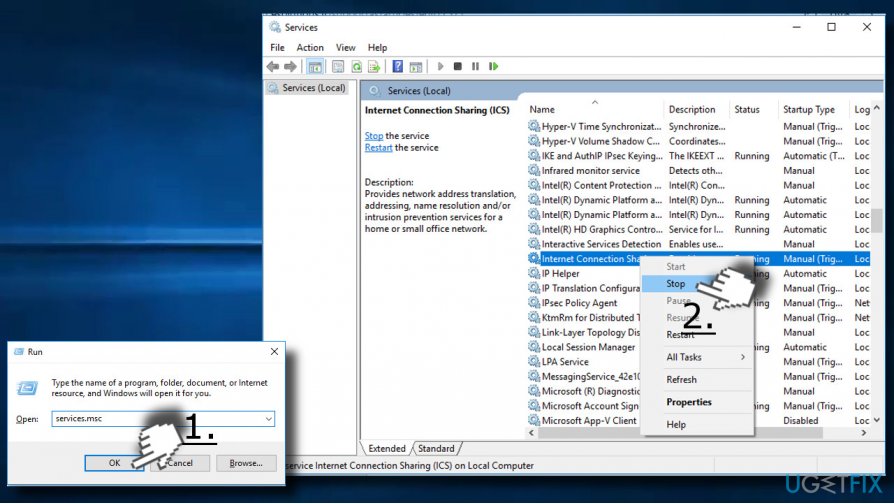
NOTE: this fix is temporary because the BFE and ICS services typically automatically. Thus, you can apply this method until Microsoft releases the patch.
Method 2. Use Command Prompt
- Right-click on Windows key and select Command Prompt (Admin).
- Click Yes on the UAC window and paste the following commands into the Command Prompt window:
DISM.exe /Online /Cleanup-image /Restorehealth
DISM.exe /Online /Cleanup-Image /RestoreHealth /Source:C:RepairSourceWindows /LimitAccess
sfc /scannow
IMPORTANT: C:RepairSourceWindows stands for the location of your repair source.
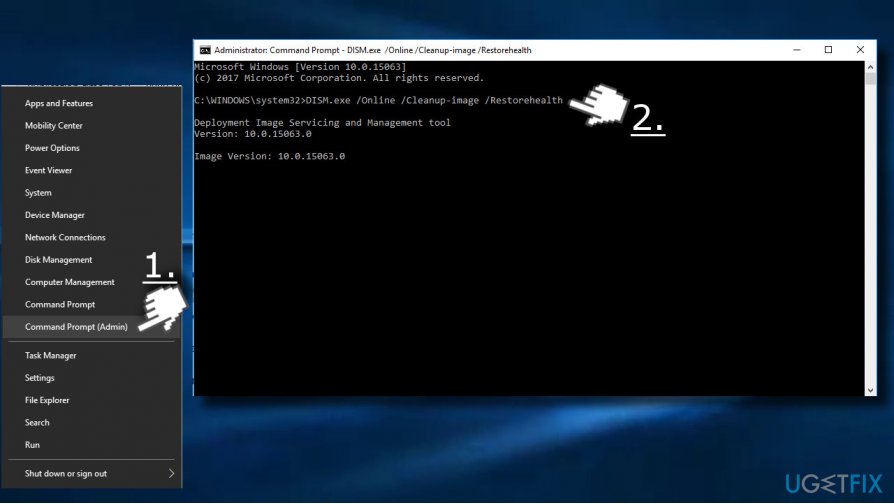
- Close Command Prompt and check if the problem has been resolved.
Method 3. Reset your network
- Open Control Panel and find Windows Firewall entry on the All Control Panel Items list.
- Click the Change notifications settings link on the left pane and mark the Block all incoming connections including those in the list of allowed apps check box.
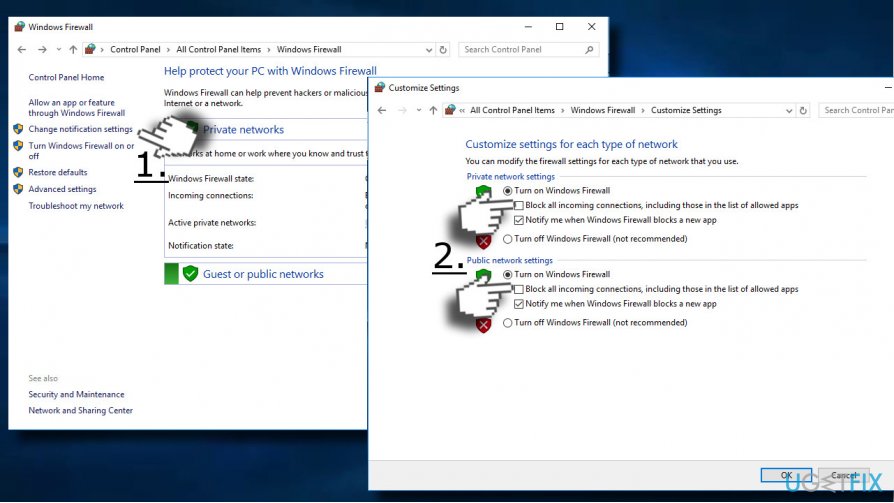
- Then press Windows key + I and open Update & Security.
- Select Troubleshoot on the left pane and open Internet Connections/ Incoming connections.
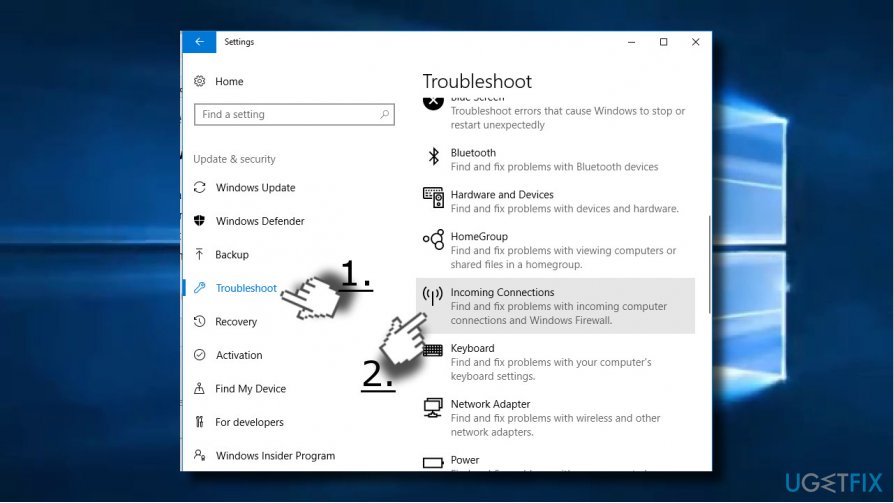
- Click the Run troubleshooter button.
- Now click on Settings and open Network and Internet.
- Click Network Reset button.
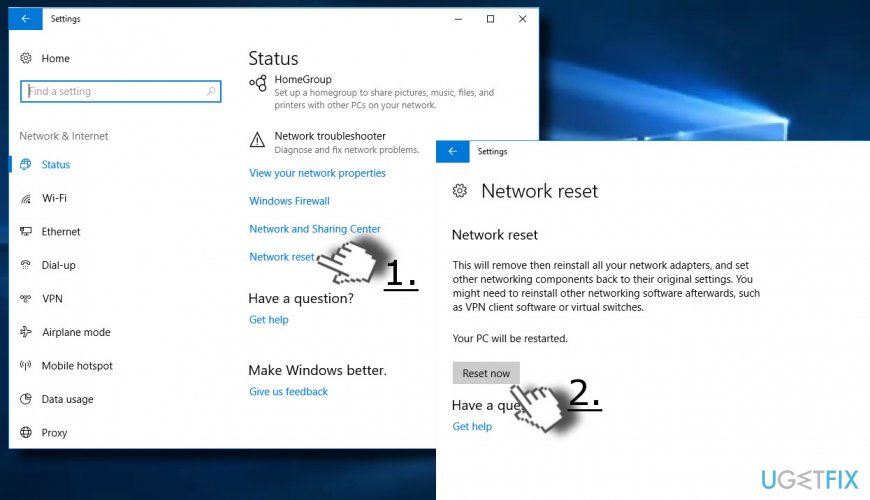
- Then restart your PC twice and reset everything back.
Repair your Errors automatically
ugetfix.com team is trying to do its best to help users find the best solutions for eliminating their errors. If you don't want to struggle with manual repair techniques, please use the automatic software. All recommended products have been tested and approved by our professionals. Tools that you can use to fix your error are listed bellow:
Access geo-restricted video content with a VPN
Private Internet Access is a VPN that can prevent your Internet Service Provider, the government, and third-parties from tracking your online and allow you to stay completely anonymous. The software provides dedicated servers for torrenting and streaming, ensuring optimal performance and not slowing you down. You can also bypass geo-restrictions and view such services as Netflix, BBC, Disney+, and other popular streaming services without limitations, regardless of where you are.
Don’t pay ransomware authors – use alternative data recovery options
Malware attacks, particularly ransomware, are by far the biggest danger to your pictures, videos, work, or school files. Since cybercriminals use a robust encryption algorithm to lock data, it can no longer be used until a ransom in bitcoin is paid. Instead of paying hackers, you should first try to use alternative recovery methods that could help you to retrieve at least some portion of the lost data. Otherwise, you could also lose your money, along with the files. One of the best tools that could restore at least some of the encrypted files – Data Recovery Pro.







i just go to services.msc and stop ICS,BSE services.then, a message showed up : these services cannot be stopped.
after that i try to stop windows fire wall . it gave me same message but it stop consume my cpu.
thank you for helping
Reset the Windows Defender Firewall to the default settings.
To do this open
Settings -> Update and Security -> Windows Defender -> Open Windows Defender Security Center -> Firewall and Network Protection -> Restore Firewall default settings