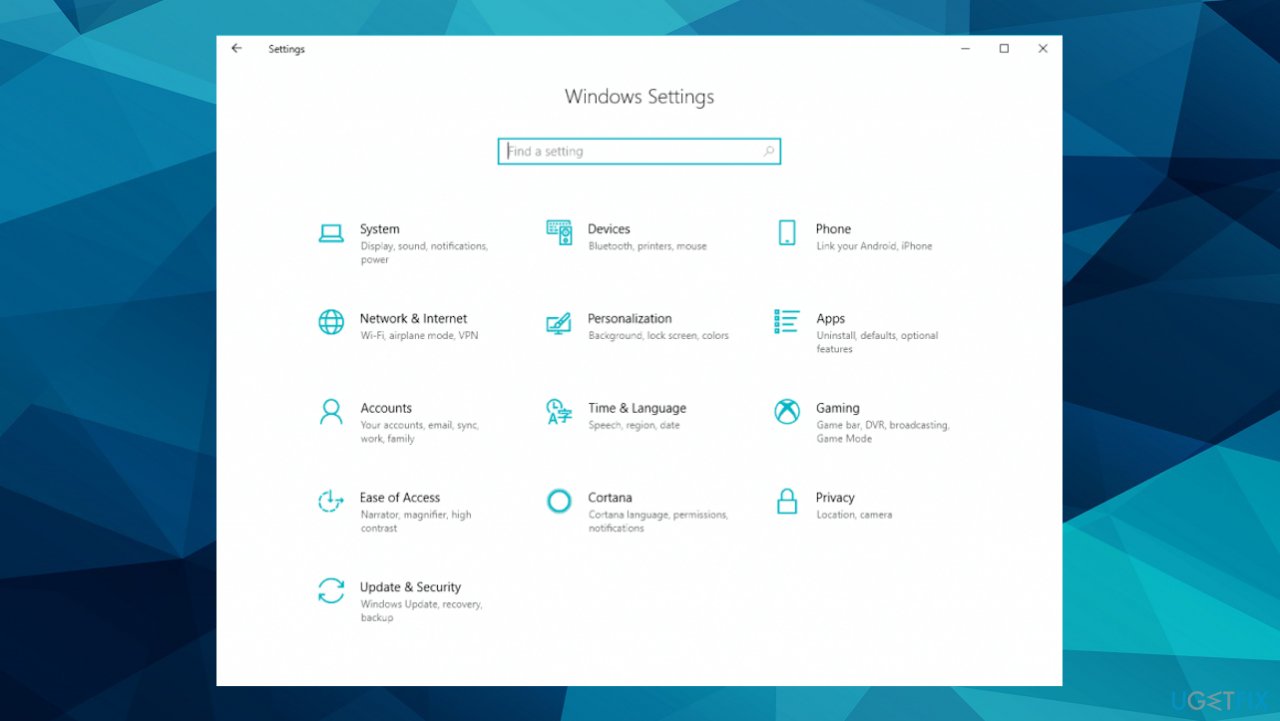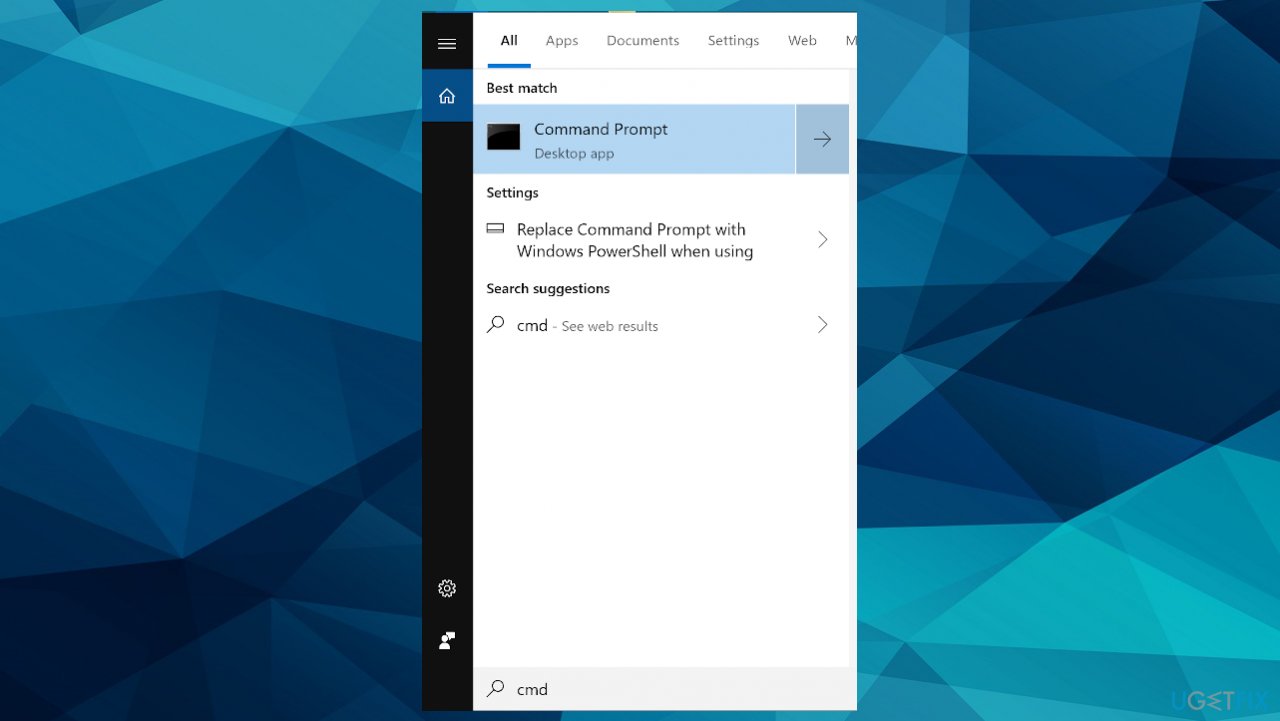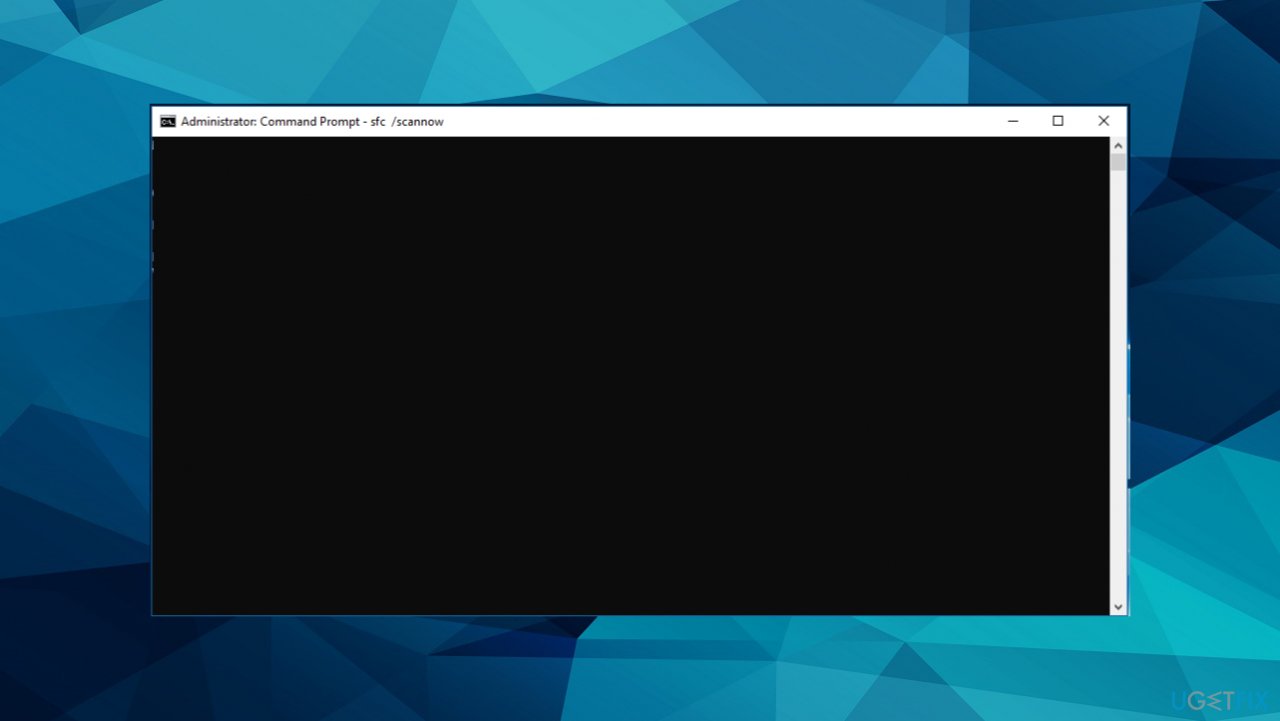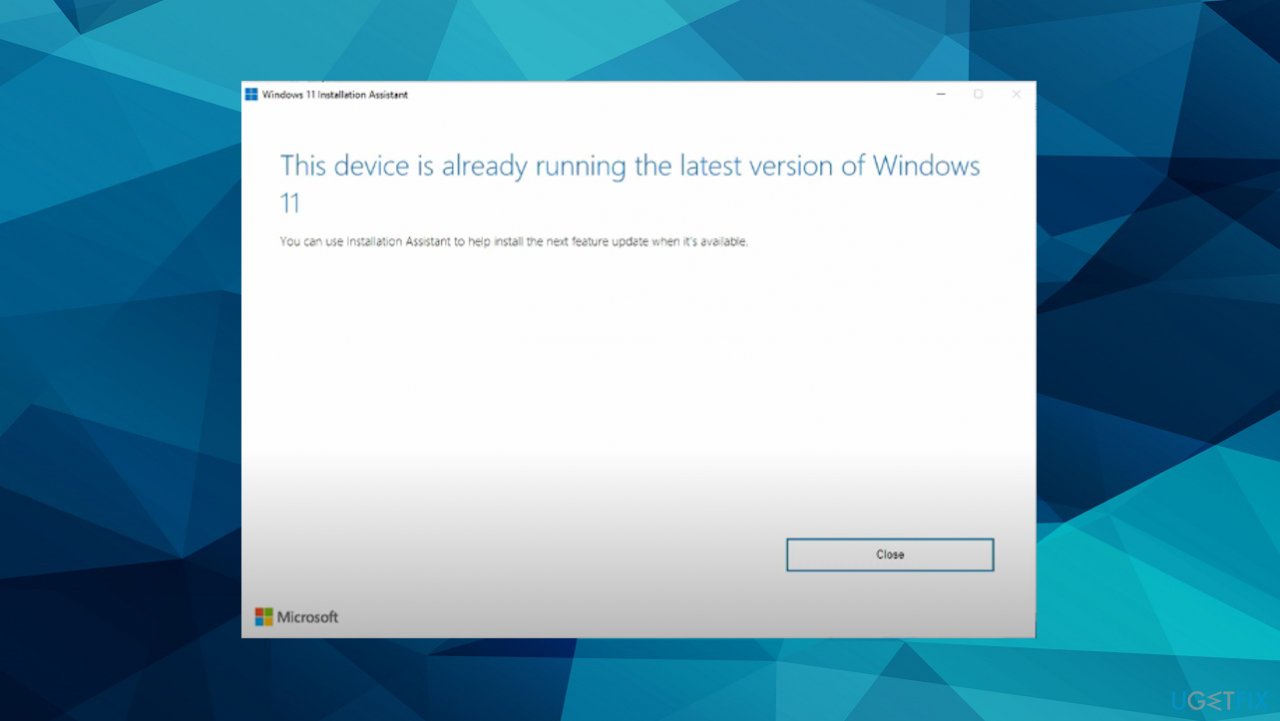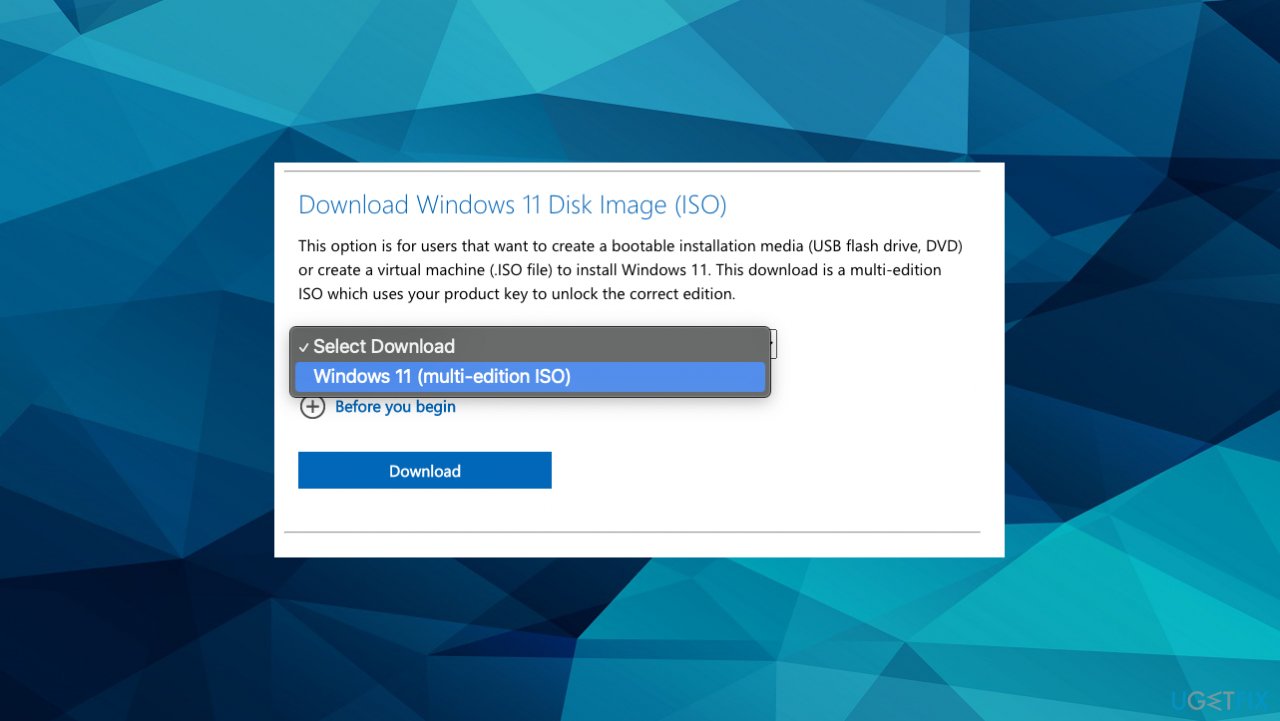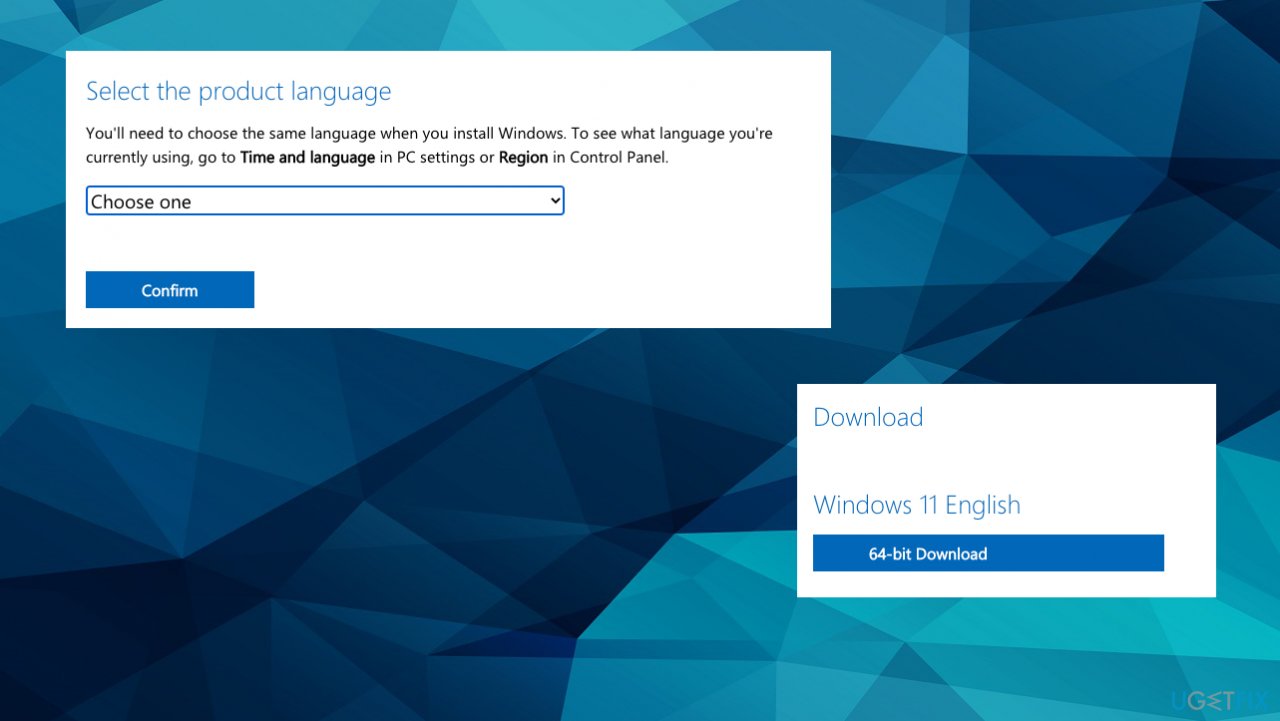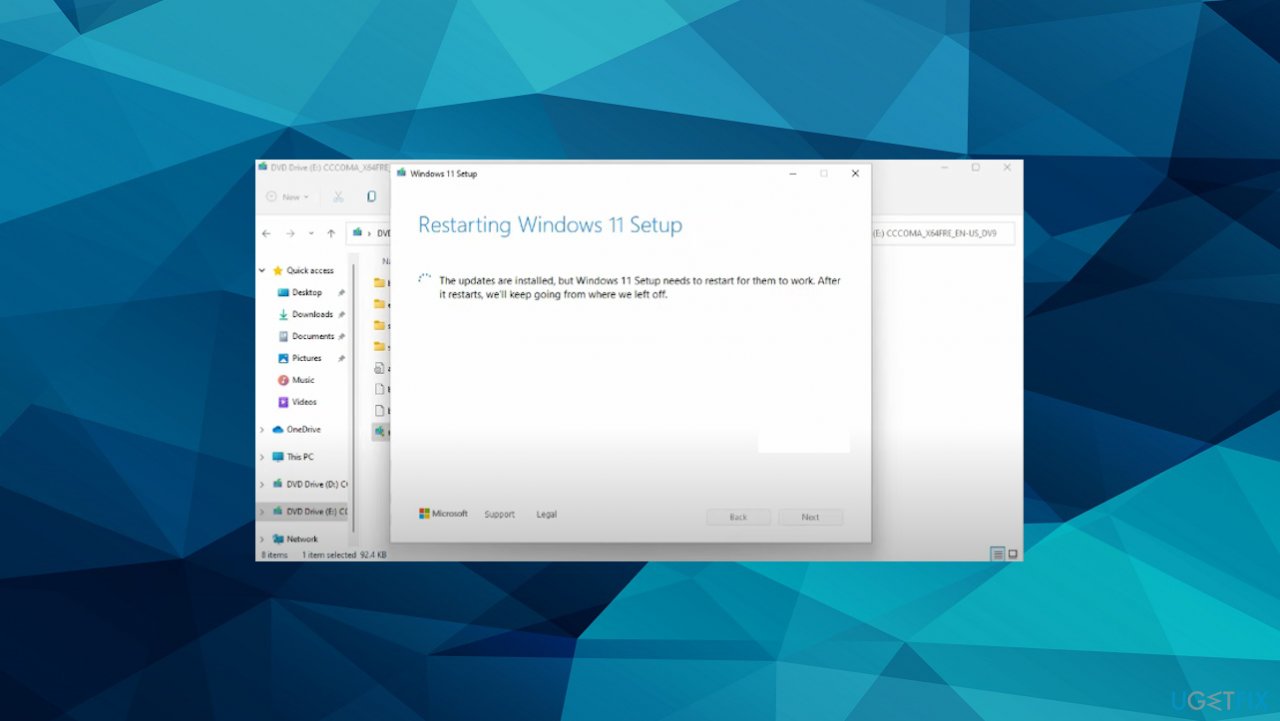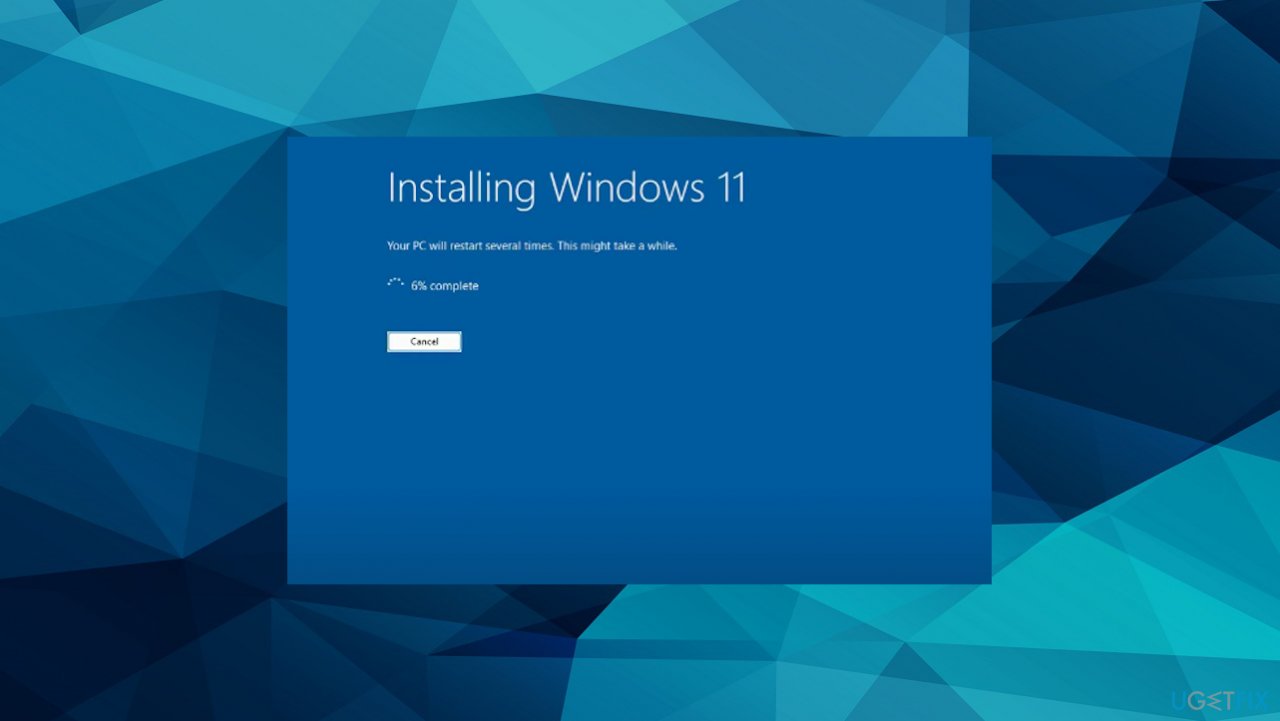Question
Issue: How to fix KB5015882 fails to install on Windows 11?
Hello. I need help with the KB5015882. It fails to install properly on the machine. This is the new Windows 11 upgrade, so it might be the issue on their end, but I can't find any details on this issue. Help me solve this.
Solved Answer
KB5015882 fails to install on Windows 11 is the issue related to the major Windows 11 operating system update.[1] This update brings new features and fixes common issues with the Windows system. It solves particular errors and should improve performance significantly. However, the installation can fail due to some issues with the machine or lack of required space.
The most common reason for the installation failure could be space on the device. Make sure that the machine has enough space for the installation of a major upgrade. It requires at least 16 GB of free space. Free some space of it is not enough for the wanted download. You might also want to run the Windows Update a few times to install all available updates and fix any common update errors this way,[2] so the further processes run smoothly.
This check might also include checking drivers and, fixing issues with the extra hardware, checking for the device manager errors. Yellow exclamation points near the drivers indicate some kind of errors that can be fixed by updating the said driver. KB5015882 fails to install on Windows 11 when the machine is not prepared to run the procedure smoothly.
Any file corruption or missing pieces can lead to failure. If you need to repair some system files or check for malware[3] issues, or damaged components of the system, you can run FortectMac Washing Machine X9 and repair anything that got altered before and keeps these major processes from running smoothly. There are ways to troubleshoot these issues and methods to fix KB5015882 that fails to install on Windows 11, but all of these require attention to detail. Follow the instructions step by step.
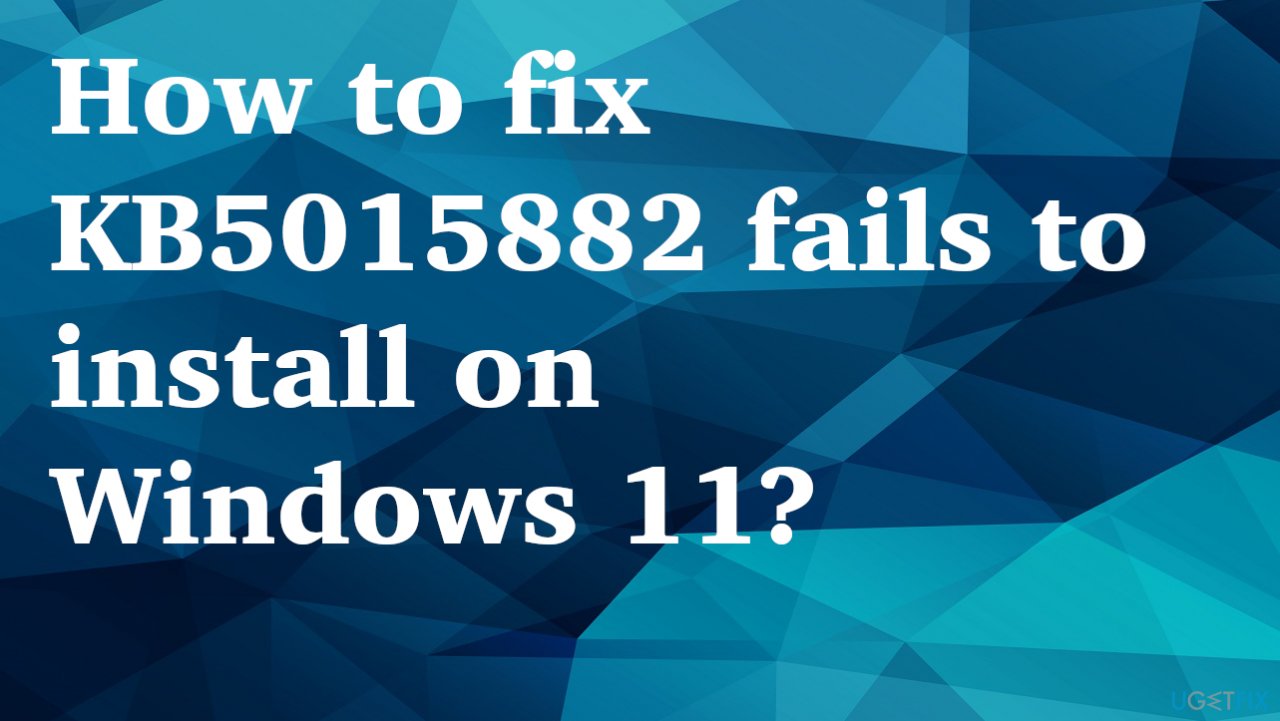
1. Troubleshoot Windows Update
- Click the Windows button and open Settings.

- Select System, then scroll down on the right pane and click on Troubleshoot.
- Click on Other troubleshooters.
- Locate the Windows Update troubleshooter and hit the Run troubleshooter button.
- Fix issues if anything is offered.
- Restart the PC.
2. Restart Windows Services
- Type services in the search bar and launch the Services utility.
- Find Windows Update on the list.
- Double-click on it to open the Properties.
- Then set the Startup type to Automatic, and click Apply.
- Now hit Restart the Service.
- Do the same with Background Intelligent Transfer Service.
3. Fix issues via Command Prompt
- Search for CMD in the bottom bar.

- Open Command Prompt as administrator.

- Use the following command and press Enter:
SC config trustedinstaller start=auto
net stop bits
net stop wuauserv
net stop msiserver
net stop cryptsvc
net stop appidsvc
Ren %Systemroot%\SoftwareDistribution SoftwareDistribution.old
Ren %Systemroot%\System32\catroot2 catroot2.old
regsvr32.exe /s atl.dll
regsvr32.exe /s urlmon.dll
regsvr32.exe /s mshtml.dll
netsh winsock reset
netsh winsock reset proxy
rundll32.exe pnpclean.dll,RunDLL_PnpClean /DRIVERS /MAXCLEAN
dism /Online /Cleanup-image /ScanHealth
dism /Online /Cleanup-image /CheckHealth
dism /Online /Cleanup-image /RestoreHealth
dism /Online /Cleanup-image /StartComponentCleanup
sfc /scannow
net start bits
net start wuauserv
net start msiserver
net start cryptsvc
net start appidsvc
4. Use Windows installation assistant
- Go to the Software download page and download Installation assistant.
- Run the tool as administrator by right-clicking the Windows Installation Assistant file.
- Allow the application to run and wait for the result.
- The window might inform that machine is already running the latest version, if so, move to the manual installation.

5. Manually download Windows 11
- Go to the same software download page.
- Choose Download Windows 11 disk image (ISO) option.

- Choose Windows 11 from the options menu.
- Select the language and the right bit size.

- Wait for the download.
- Run the setup file and install the software.

- PC will restart after.

Repair your Errors automatically
ugetfix.com team is trying to do its best to help users find the best solutions for eliminating their errors. If you don't want to struggle with manual repair techniques, please use the automatic software. All recommended products have been tested and approved by our professionals. Tools that you can use to fix your error are listed bellow:
Access geo-restricted video content with a VPN
Private Internet Access is a VPN that can prevent your Internet Service Provider, the government, and third-parties from tracking your online and allow you to stay completely anonymous. The software provides dedicated servers for torrenting and streaming, ensuring optimal performance and not slowing you down. You can also bypass geo-restrictions and view such services as Netflix, BBC, Disney+, and other popular streaming services without limitations, regardless of where you are.
Don’t pay ransomware authors – use alternative data recovery options
Malware attacks, particularly ransomware, are by far the biggest danger to your pictures, videos, work, or school files. Since cybercriminals use a robust encryption algorithm to lock data, it can no longer be used until a ransom in bitcoin is paid. Instead of paying hackers, you should first try to use alternative recovery methods that could help you to retrieve at least some portion of the lost data. Otherwise, you could also lose your money, along with the files. One of the best tools that could restore at least some of the encrypted files – Data Recovery Pro.
- ^ Windows 11 Build 22000.829 (KB5015882) adds urgent notifications bypass and more. Neowin. Windows reports.
- ^ Robert Zak. Latest Windows 10 Update Problems. Makethecheasier. Computer tips and tricks.
- ^ Malware: why you should not forget it exists. 2-spyware. Virus removal guides and news.