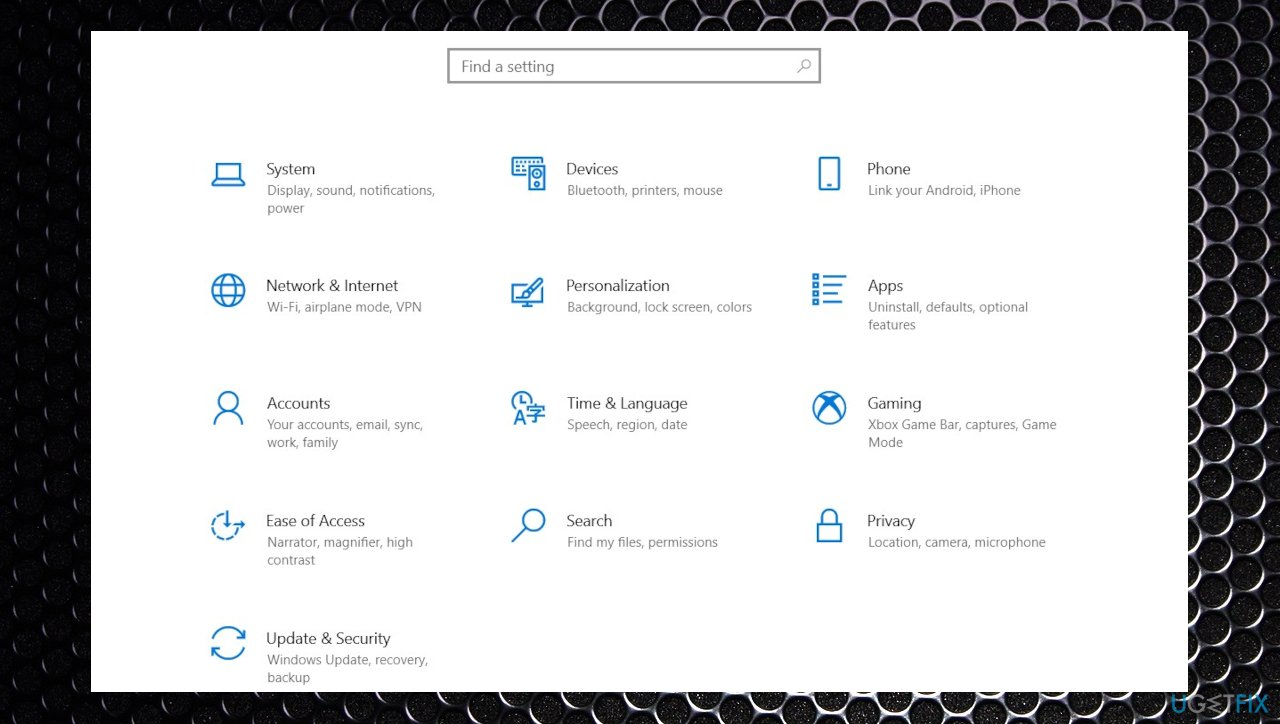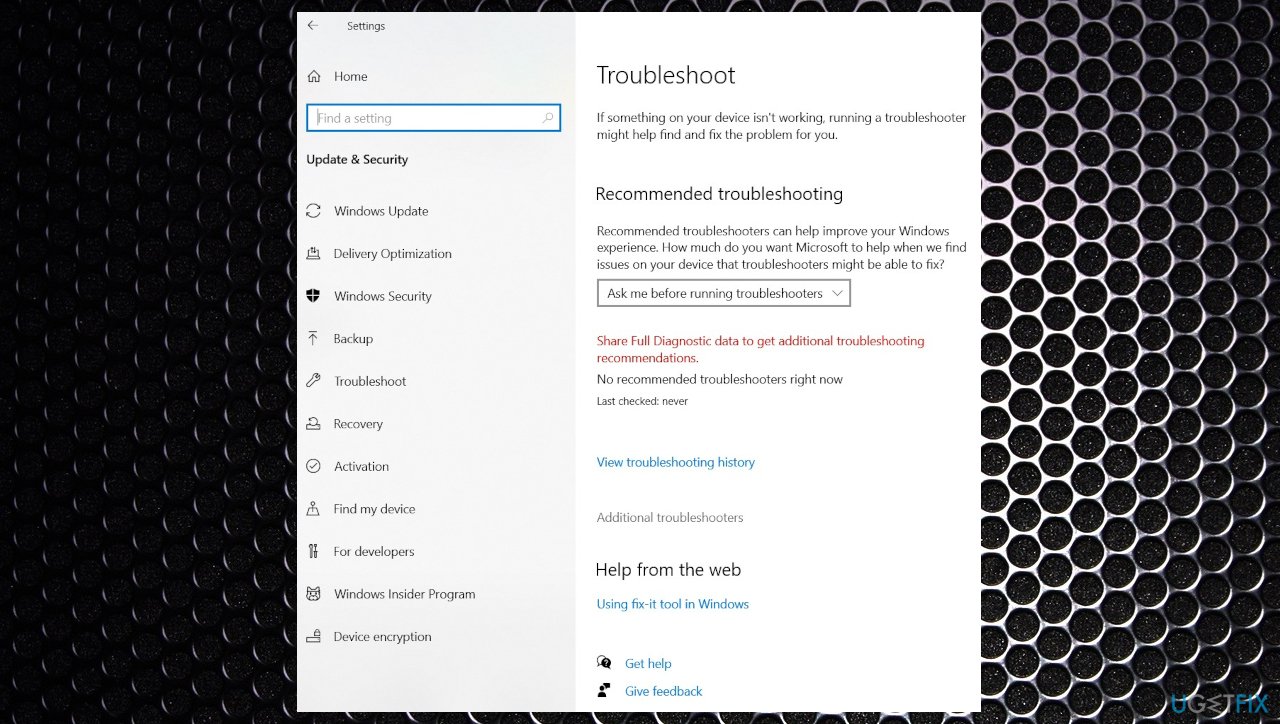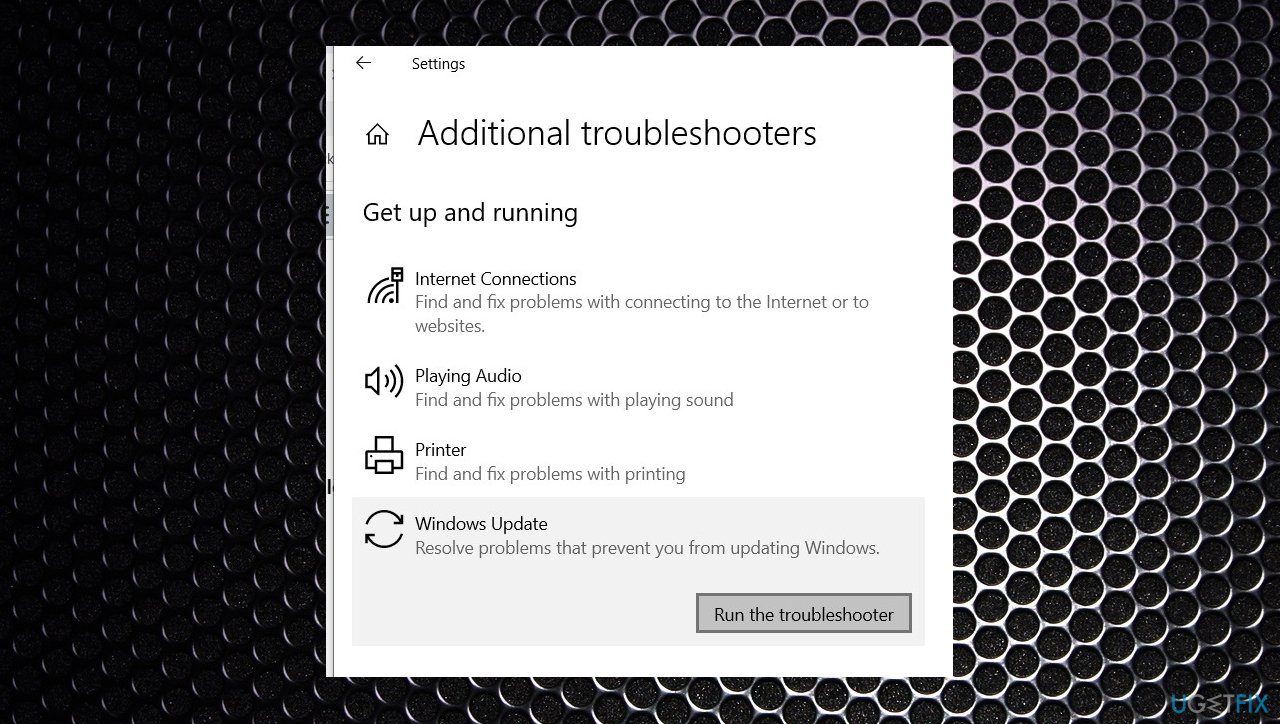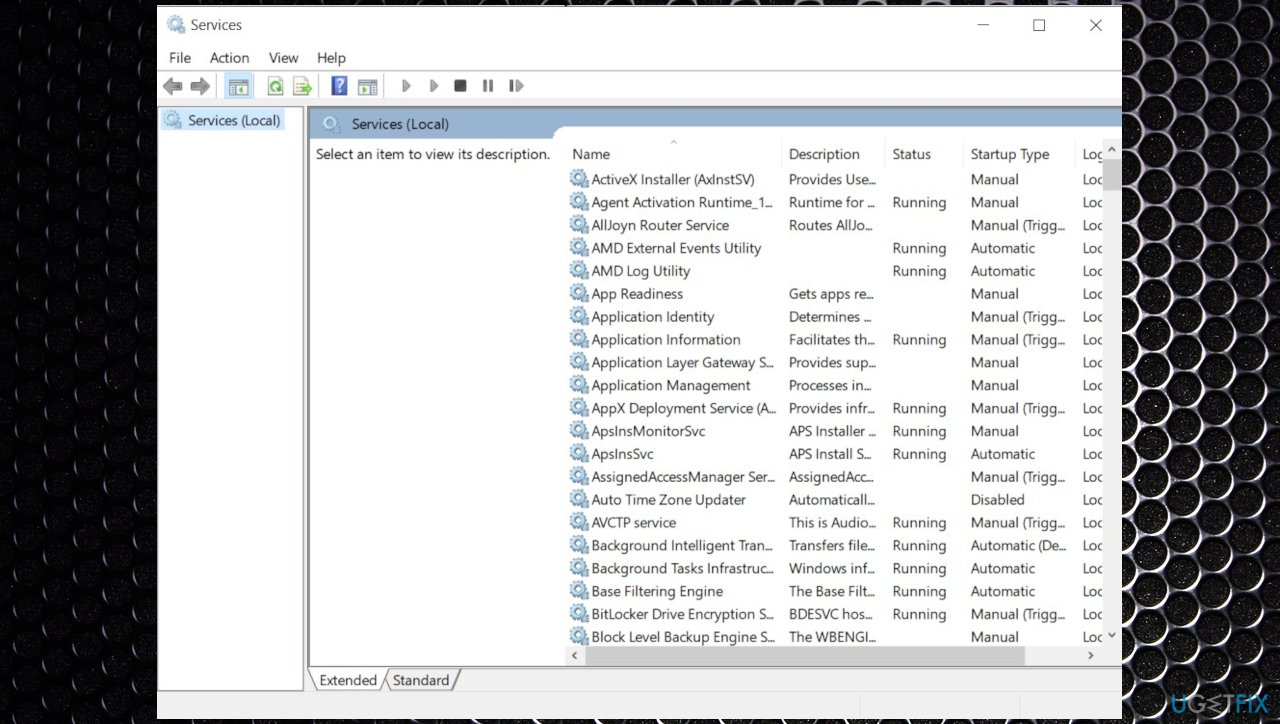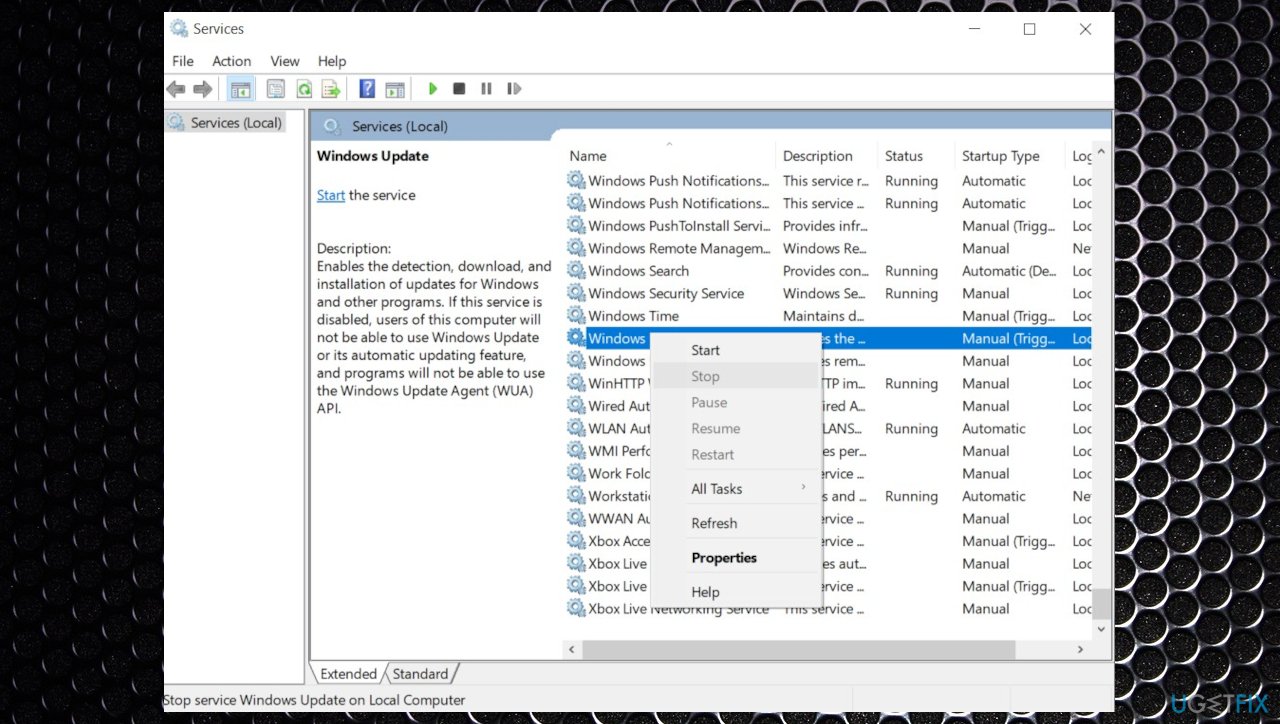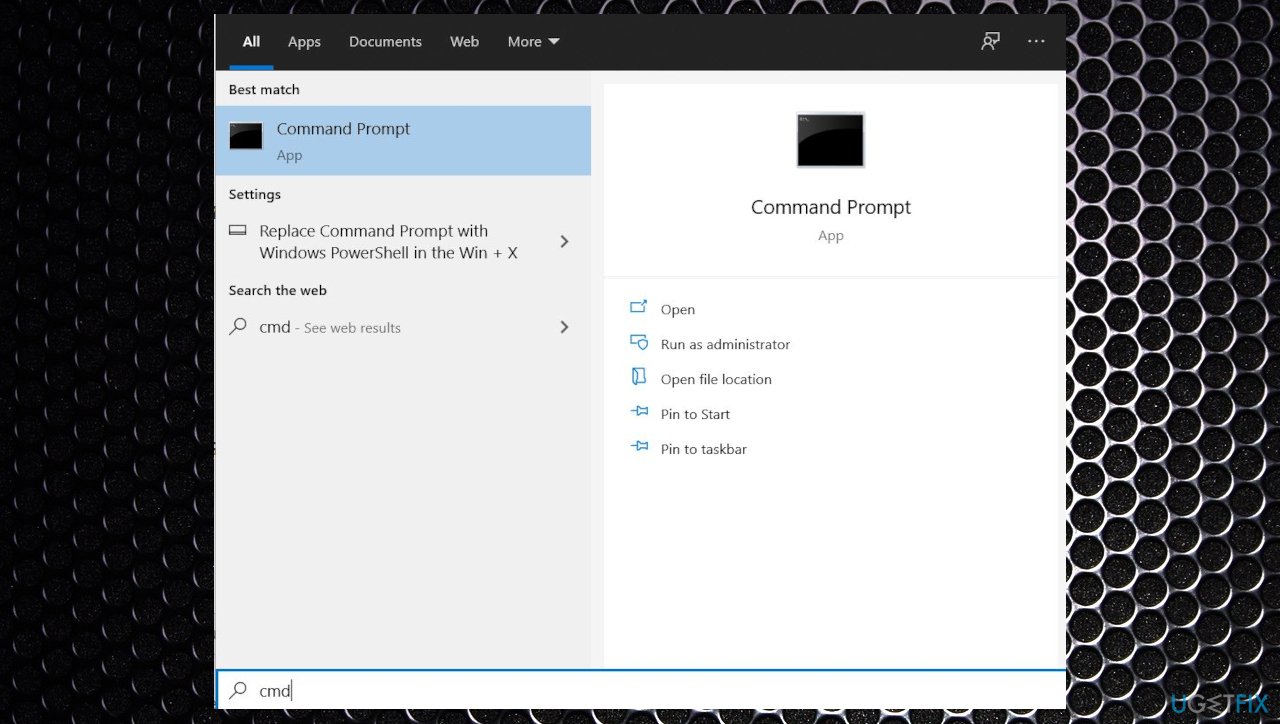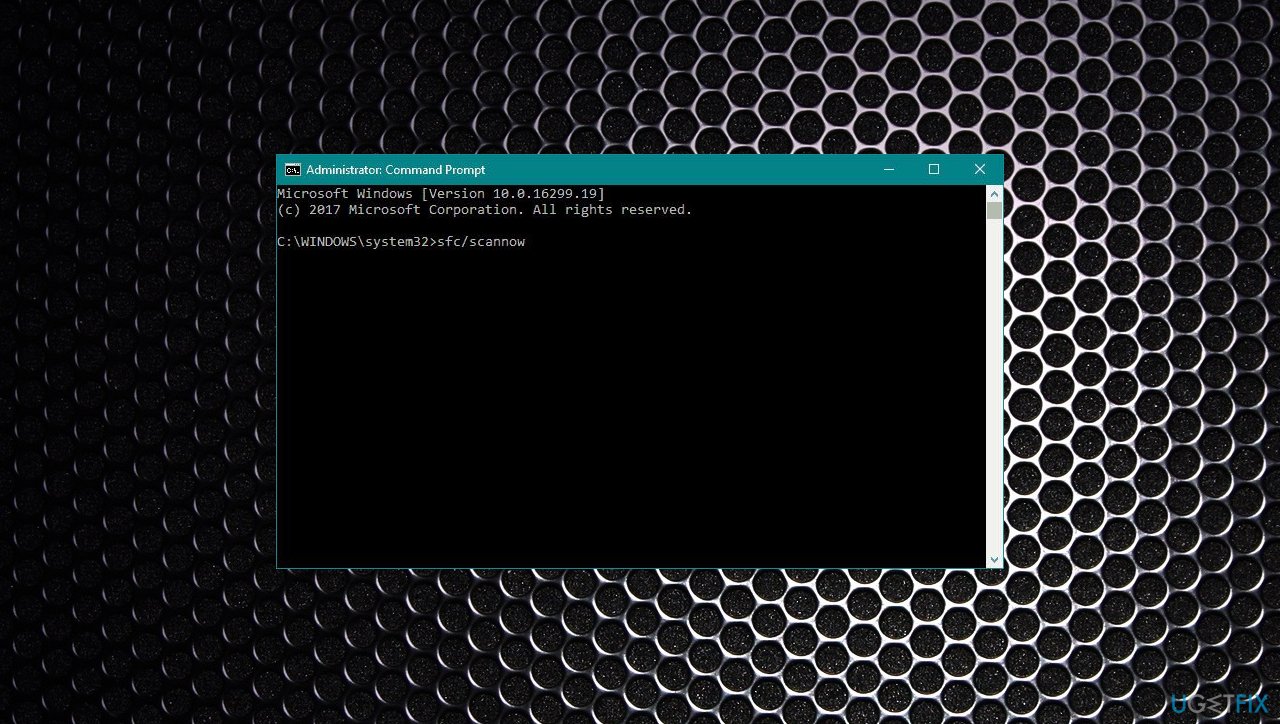Question
Issue: How to fix KB5017383 fails to install on Windows 11?
Hello. I am struggling with the failed installation of the KB5017383 Windows 11 update. It should fix a lot of things for me, so I need this install but cannot properly get the upgrade. Can you help me?
Solved Answer
KB5017383 fails to install on Windows 11 when there are issues with the system files or something goes wrong on the computer system. The file of the install itself can be a trigger for this issue, but clearing some files from folders and freeing space on the machine can help with that. Making sure the drive has sufficient space to download and store updated files is an important step that should be done before any upgrades.
The particular Windows 11 upgrade should be a great improvement for the system, and the release should fix issues with server domain controllers that restart unexpectedly,[1] failed IPSEC connection failure, Windows Search service errors, other system errors, and application problems.
You can often see those recent Windows upgrades fail to install as this particular KB5017383.[2] The process might start and then fail to install or crash. The error might appear, and those codes should tell more, but overall the problem might not be crucial and can be solved properly.
Some of the corrupted files on the machine can lead to issues with the installation, and the KB5017383 fails to install on Windows 11 when malware[3] leftovers or other altered files remain on the machine and cause issues with the processes. You should react as soon as possible because such system file issues can lead to DLL errors and blue screen of death issues or system corruption if left unchecked.
This failed process can indicate other issues that require attention and proper fixing. You can solve problems by running anti-malware tools or applications like FortectMac Washing Machine X9 that clear virus damage and leftovers of such intruders. The full system check can help with various problems or even eventually fix KB5017383 fails to install on Windows 11. Other tips below are also valuable and can solve this issue for you.
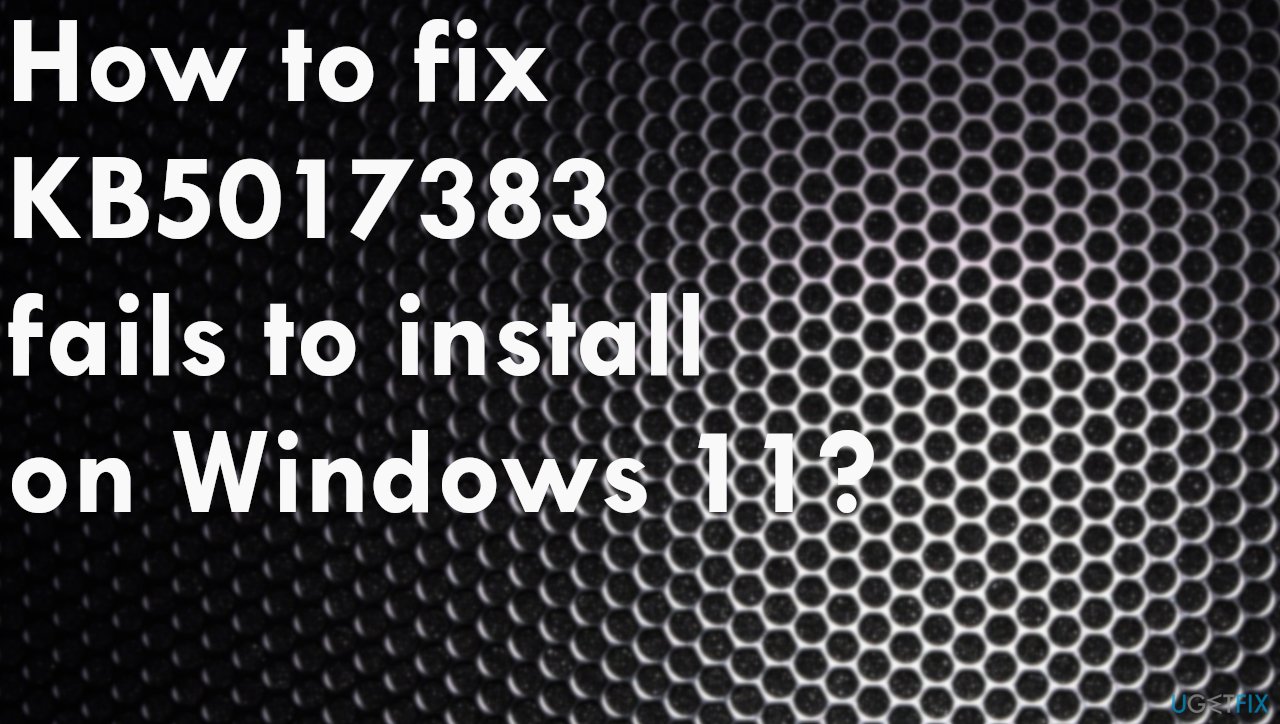
1. Troubleshooting
- Hit the Windows key and I to open Settings.

- Select the Update & Security category and click on Troubleshoot.
- Press the Additional troubleshooters button.

- Press the Run button next to Windows Update.

2. Clear Windows Update files
- Type services.msc in the start search and hit Enter.
- Scroll to find the Windows Update service.

- Right-click and select Stop.
- Do the same with BITS service.

- Open Windows Explorer with Windows and E keys.
- Go to: C:\Windows\SoftwareDistribution\Download
- Delete everything in the folder.
- Go to Services again and restart the services you stopped before.
3. Clear affected files
- Type cmd in Windows search.

- Click on Command Prompt and pick Run as administrator.
- Click Yes when User Account Control shows up.
- Use the following command lines, pressing Enter each time:
sfc /scannow
DISM /Online /Cleanup-Image /CheckHealth
DISM /Online /Cleanup-Image /ScanHealth
DISM /Online /Cleanup-Image /RestoreHealth - Reboot your device.
4. Reset Windows Update components
- Open Command Prompt as administrator again.
- In the new window, copy and paste each of these commands, pressing Enter every time:
net stop bits
net stop wuauserv
net stop appidsvc
net stop cryptsvc
Del “%ALLUSERSPROFILE%\Application Data\Microsoft\Network\Downloader\*.*”
rmdir %systemroot%\SoftwareDistribution /S /Q
rmdir %systemroot%\system32\catroot2 /S /Q
regsvr32.exe /s atl.dll
regsvr32.exe /s urlmon.dll
regsvr32.exe /s mshtml.dll
netsh winsock reset
netsh winsock reset proxy
net start bits
net start wuauserv
net start appidsvc
net start cryptsvc - Restart the PC.
Repair your Errors automatically
ugetfix.com team is trying to do its best to help users find the best solutions for eliminating their errors. If you don't want to struggle with manual repair techniques, please use the automatic software. All recommended products have been tested and approved by our professionals. Tools that you can use to fix your error are listed bellow:
Prevent websites, ISP, and other parties from tracking you
To stay completely anonymous and prevent the ISP and the government from spying on you, you should employ Private Internet Access VPN. It will allow you to connect to the internet while being completely anonymous by encrypting all information, prevent trackers, ads, as well as malicious content. Most importantly, you will stop the illegal surveillance activities that NSA and other governmental institutions are performing behind your back.
Recover your lost files quickly
Unforeseen circumstances can happen at any time while using the computer: it can turn off due to a power cut, a Blue Screen of Death (BSoD) can occur, or random Windows updates can the machine when you went away for a few minutes. As a result, your schoolwork, important documents, and other data might be lost. To recover lost files, you can use Data Recovery Pro – it searches through copies of files that are still available on your hard drive and retrieves them quickly.
- ^ What are the most common computer problems?. UgetFix. Tech and software tips and how tos.
- ^ Subhan Zafar. Windows 11 Build 22000.1041 (KB5017383) Brings More Dynamic Widgets. ITechtips. Technology issues and tips.
- ^ Malware. Wikipedia. The free encyclopedia.