Question
Issue: How to fix KB5030219 fails to install in Windows 11?
Hello. When I try to install the newest KB5030219 update on my Windows 11 PC, I receive an error. How do I fix this?
Solved Answer
Users should be concerned about the problem with the KB5030219 security update failing to install in Windows 11, especially those who utilize smart cards for authentication when adding or removing computers from Active Directory domains. This patch was created especially to fix an authentication problem that appears after installing Windows updates from October 2022 or later. The authentication process while using a smart card in an Active Directory domain context is largely impacted.
The issue is that when attempting to join or rejoin a machine to an Active Directory domain, smart card-based authentication fails. Such authentication errors can seriously impair a user's ability to use the network, safely enter into their computers, and carry out necessary functions inside the domain. When smart card authentication fails, users may turn to less secure authentication methods, which can cause downtime, productivity losses, and other security threats.
Users who are directly impacted by this problem can find themselves unable to access network resources necessary for their everyday duties or locked out of their workstations. The ramifications for businesses are more extensive because if users try to get around the problem by utilizing less secure authentication techniques, sensitive data may become vulnerable and there may be a security gap.
Installing the KB5030219 security update is usually the best course of action to take in order to solve this issue. However, due to a number of variables, including system setups or conflicts with other software, users may have trouble installing the update. Users would need to debug the installation procedure in such situations.
In this guide, you will find 6 steps that should help you fix KB5030219 fails to install in Windows 11. You can also run a maintenance tool like FortectMac Washing Machine X9 that can fix most system errors, BSODs,[1] corrupted files, registry[2] issues, or clear cookies and cache[3] automatically. Otherwise, follow the step-by-step instructions below.

Solution 1. Repair Corrupted System Files
Use Command Prompt commands to repair system file corruption:
- Open Command Prompt as administrator
- Use the following command and press Enter:
sfc /scannow
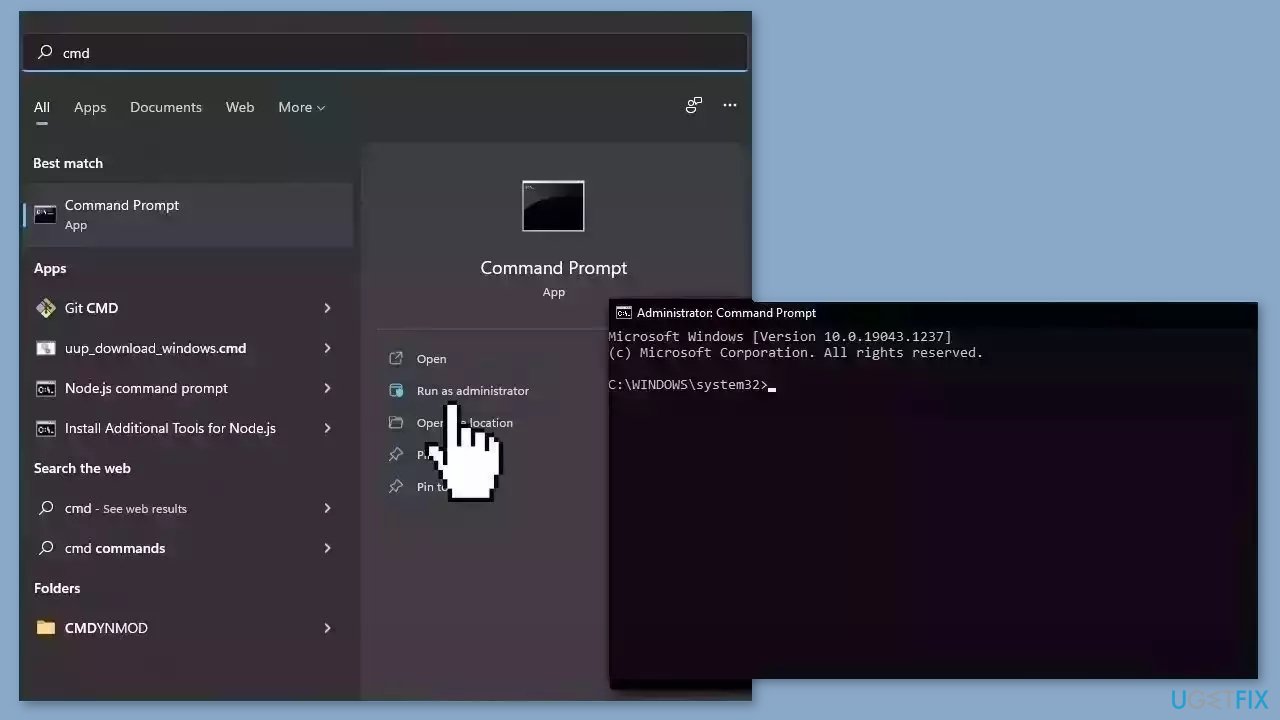
- Reboot your system
- If SFC returned an error, then use the following command lines, pressing Enter after each:
DISM /Online /Cleanup-Image /CheckHealth
DISM /Online /Cleanup-Image /ScanHealth
DISM /Online /Cleanup-Image /RestoreHealth
Solution 2. Run Windows Update Troubleshooter
- Click the Windows button and select Settings
- Select System from the left pane, then scroll down on the right pane, and click on Troubleshoot
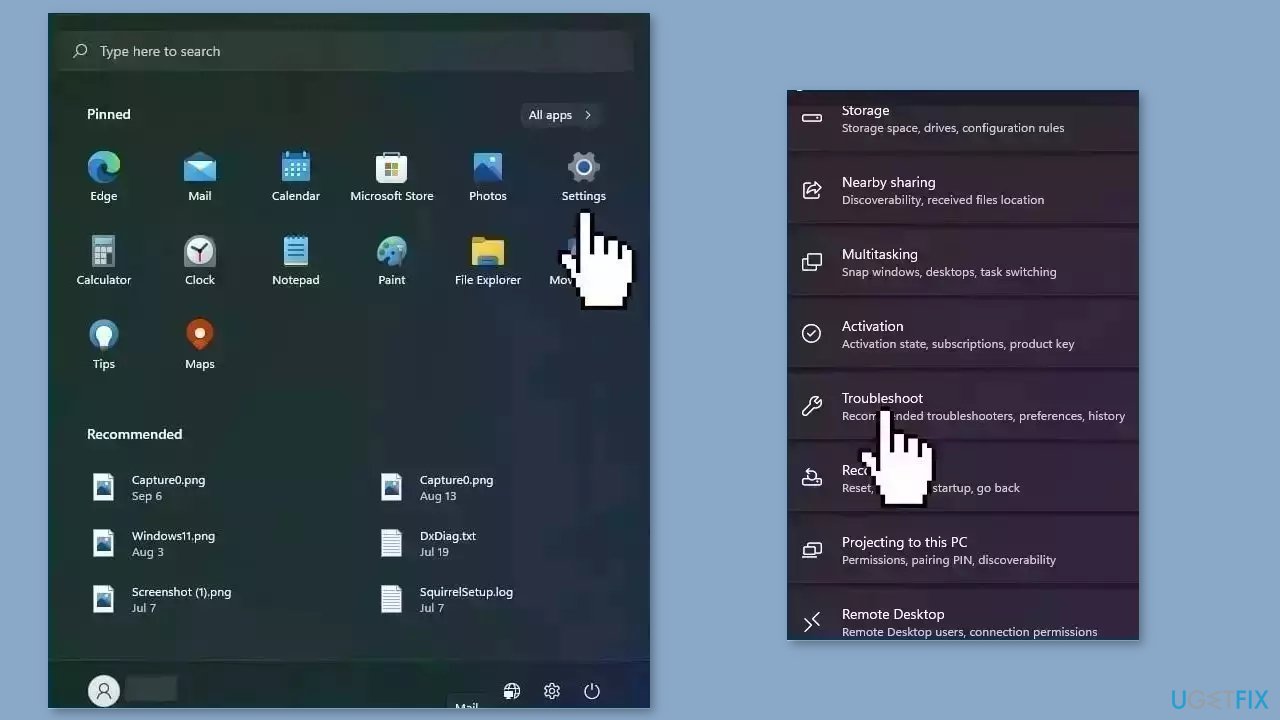
- Click on Other troubleshooters
- Locate the Windows Update troubleshooter and hit the Run button
Solution 3. Restart Windows Services
- Type services in the search bar and launch the Services utility
- Find Windows Update in the list
- Double-click on it, set the Startup type to Automatic, and click Apply
- Now click on Restart the Service

- Do the same with Background Intelligent Transfer Service
Solution 4. Use the Microsoft Update Catalog
- Go to the official Microsoft Update Catalog website
- Type the KB number KB5030219 into the search bar, and press Enter or click Search

- You will find many different versions on the update – you need to find the one that matches your PC specs and Windows version (as a home user, ignore Windows server versions)
- After picking the correct version, click the Download button and proceed with the on-screen instructions
- Restart your system once done
Solution 5. Reset Windows Update Components
- Type cmd in the search bar.
- Right-click on Command Prompt in the search results.
- Select Run as administrator.
- In the Command Prompt window:
- Type the following commands one by one and press Enter after each:
net stop wuauserv
net stop cryptSvc
net stop bits
net stop msiserver

- Execute the following commands one by one:
net start wuauserv
net start cryptSvc
net start bits
net start msiserver
- Restart your PC.
- Check to see if the issue has been resolved.
Solution 6. Use Installation Media
If none of the previous steps helped you resolve the issue, your current installation of Windows may be corrupt. Perform a repair installation and see if it fixes the issue of updates not installing.
- Visit the official Microsoft website to download Windows 11 Installation Media
- Run the Media Creation Tool and select Create Installation Media for another PC
- Select your USB drive
- Let the Process complete of writing the Installation files to the USB drive
- Click Finish
- On the PC you wish to upgrade, Press Windows + E to open the File Explorer
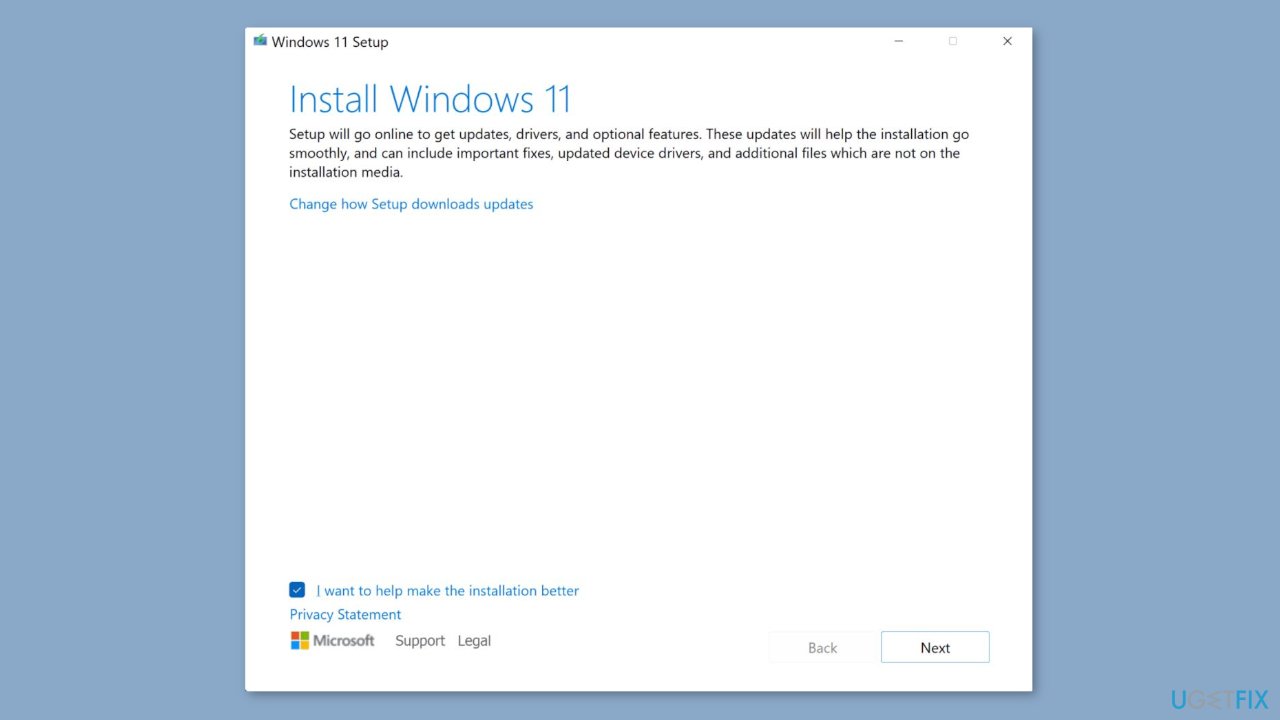
- Open the Removable drive and click Setup.exe
- Accept the license terms on the next screen
- Confirm the Upgrade options – Files, apps and Settings are kept
- Click Install, and the upgrade should start
Repair your Errors automatically
ugetfix.com team is trying to do its best to help users find the best solutions for eliminating their errors. If you don't want to struggle with manual repair techniques, please use the automatic software. All recommended products have been tested and approved by our professionals. Tools that you can use to fix your error are listed bellow:
Prevent websites, ISP, and other parties from tracking you
To stay completely anonymous and prevent the ISP and the government from spying on you, you should employ Private Internet Access VPN. It will allow you to connect to the internet while being completely anonymous by encrypting all information, prevent trackers, ads, as well as malicious content. Most importantly, you will stop the illegal surveillance activities that NSA and other governmental institutions are performing behind your back.
Recover your lost files quickly
Unforeseen circumstances can happen at any time while using the computer: it can turn off due to a power cut, a Blue Screen of Death (BSoD) can occur, or random Windows updates can the machine when you went away for a few minutes. As a result, your schoolwork, important documents, and other data might be lost. To recover lost files, you can use Data Recovery Pro – it searches through copies of files that are still available on your hard drive and retrieves them quickly.
- ^ Chris Hoffman. Everything You Need To Know About the Blue Screen of Death. Howtogeek. Technology Magazine.
- ^ Tim Fisher. What Is the Windows Registry?. Lifewire. Software and Apps.
- ^ Difference between Cache and Cookies. Geeksforgeeks. IT Education.



