Question
Issue: How to fix Libmysql.dll is missing or not found in Windows?
Hello. I cannot start a specific program because I receive an error that Libmysql.dll is missing or not found in Windows. Any suggestions would be appreciated.
Solved Answer
Windows is one of the most popular operating systems in the world developed by Microsoft. Operating systems rely on thousands of processes running in the background to keep it running smoothly. When one of those processes goes rogue, users can experience various issues like lagging, bugs, crashes, and system errors.
A big role in the system plays Dynamic-Link Libraries (DLLs).[1] These system files contain code and data that can be used by multiple programs at the same time. Because of various reasons like file corruption, accidental deletion these libraries go missing. As a result, some users have been experiencing the “Libmysql.dll is missing or not found” error in Windows when they try to launch specific programs.
If a program is required to have a certain DLL to run, it is impossible to launch it if the DLL is missing from the system. Surprisingly, the most common reason for missing DLL errors is that users move them to the trash by accident. It is worth going to the Trash app and checking if the file is there. If it is, you can easily restore it back to its original place. However, Libmysql.dll could be missing for serious reasons as well, such as corrupted installations and system malfunctions.
If you want to avoid going through all the possible troubleshooting options, we recommend using a maintenance tool like FortectMac Washing Machine X9. It can fix various system errors, corrupted files, registry[2] issues, BSoDs[3] automatically so you do not have to. If you already tried that, and it did not work or you want to solve this manually, proceed to the guide below:

Solution 1. Install Available Updates
- Click Settings from your start menu and click Update & Security
- Choose Windows Upgrade from the left panel and click the Check for updates button, and then your computer will check for, download, and install any updates found
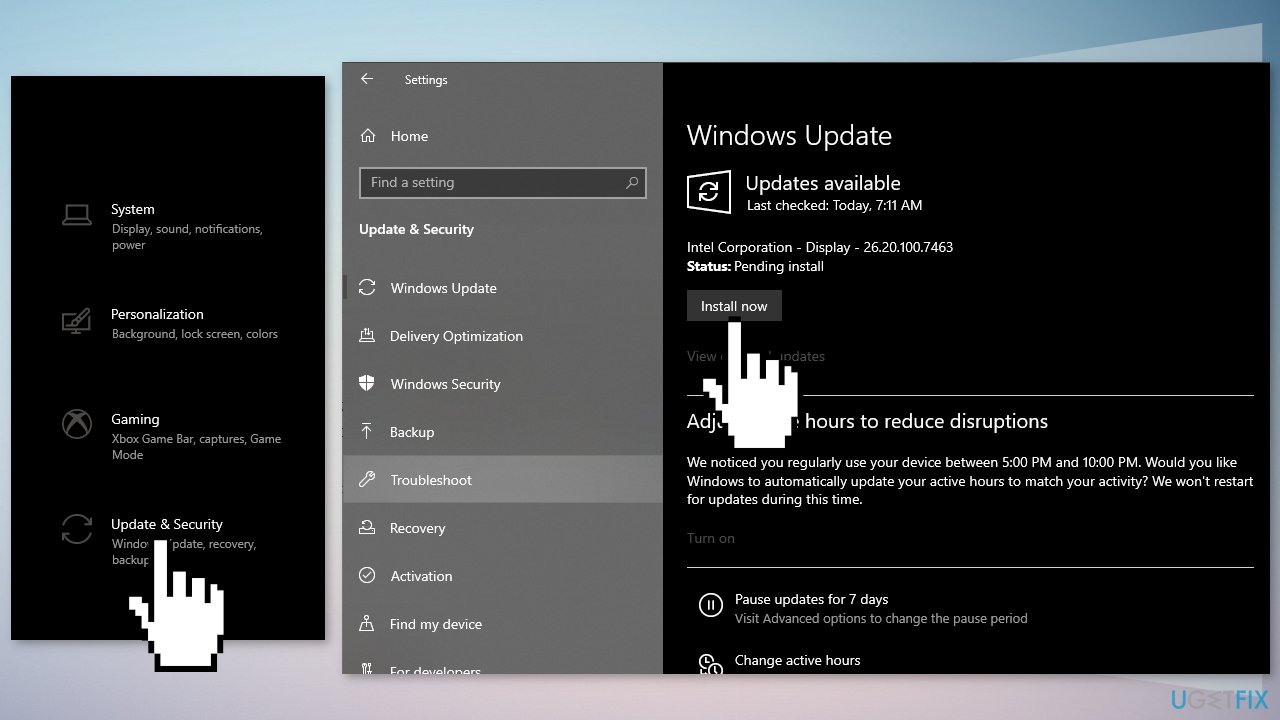
Solution 2. Fix Corrupted System Files
In order to address corrupted system files, you should use an elevated Command Prompt and run an SFC scan.
- Type cmd in Windows search bar, right-click on Command Prompt and select Run as administrator
- When User Account Control shows up, click Yes
- Type in the following command, and press Enter:
sfc /scannow
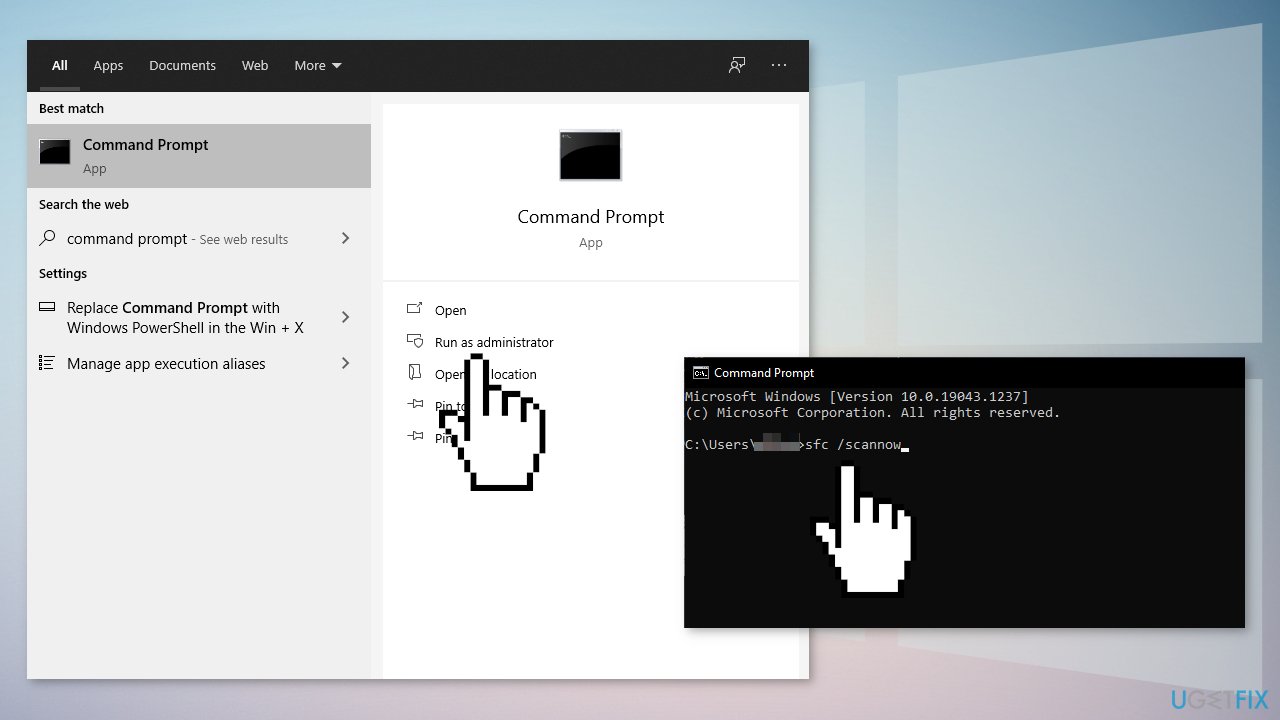
- Reboot your system
- If SFC returned an error, then use the following command lines, pressing Enter after each:
DISM /Online /Cleanup-Image /CheckHealth
DISM /Online /Cleanup-Image /ScanHealth
DISM /Online /Cleanup-Image /RestoreHealth
Solution 3. Perform a System Rollback
- Go to the search bar and type Create a restore point
- Click the System Restore button
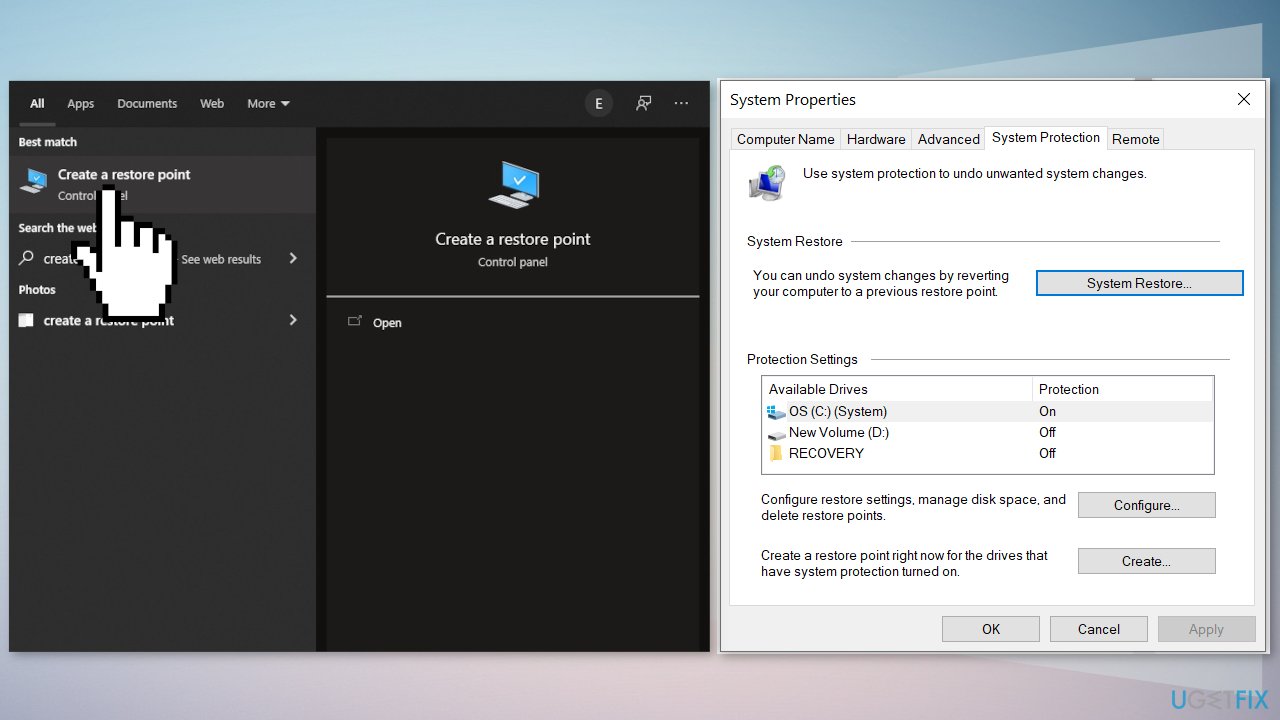
- Select Choose a different restore point and click Next
- Select a date for restore before the issue occurred, then click on Next
- Enter your password if asked and follow the on-screen steps to choose a restore location
- Reset your device
Solution 4. Reinstall the Problematic Program
If you experience an error when you try to launch a specific program, it is a good idea to try to reinstall it.
- Go to Apps & Features, find the program in the list using the search bar
- Click on it and choose Uninstall
- Now install the program the same way you did before
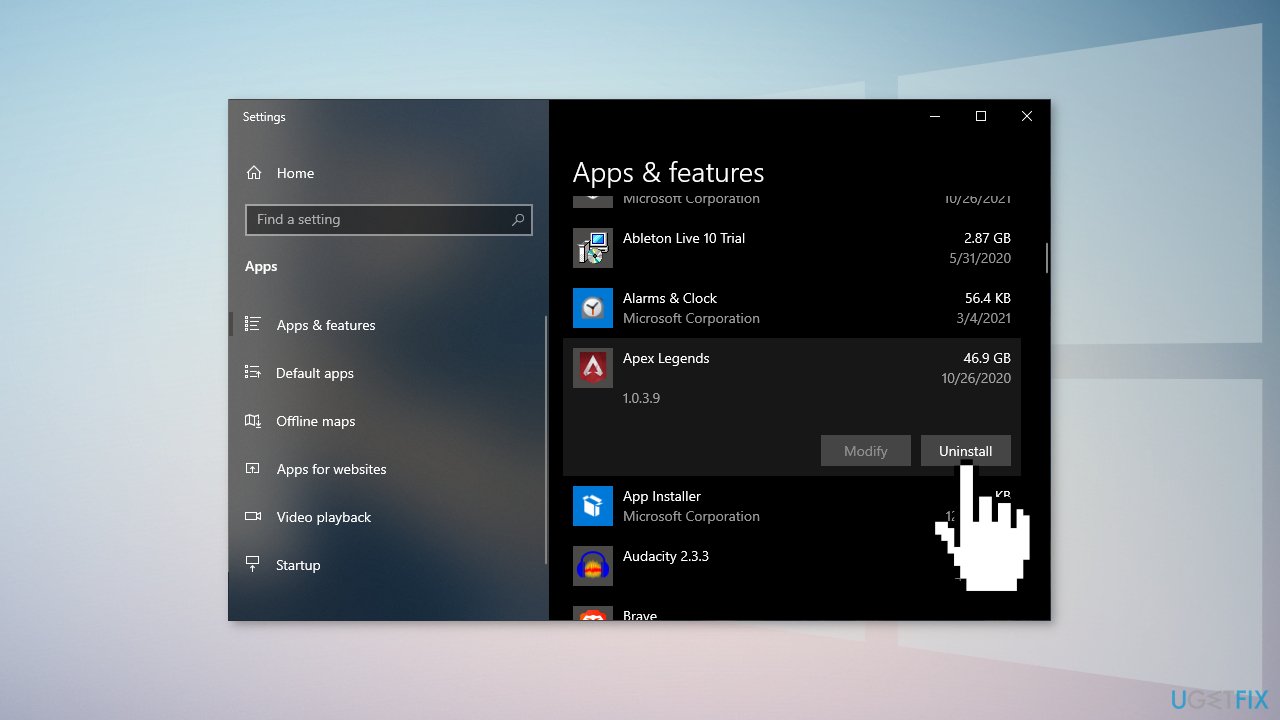
Solution 5. Update Graphics Card Driver
- Right-click on Start and find Device Manager
- Expand Display adapters section
- Right-click on your graphics card and select Properties
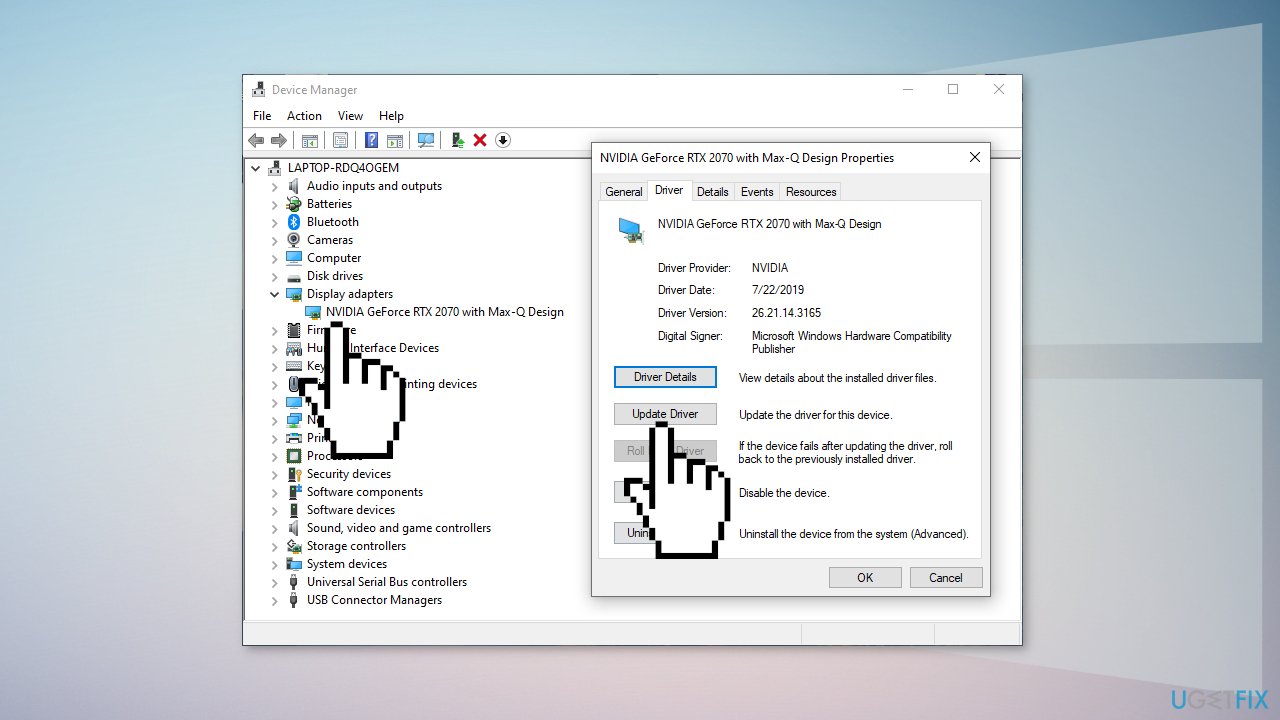
- Go to the Driver tab and click Update or employ an automatic updater such as DriverFix which can be used to quickly update and backup all your drivers without hassle
- If the update did not get rid of the problem you can select Roll Back Driver and click Yes
- Restart your PC
Solution 6. Repair Install Windows
- Download the Windows 10 ISO file
- Now mount the ISO file
- Double-click on the file setup.exe to start the repair, install from the mounted drive
- When the installation provides the License Terms, read them and click Accept
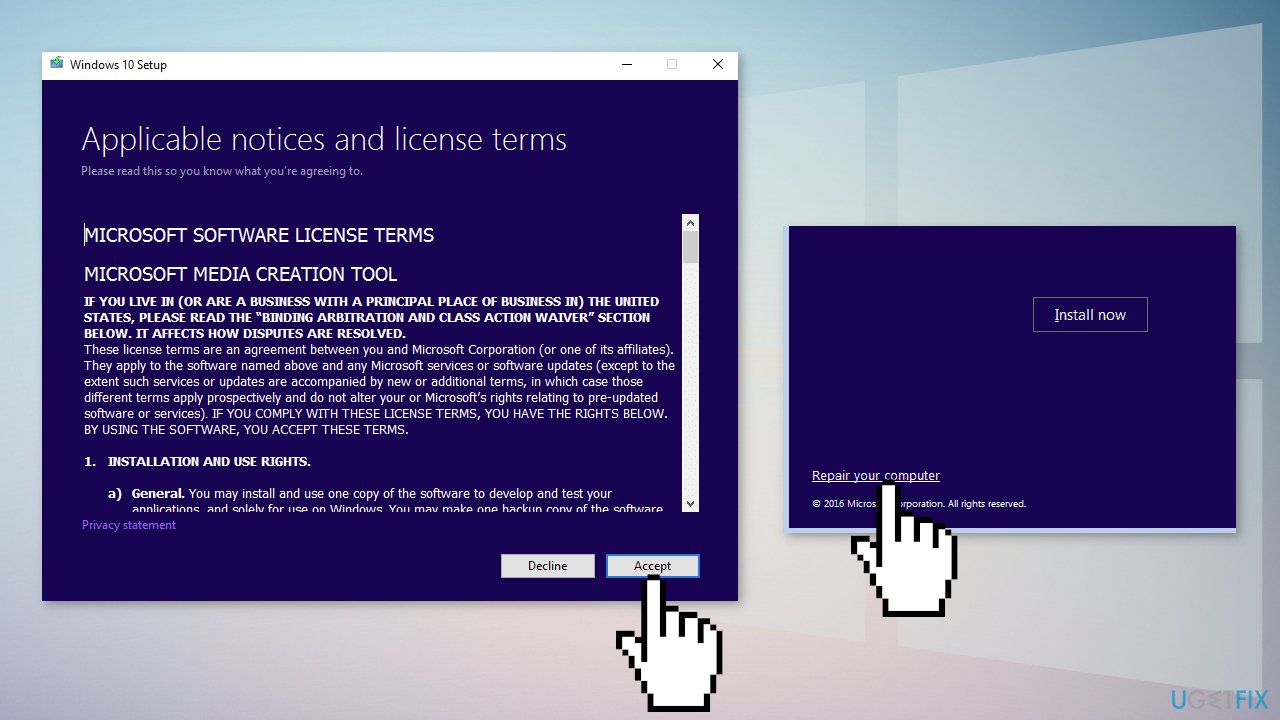
- Windows 10 will now check for updates and will install the ones available
- When all is set, click Install
- When the installation is complete, follow the on-screen instructions
Repair your Errors automatically
ugetfix.com team is trying to do its best to help users find the best solutions for eliminating their errors. If you don't want to struggle with manual repair techniques, please use the automatic software. All recommended products have been tested and approved by our professionals. Tools that you can use to fix your error are listed bellow:
Protect your online privacy with a VPN client
A VPN is crucial when it comes to user privacy. Online trackers such as cookies can not only be used by social media platforms and other websites but also your Internet Service Provider and the government. Even if you apply the most secure settings via your web browser, you can still be tracked via apps that are connected to the internet. Besides, privacy-focused browsers like Tor is are not an optimal choice due to diminished connection speeds. The best solution for your ultimate privacy is Private Internet Access – be anonymous and secure online.
Data recovery tools can prevent permanent file loss
Data recovery software is one of the options that could help you recover your files. Once you delete a file, it does not vanish into thin air – it remains on your system as long as no new data is written on top of it. Data Recovery Pro is recovery software that searchers for working copies of deleted files within your hard drive. By using the tool, you can prevent loss of valuable documents, school work, personal pictures, and other crucial files.
- ^ What is a DLL. Microsoft. Documentation.
- ^ Tim Fisher. What Is the Windows Registry?. Lifewire. Software and Apps.
- ^ Blue screen of death. Wikipedia. The free encyclopedia.



