Question
Issue: How to fix Microsoft Edge not loading images in Windows?
Hello. Microsoft Edge just stopped loading all pictures on websites. What could be the issue?
Solved Answer
Microsoft Edge is a web browser that is included with the Windows operating system. It is intended to provide users with a fast, secure, and efficient browsing experience. The browser has a number of advantages, including compatibility with modern web technologies, a more streamlined design, and enhanced privacy and security features.
However, Microsoft Edge users may experience a problem with images not loading properly within the browser. Slow page loads and broken visuals on webpages can have an impact on the user experience. There are several possible causes for this issue, including a problem with the website, the browser's cache or cookies, or an issue with the computer's network connection.
Clearing the browser's cache and cookies, restarting the computer, checking the network connection, or disabling extensions and plugins that may be interfering with image loading are all possible solutions to this problem. Updating Microsoft Edge to the latest version may also help in some cases.
In this guide, you will find 6 steps that should help you fix Microsoft Edge not loading images in Windows. Keep in mind that the manual troubleshooting process can be lengthy. If you want to avoid it, you can use a maintenance tool like FortectMac Washing Machine X9 that can fix most system errors, BSODs,[1] corrupted files, registry[2] issues, or clear cookies and cache.[3] Otherwise, follow the step-by-step instructions below.
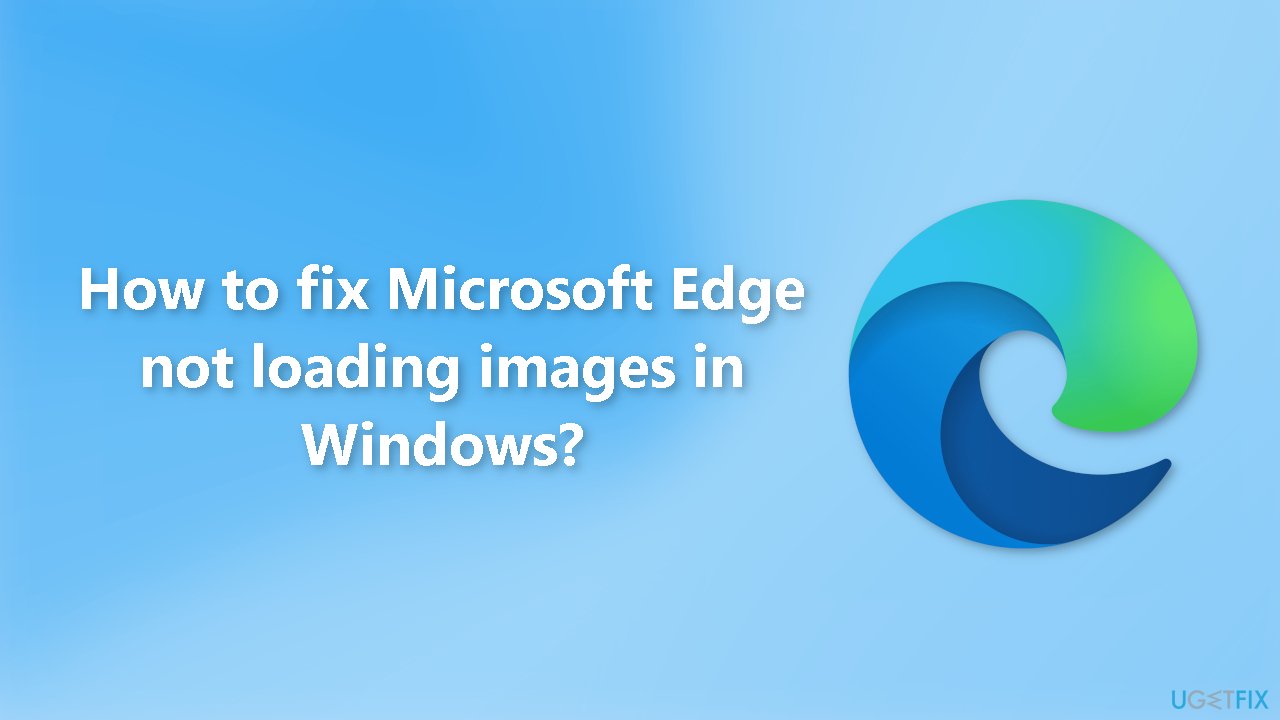
Method 1. Disable Extensions
Because extensions can sometimes interfere with the normal operation of the browser, disabling them in Microsoft Edge can resolve the issue of images not loading. These extensions may alter or prevent image loading, causing the problem.
- Click the Extensions icon in the task bar in Edge
- Click the three-dot icon next to an extension
- Select Pause on all sites
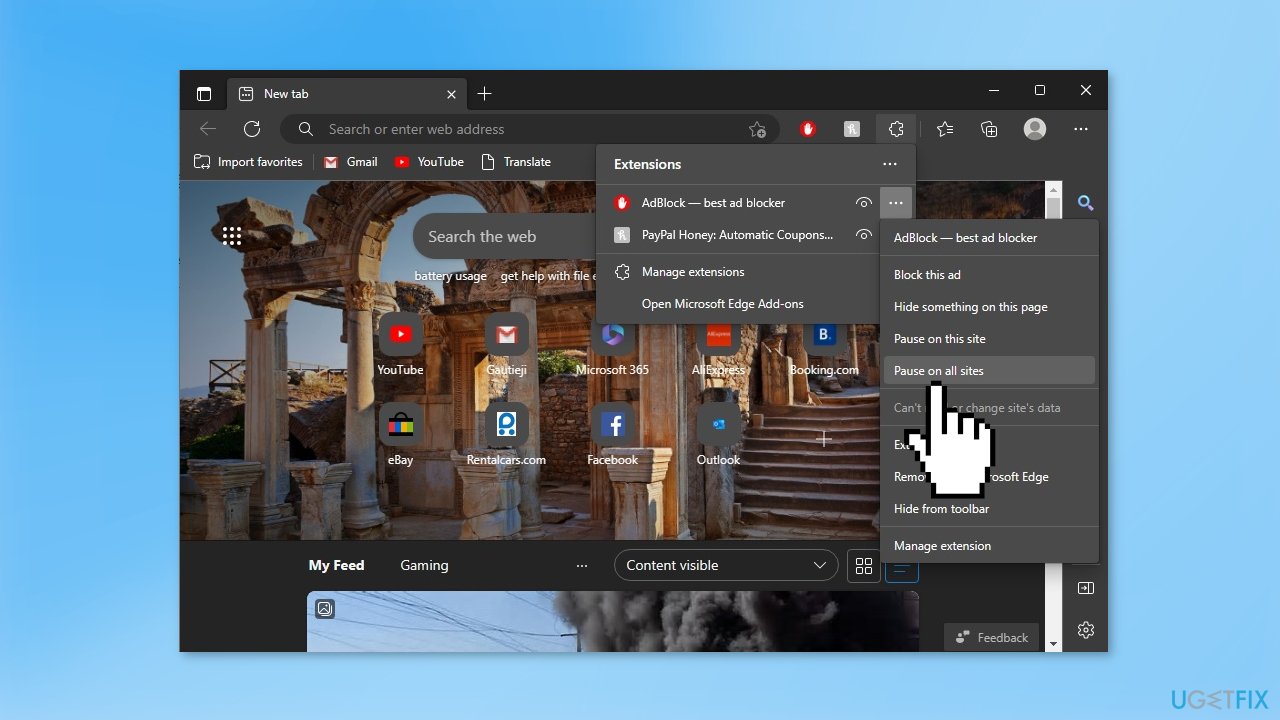
- Input edge://extensions/ in the Edge address bar
- Turn extensions off one by one by not highlighting the button on the right side
Method 2. Try the InPrivate Window
- Click on the three-dot icon in Edge
- Choose New InPrivate window
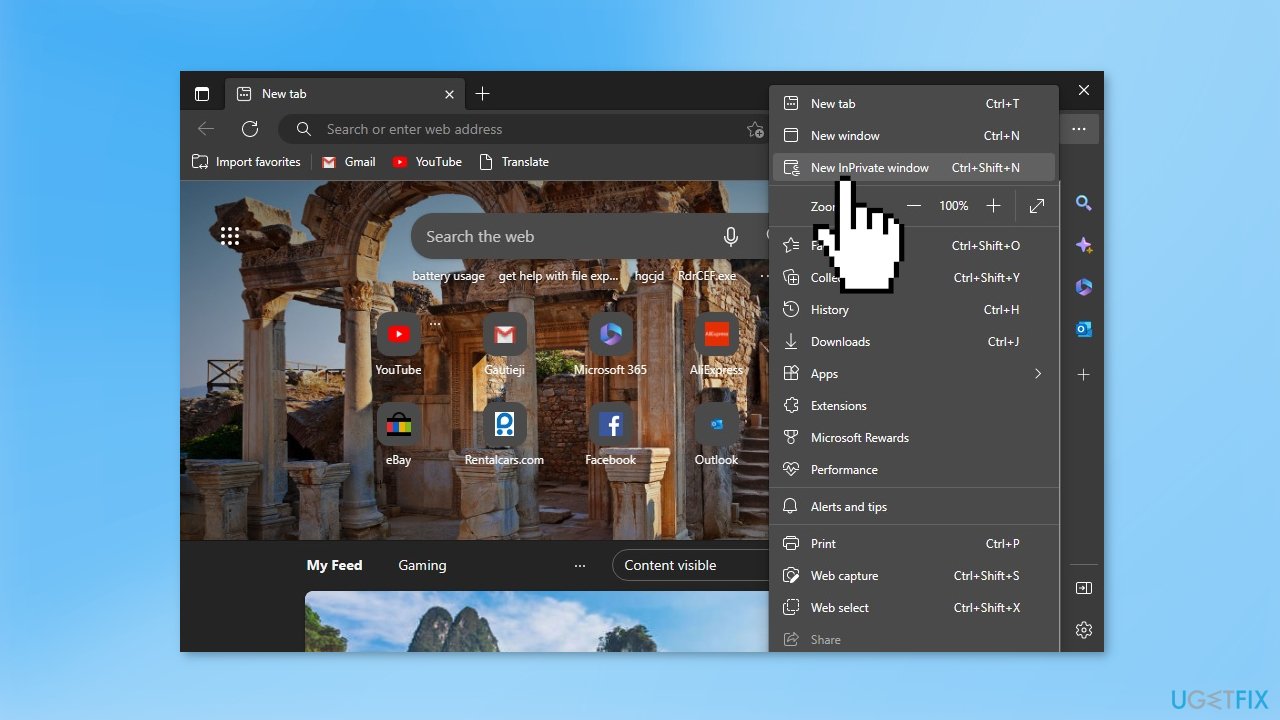
- Go to the site that was not loading pictures
Method 3. Allow Site Permissions for Images
- Input edge://settings/content in the Edge address bar to go to Edge settings
- Under the All permissions section, scroll down and click on Images
- Highlight the button next to Show all (recommended)
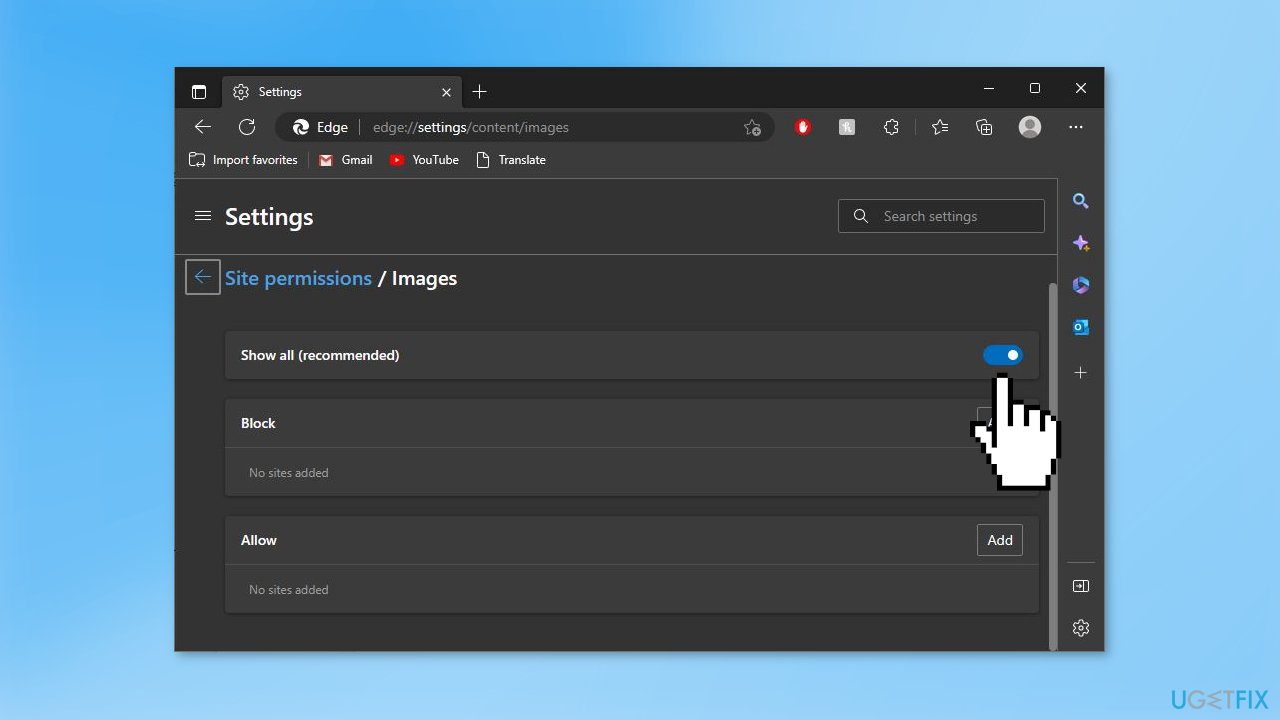
- By default, there should be no sites under the Block section
- If some sites you want to access are added to the Block list, you can delete them
Method 4. Clear Edge Cache
Cache, also known as temporary internet files, is a collection of data stored on the computer's hard drive by the browser. This data includes images and other website elements that are saved for easy access and to reduce the need for the browser to reload these elements every time a user visits the site.
This cache can become corrupted, outdated, or overburdened over time, causing problems with the browser's functionality. Clearing the cache can help resolve image loading issues because it removes the outdated and potentially corrupt data that is causing the problem.
- Press Ctrl + Shift + Delete keyboard shortcuts to go to the Clear browsing data page
- Choose the Time range to All time
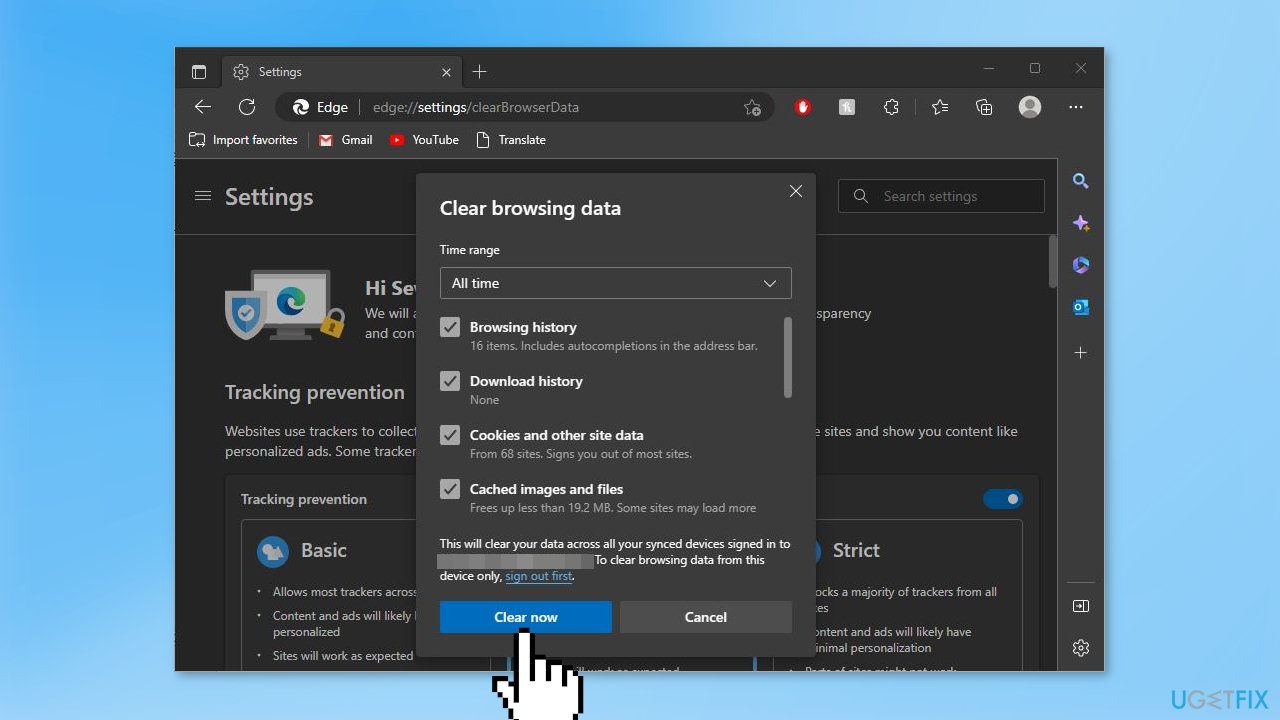
- Check Cookies and other site data and Cached images and files
- Click Clear now
Method 5. Switch to Balanced Tracking Prevention
- Click the three-dot icon in the taskbar of Edge and select Settings
- Go to the Privacy, search, and services tab
- Under the Tracking prevention section, choose Balanced
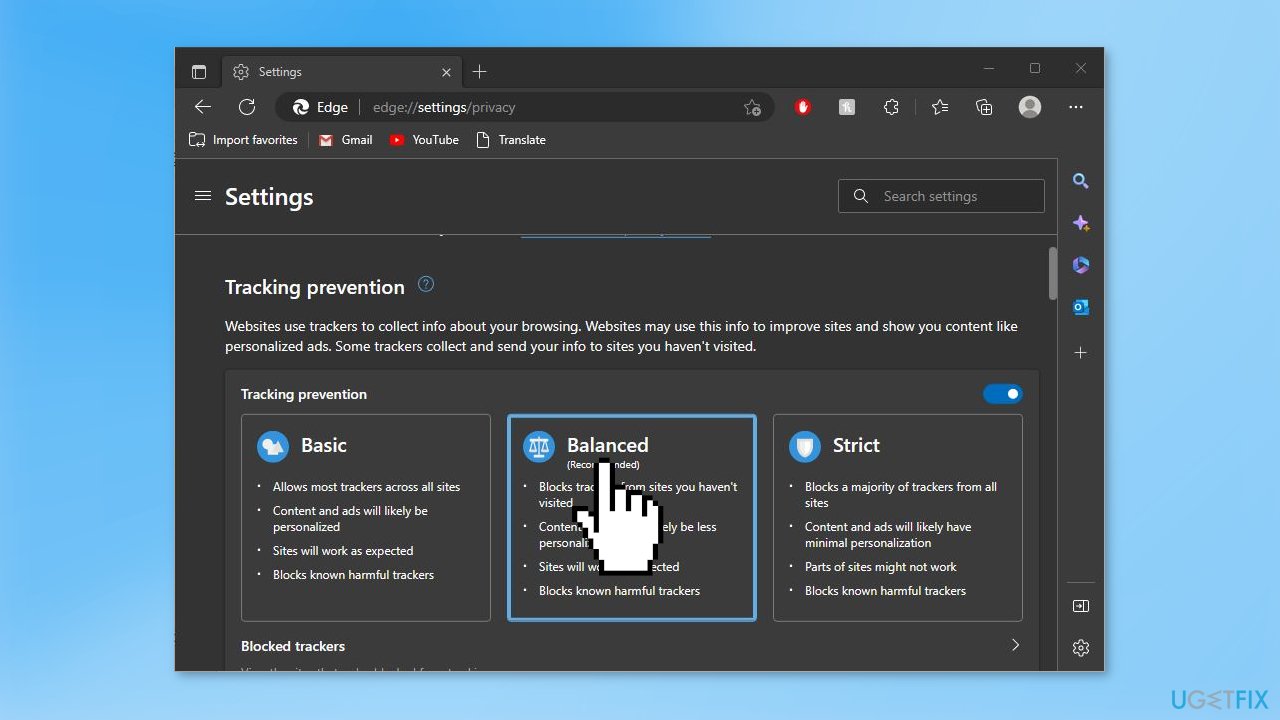
Note: Do not turn on Always use Strict tracking prevention when browsing InPrivate
Method 6. Update Microsoft Edge
- Click on the three-dot icon in the Edge taskbar and select Settings
- Go to About Microsoft Edge in the left panel
- You can see the current version of Edge
- If it needs to be updated, follow the instructions on the screen to complete the process
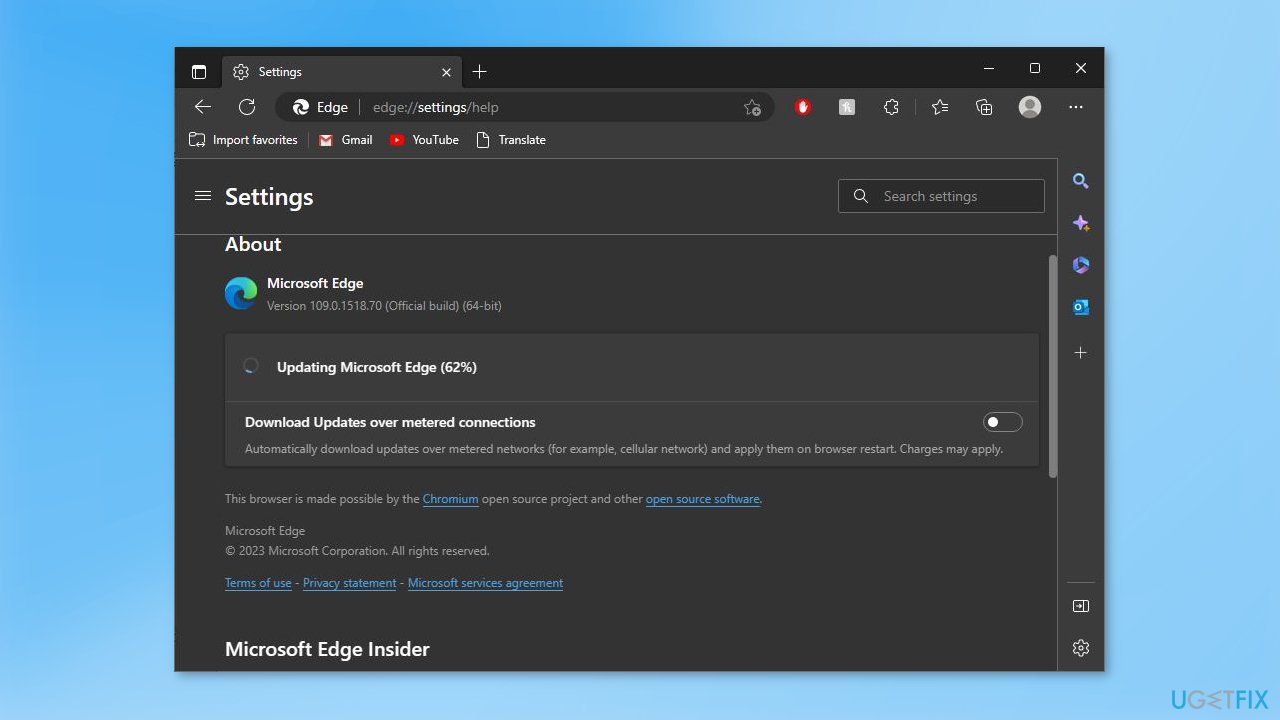
Repair your Errors automatically
ugetfix.com team is trying to do its best to help users find the best solutions for eliminating their errors. If you don't want to struggle with manual repair techniques, please use the automatic software. All recommended products have been tested and approved by our professionals. Tools that you can use to fix your error are listed bellow:
Protect your online privacy with a VPN client
A VPN is crucial when it comes to user privacy. Online trackers such as cookies can not only be used by social media platforms and other websites but also your Internet Service Provider and the government. Even if you apply the most secure settings via your web browser, you can still be tracked via apps that are connected to the internet. Besides, privacy-focused browsers like Tor is are not an optimal choice due to diminished connection speeds. The best solution for your ultimate privacy is Private Internet Access – be anonymous and secure online.
Data recovery tools can prevent permanent file loss
Data recovery software is one of the options that could help you recover your files. Once you delete a file, it does not vanish into thin air – it remains on your system as long as no new data is written on top of it. Data Recovery Pro is recovery software that searchers for working copies of deleted files within your hard drive. By using the tool, you can prevent loss of valuable documents, school work, personal pictures, and other crucial files.
- ^ Chris Hoffman. Everything You Need To Know About the Blue Screen of Death. Howtogeek. Technology Magazine.
- ^ Tim Fisher. What Is the Windows Registry?. Lifewire. Software and Apps.
- ^ Difference between Cache and Cookies. Geeksforgeeks. IT Education.



