Question
Issue: How to fix Microsoft Store error 0x800700B7?
Hello, I tried to download an app from Microsoft Store, but I received an error 0x800700B7. I thought it was a temporary issue, but now I can't download any apps because I receive the same error. Any tips to resolve this would be great.
Solved Answer
Microsoft Store is a digital platform created by Microsoft that allows Windows users to browse, download, and install various apps, games, and other digital content. It's a convenient and easy way to keep your system up-to-date and install the latest software with just a few clicks.
Despite being a useful tool, Microsoft Store may sometimes malfunction, causing errors and preventing users from downloading or updating apps. One of the most common errors that people may encounter is the 0x800700B7 error.
The 0x800700B7 error can be caused by various issues, including general bugs in the operating system, corrupted app files, damaged system files, or issues with the Microsoft Store cache.
One possible cause of the 0x800700B7 error is corrupted app files. If an app file becomes damaged or corrupted, it may cause issues with the Microsoft Store, leading to the error. In this case, you can try reinstalling the app or clearing the Microsoft Store cache to resolve the issue.
Another possible cause of the error is damaged system files. If system files become corrupted or missing, it can cause issues with the Microsoft Store and other system functions, resulting in the 0x800700B7 error. In this case, you can try running a system file checker to scan and repair any corrupted or missing system files.
Issues with the Microsoft Store cache can also cause the 0x800700B7 error. If the cache becomes corrupted or outdated, it can cause issues with app downloads and updates, leading to the error. In this case, you can try clearing the Microsoft Store cache.
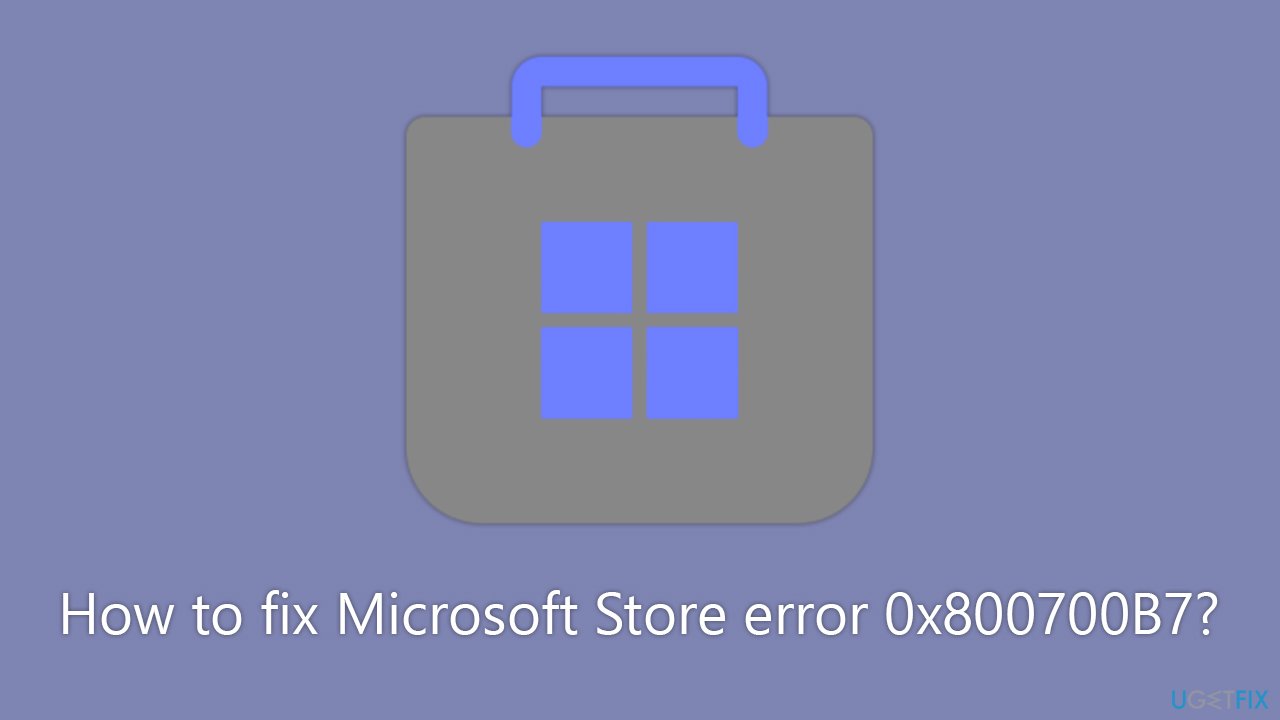
Finally, general bugs in the operating system can also cause this error. These bugs may be related to the Microsoft Store or other system functions and can sometimes be resolved with a system update or a patch from Microsoft. You can check out our manual step-by-step guide below or instead rely on a powerful PC repair tool FortectMac Washing Machine X9.
Fix 1. Run Windows Store Apps troubleshooter
The troubleshooter might sometimes be able to resolve issues with Microsoft Store, so start with it:
- Type troubleshoot in Windows search and press Enter.
- On the right, choose Additional troubleshooters/ Other troubleshooters.
- Find Windows Store Apps and click Run the troubleshooter.
- Wait till the process is finished and apply the suggested changes.
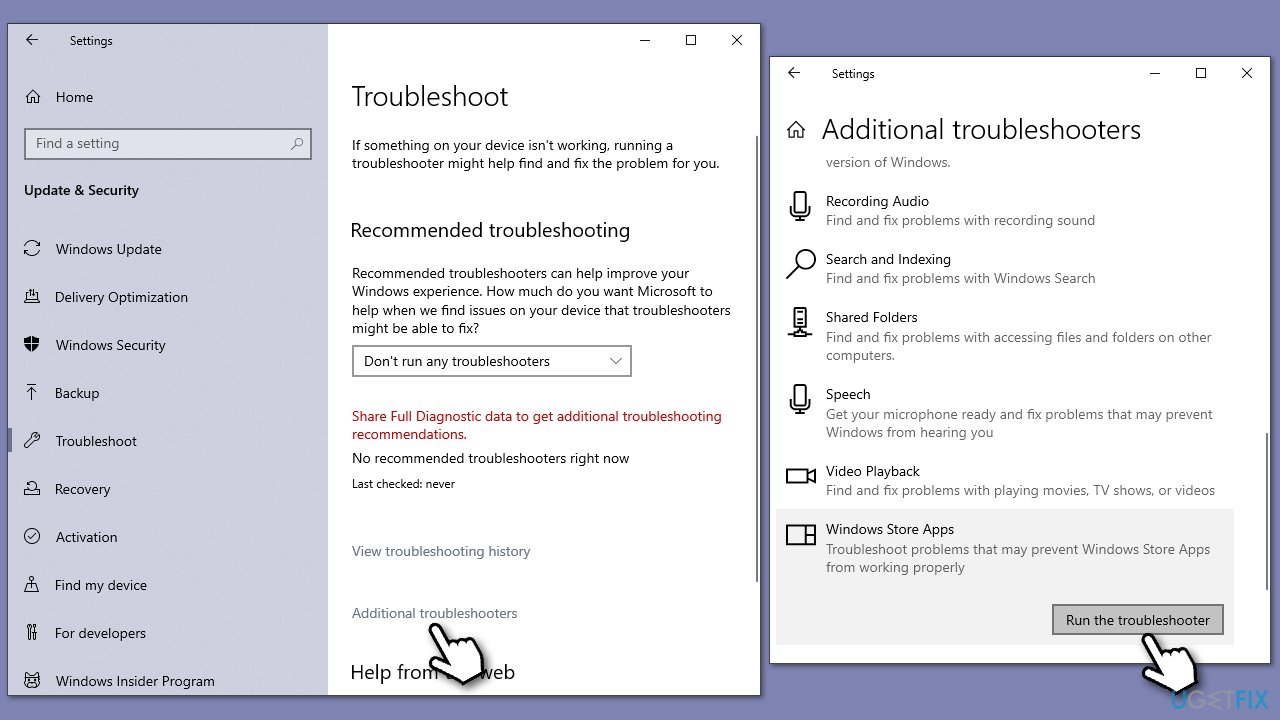
Fix 2. Clear Windows Store cache
- Type wsreset in Windows search and press Enter.
- Wait until a pop-up window shows up – do not close it.
- As soon as it closes automatically, the store cache should be reset and will reopen.
- Try updating or downloading apps again.
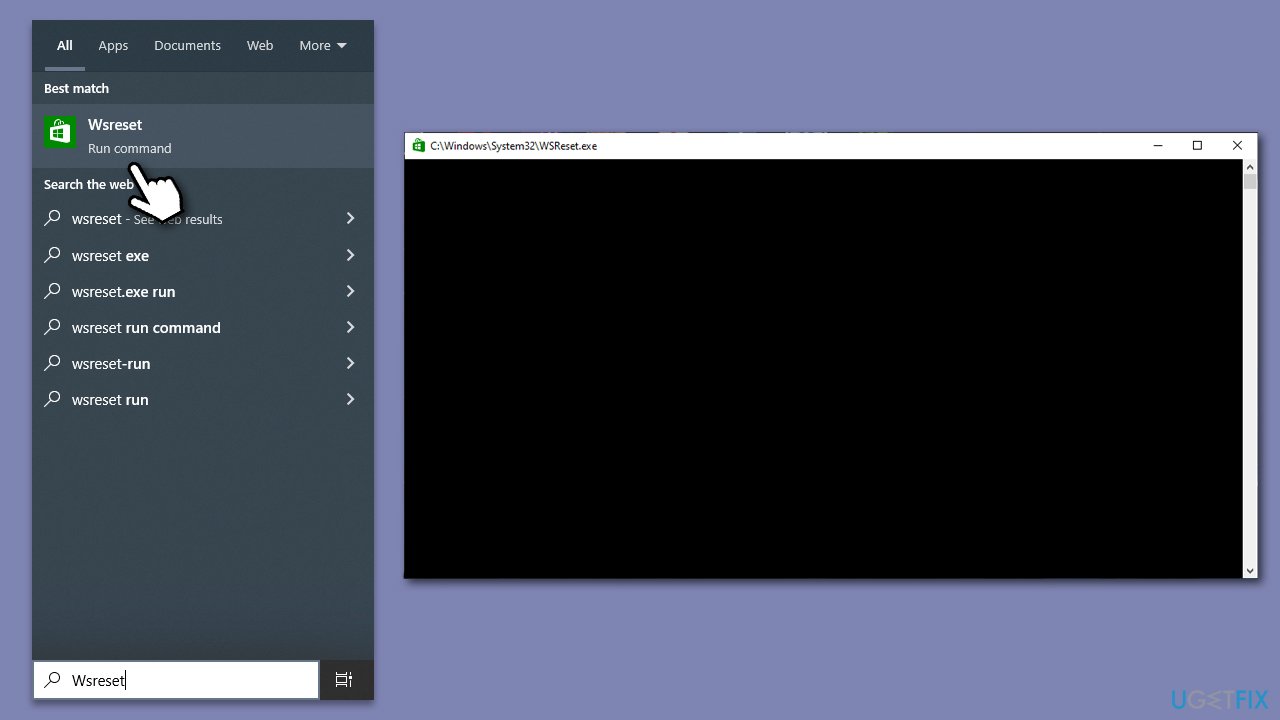
Fix 3. Fix bugs with Windows updates
As mentioned, installing the newest updates can help you fix errors in Microsoft Store.
- Type Updates in the Windows search box and hit Enter.
- Click Check for Updates and wait till all the needed files are downloaded.
- If optional updates come up, install them too.
- When all is done, restart your system to implement the changes.
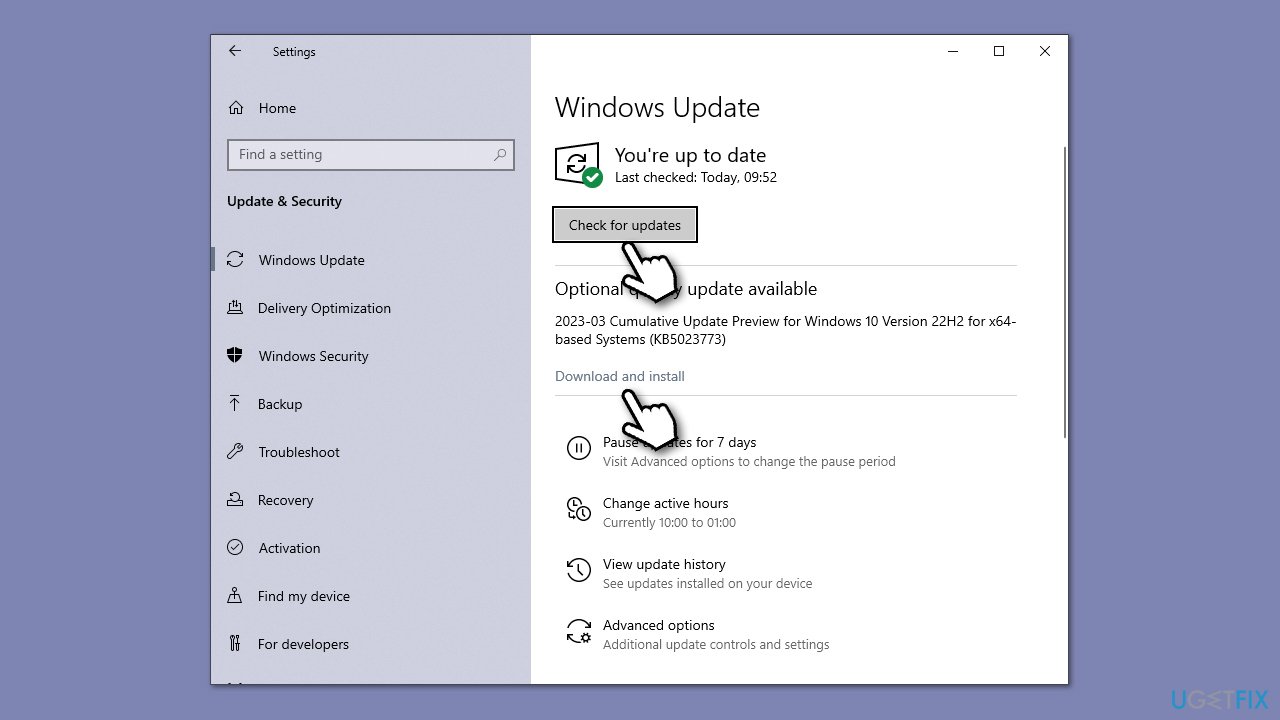
Fix 4. Repair damaged system files
- To run an elevated Command Prompt, type in cmd in Windows search.
- Right-click the Command Prompt result and pick Run as administrator.
- User Account Control will ask whether you want to allow changes – click Yes.
- Type this command and press Enter:
sfc /scannow - Wait for the scan to finish.
- Then, use the following commands, pressing Enter after each:
Dism /Online /Cleanup-Image /CheckHealth
Dism /Online /Cleanup-Image /ScanHealth
Dism /Online /Cleanup-Image /RestoreHealth - Restart your PC.
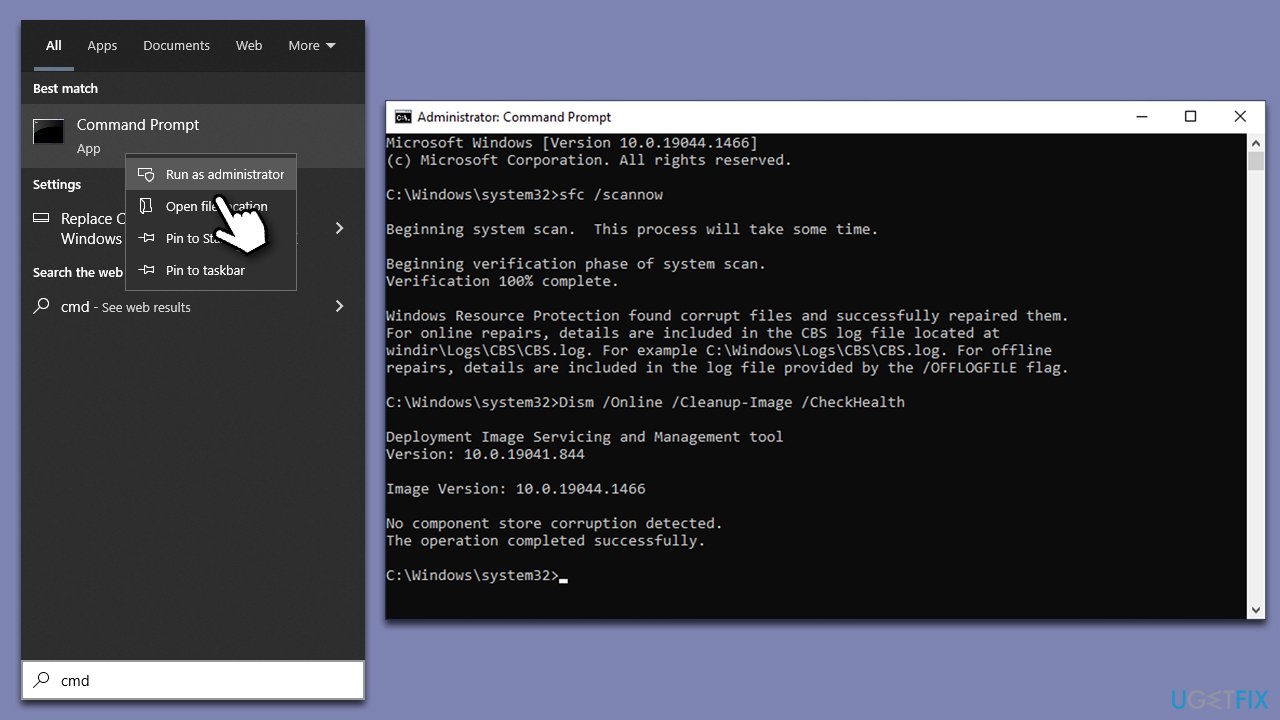
Fix 5. Repair or reset Microsoft Store
- Right-click on Start and select Apps & Features.
- Scroll down to find Microsoft Store and click Advanced options.
- Scroll down again and click Terminate and Repair.
- If that did not work, try using Reset.
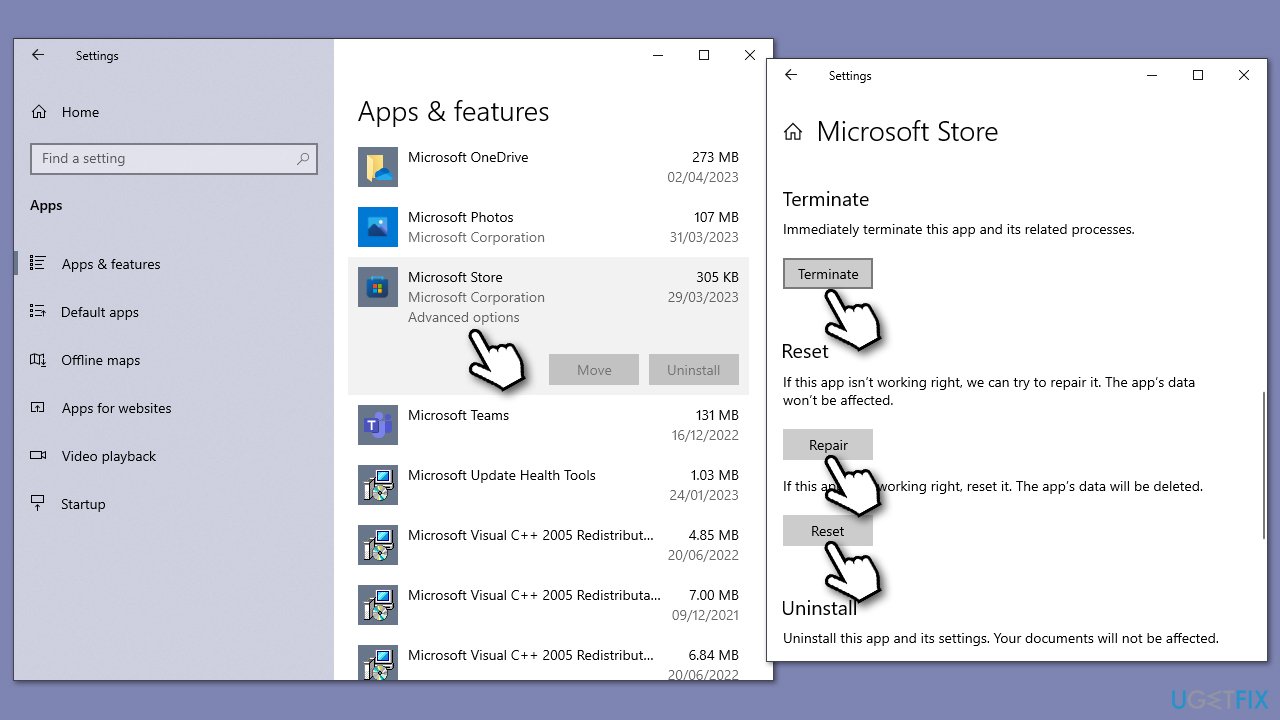
Fix 6. Re-register all store apps
You might get many red lines once executing commands – it is normal, and you should simply ignore them.
- Type PowerShell in Windows search.
- Right-click on the result and select Run as administrator.
- When UAC shows up, click Yes.
- Copy and paste the following command and press Enter:
Get-AppXPackage | Foreach {Add-AppxPackage -DisableDevelopmentMode -Register “$($_.InstallLocation)\AppXManifest.xml”} - Close down PowerShell and restart your PC.
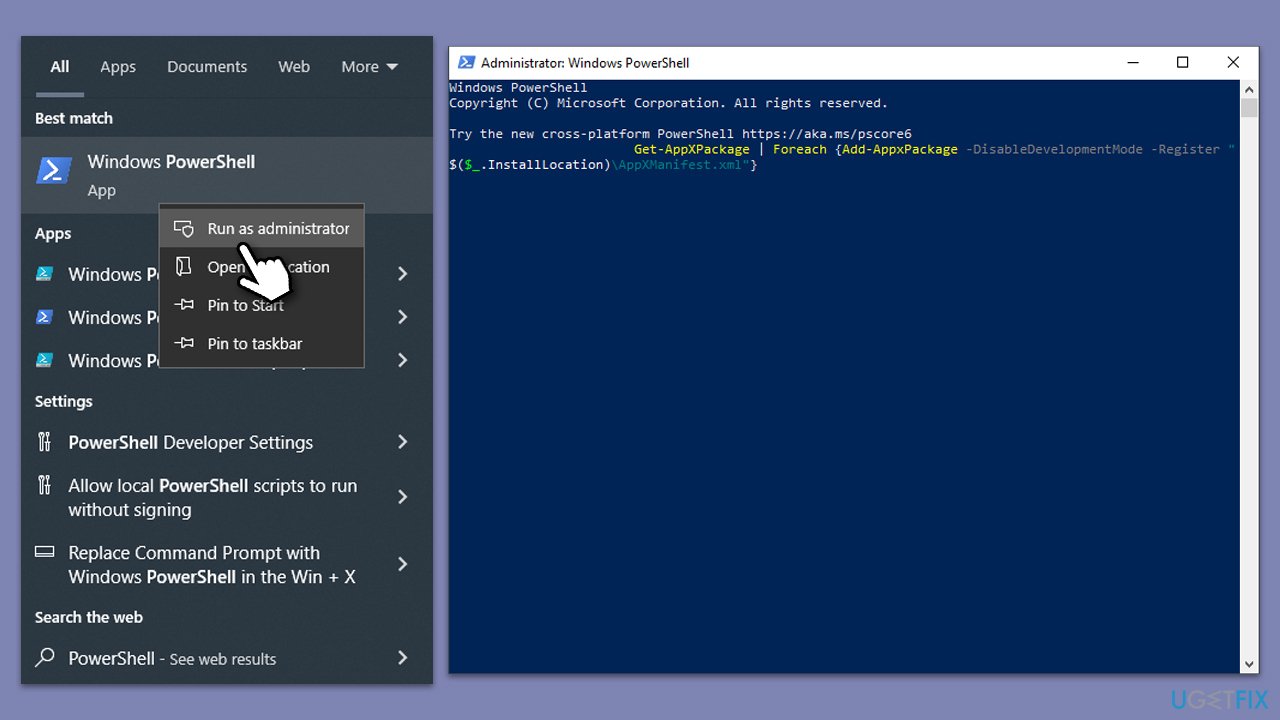
Fix 7. Reinstall the Store
If re-registering apps did not help, try reinstalling the Store itself:
- Power PowerShell as administrator again.
- In the new window, copy and paste the following command, pressing Enter after:
Get-AppxPackage Microsoft.WindowsStore | Remove-AppxPackage - With the next command, you can install the Store:
Add-AppxPackage -register “C:\Program Files\WindowsApps\Microsoft.WindowsStore*\AppxManifest.xml” -DisableDevelopmentMode - Press Enter and close down PowerShell.
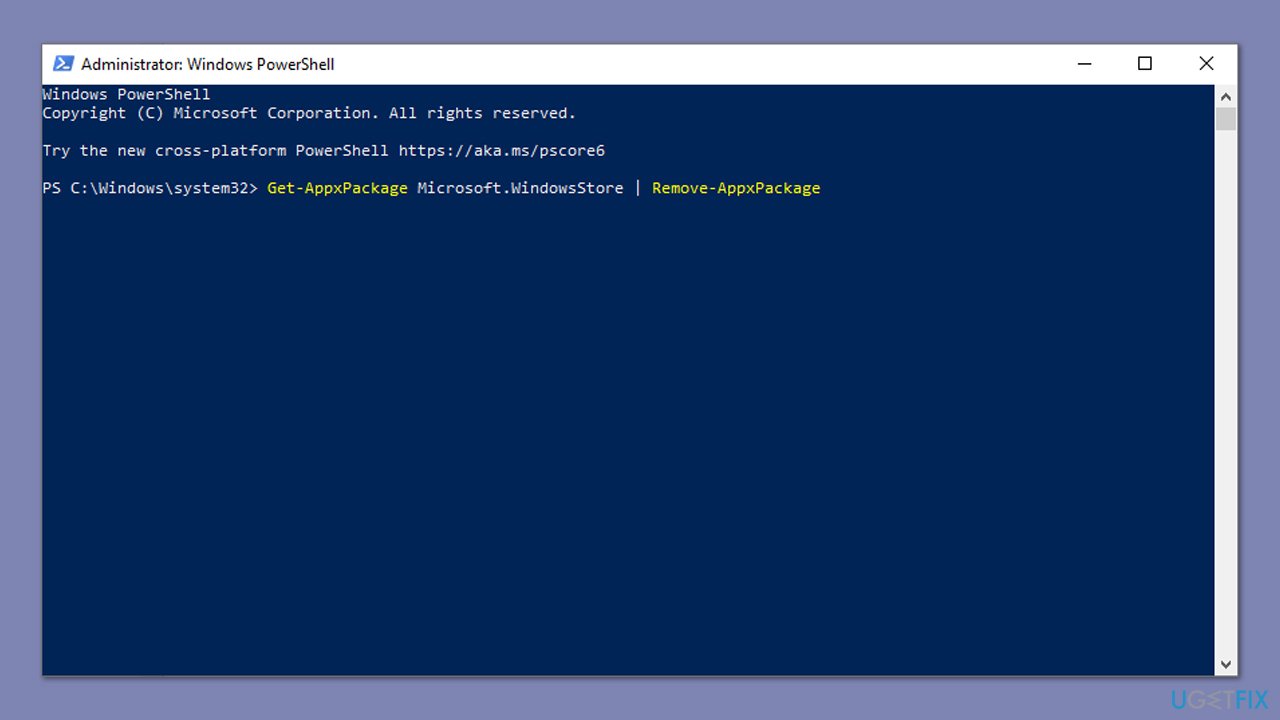
Fix 8. Perform in-place upgrade
In case you encounter persistent issues with your Windows operating system, such as malfunctioning native apps or updates failing, it may be necessary to perform a repair-installation of Windows. You can download the required installation media from the official website to initiate the process.
However, prior to proceeding, it is crucial to ensure that any third-party security software is uninstalled and that all extraneous peripherals, including USB drives and printers, are disconnected from your device.
- Visit the official Microsoft website and download Windows 10 installation media (Windows 11 version).
- Double-click the installer, select Yes when UAC shows up, and agree to the terms.
- Select Upgrade this PC now and click Next.
- Windows will start downloading the needed files.
- Agree to the terms once again and click Next.
- Before installing, make sure that you are happy with your choices (otherwise, you can click Change what to keep option).
- Finally, click Install to begin the upgrade process.
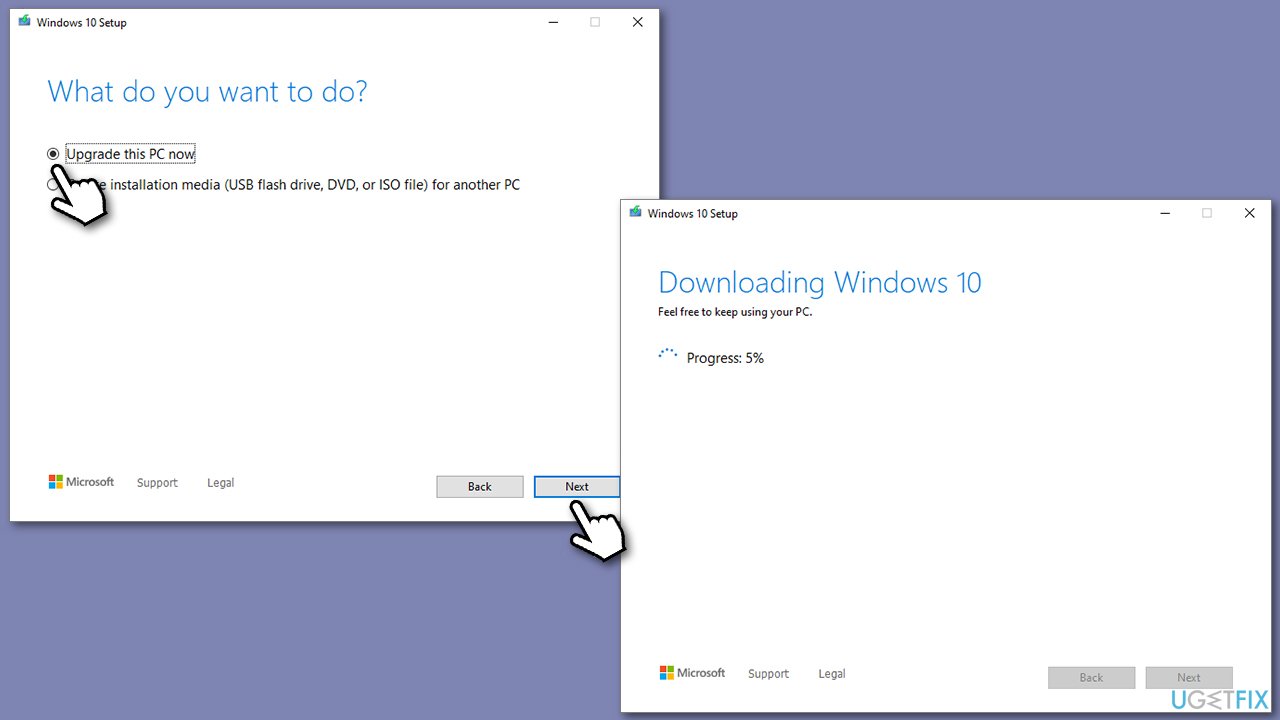
Keep in mind that 0x800700B7 might occur when installing Windows updates, as an error code in Event Viewer, or when using Windows backup/restore features.
Repair your Errors automatically
ugetfix.com team is trying to do its best to help users find the best solutions for eliminating their errors. If you don't want to struggle with manual repair techniques, please use the automatic software. All recommended products have been tested and approved by our professionals. Tools that you can use to fix your error are listed bellow:
Protect your online privacy with a VPN client
A VPN is crucial when it comes to user privacy. Online trackers such as cookies can not only be used by social media platforms and other websites but also your Internet Service Provider and the government. Even if you apply the most secure settings via your web browser, you can still be tracked via apps that are connected to the internet. Besides, privacy-focused browsers like Tor is are not an optimal choice due to diminished connection speeds. The best solution for your ultimate privacy is Private Internet Access – be anonymous and secure online.
Data recovery tools can prevent permanent file loss
Data recovery software is one of the options that could help you recover your files. Once you delete a file, it does not vanish into thin air – it remains on your system as long as no new data is written on top of it. Data Recovery Pro is recovery software that searchers for working copies of deleted files within your hard drive. By using the tool, you can prevent loss of valuable documents, school work, personal pictures, and other crucial files.



