Question
Issue: How to fix Microsoft Store error 0x803FB005?
Hello, I can't install any apps from Microsoft Store due to the 0x803FB005 error. The message said to wait a bit – so I did, but I still got the same problem several days later. I am using Windows 10 version 22H2 if that helps.
Solved Answer
Microsoft Store error 0x803FB005 is a common issue that Windows users may encounter when trying to download certain apps, especially games. In some cases, this error can also prevent users from updating and downloading apps altogether. Reports suggest that this problem is not exclusive to a certain Windows version and has been around for several years, with no universal fix for it.
Several factors can cause error 0x803FB005. For instance, a glitched Windows Store can malfunction and lead to this error code. If this is the case, resetting the Windows Store either from the terminal or the GUI should resolve the problem. Additionally, file corruption can also cause this issue, and a set of special commands via an elevated Command Prompt should be able to take care of the issue.
Another possible cause of the 0x803FB005 error is an overprotective third-party antivirus suite. Some affected users have reported that disabling real-time protection before initiating the app download or uninstalling the security app altogether has helped resolve the issue. It's worth noting that Microsoft released a patch addressing the error at the beginning of 2019. So, installing every pending update and bringing your OS version up to date can automatically resolve it to some.
If you would rather try to perform some of these troubleshooting steps automatically, we recommend running sophisticated repair software FortectMac Washing Machine X9, which can replace damaged system files, fix malware-caused issues post-infection, clean the system from junk and trackers, etc.
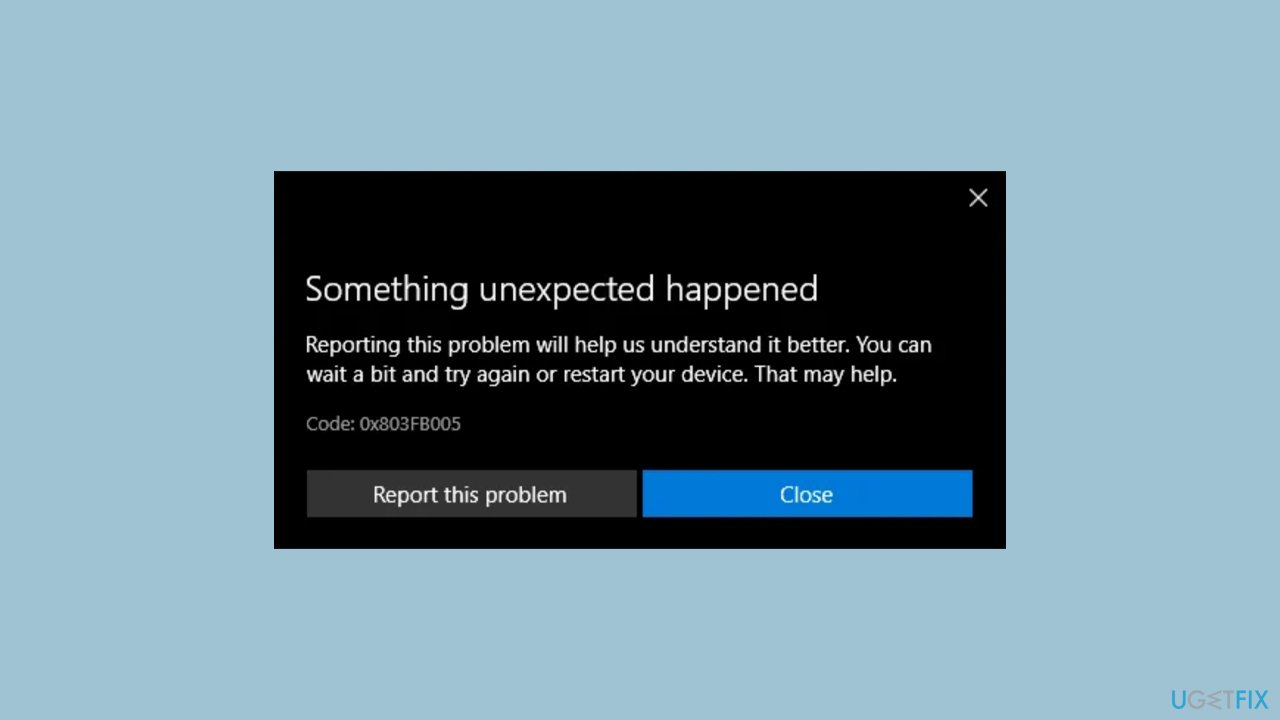
1. Install all Windows updates
First, please make sure that your system is updated to the latest version. As we mentioned earlier, a patch from back in 2019 fixes the 0x803FB005 error for some users.
- Type Updates in Windows search and press Enter.
- In this window, click Check for updates.
- If optional updates are available, install them too.
- When everything is installed, restart your system.
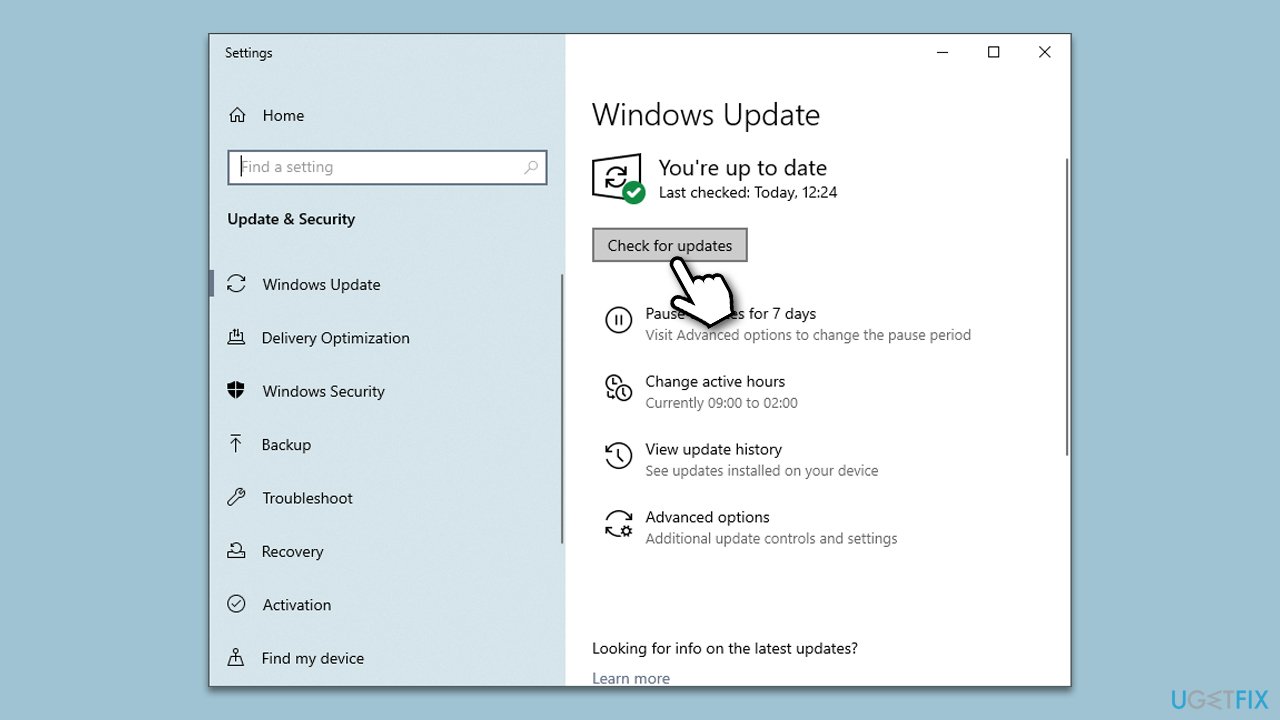
2. Reset the Microsoft Store cache
- In Windows search, type wsreset.exe and press Enter.
- Wait till a black window shows up – do not close it.
- Once it's gone, Microsoft Store should restart
- Try using the Store again.
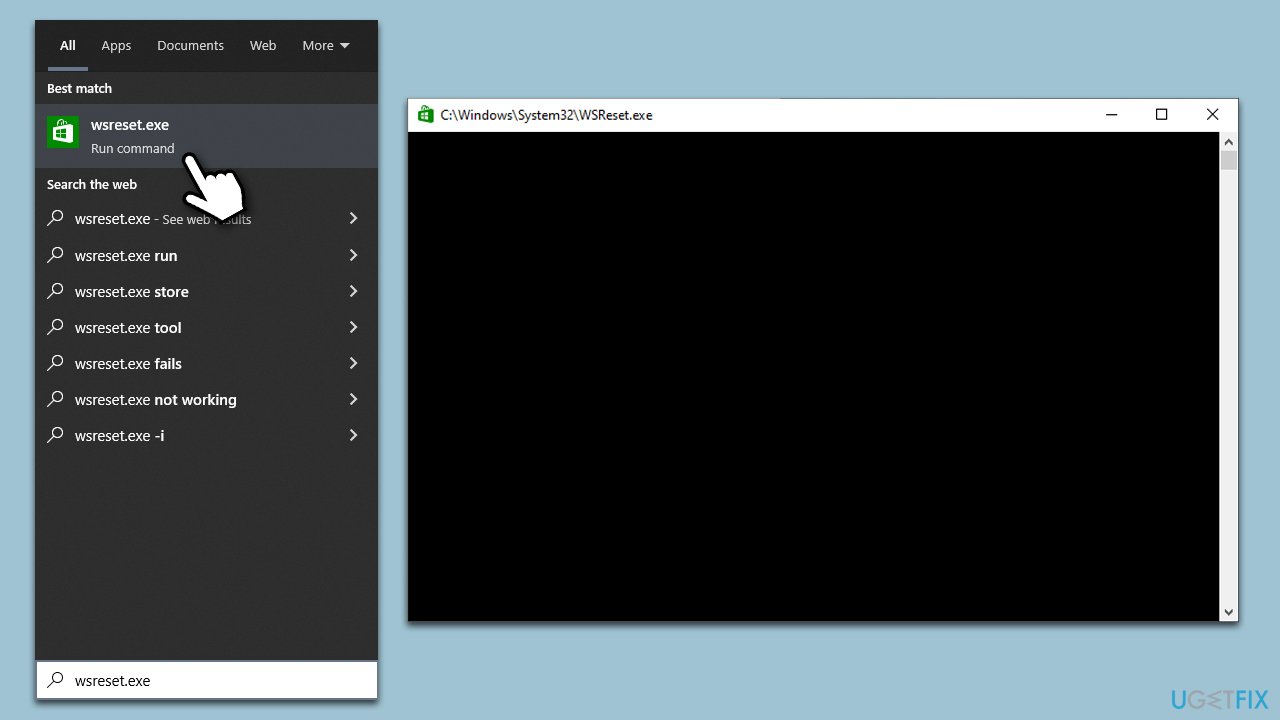
3. Check for corrupted system files
- Type cmd in Windows search
- Right-click on Command Prompt search result and select Run as administrator
- When the User Account Control window shows up, click Yes
- Copy and paste the following command, and press Enter:
sfc /scannow - Next, copy and paste these commands, waiting until each of them is finished and then proceeding with the next one:
dism /online /cleanup-image /scanhealth
dism /online /cleanup-image /checkhealth
dism /online /cleanup-image /restorehealth - Restart your computer when done.
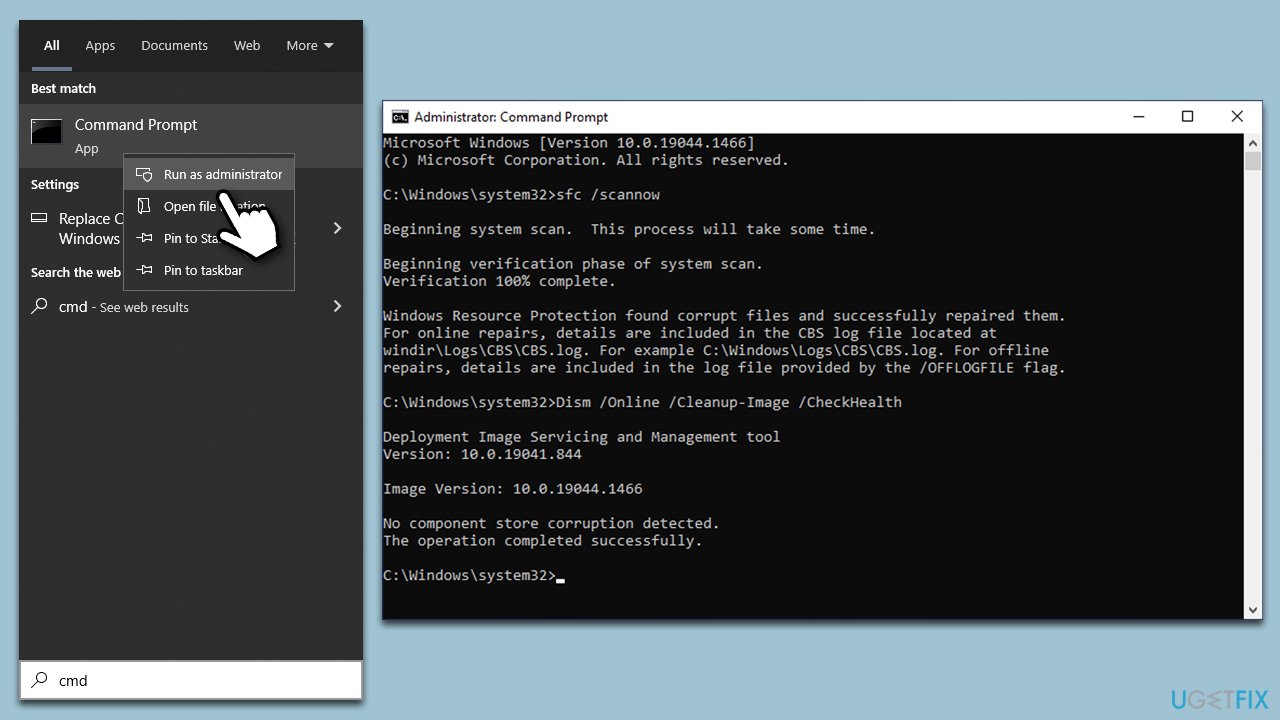
4. Reset or repair the app
- Right-click on Start and pick Apps & Features.
- Scroll down to locate Microsoft Store and click Advanced options.
- Click Terminate and Repair.
- If that does not help, try the Reset option instead.
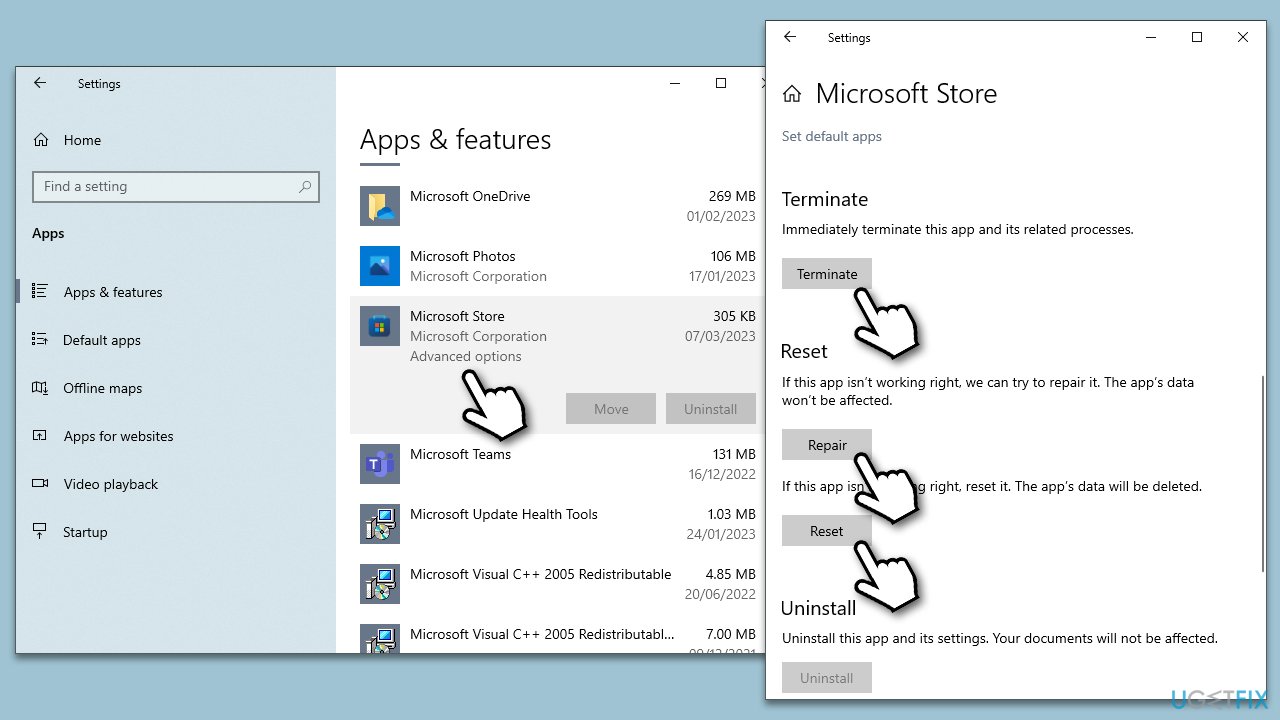
5. Run the troubleshooter
- Type Troubleshoot in Windows search and press Enter.
- On the right side, click Additional troubleshooters/Other troubleshooters.
- Scroll down to find the Windows Store Apps entry.
- Select it and click Run the troubleshooter/Run.
- Wait till the scan finishes and apply the suggested fixes, then reboot your system.
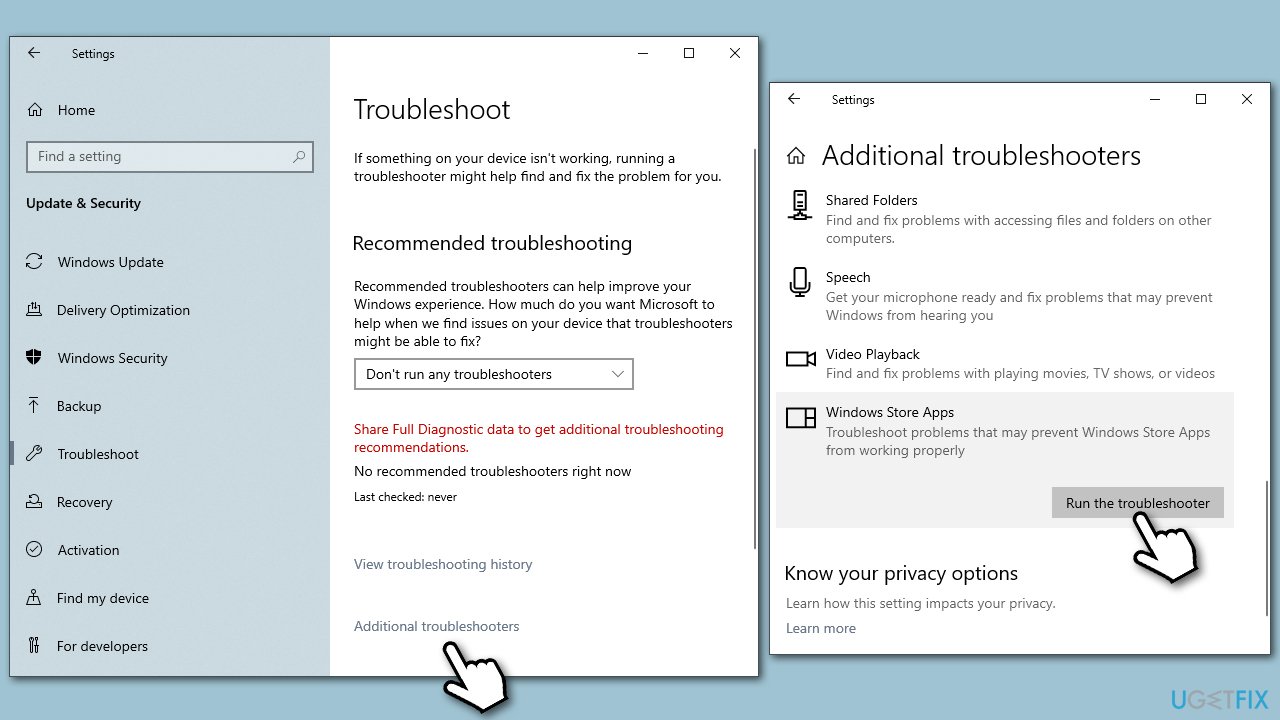
6. Reinstall Microsoft Store
To Reinstall the Store itself, you will have to enter particular commands via elevated PowerShell.
- Type PowerShell in Windows search.
- Right-click on the result and pick Run as administrator.
- UAC will ask you whether you want to allow changes – click Yes.
- In the new window, copy and paste the following command, pressing Enter after:
Get-AppXPackage -allusers | Foreach {Add-AppxPackage -DisableDevelopmentMode -Register “$($_.InstallLocation)\AppXManifest.xml”} - Close down PowerShell and restart your PC.
- Re-open Microsoft Store and install all the available updates.
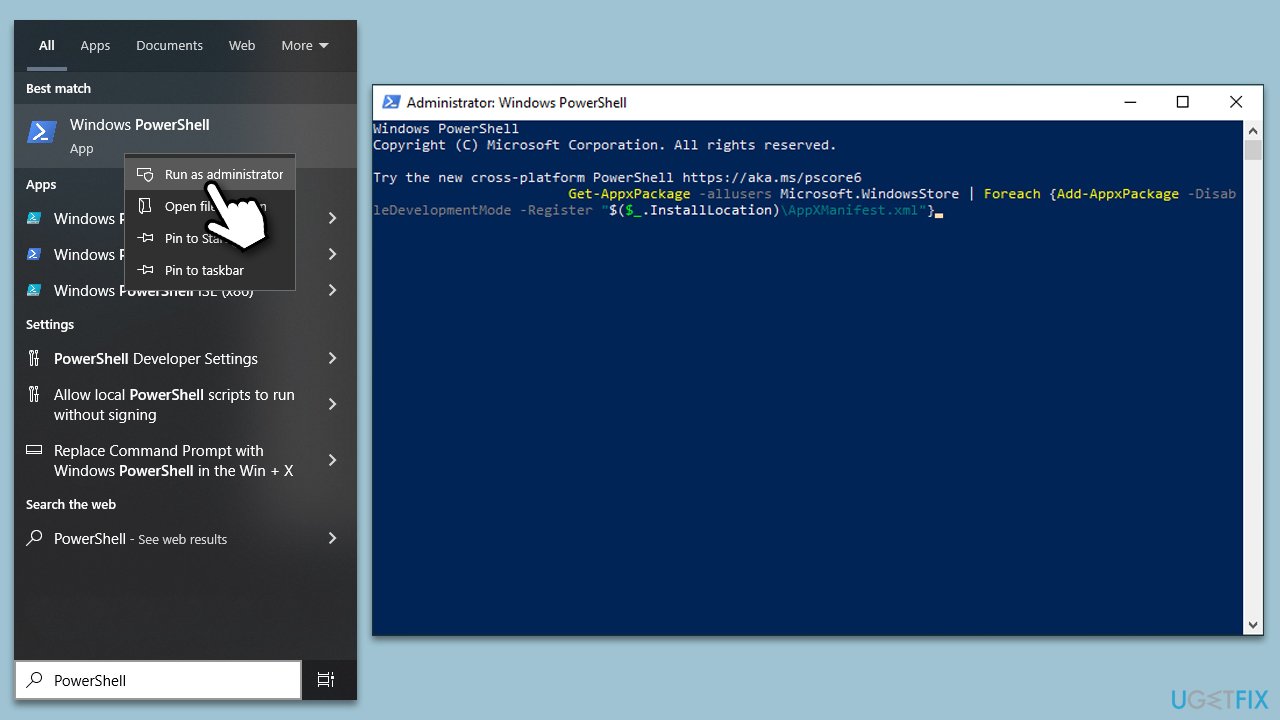
7. Reset Windows
Resetting Windows is not a difficult process, and you can keep your personal files and apps intact. However, you should uninstall your third-party security software and disconnect any unnecessary peripherals before you proceed with this solution, so there's no interference.
- Right-click on Start and pick Settings.
- Go to the Update & Security section and select Recovery.
- Under Reset this PC, click on Get Started.
- Select Keep my files and Cloud download.
- Click Next in the following prompt.
- Click Reset.
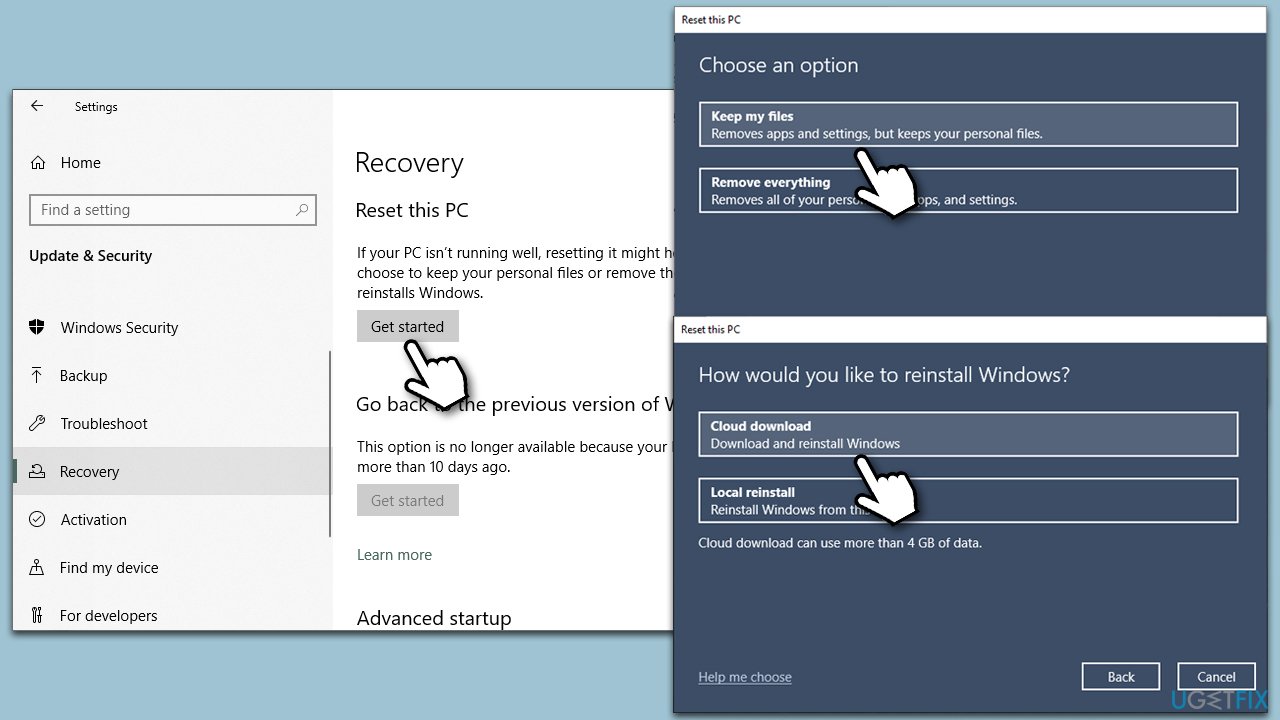
Similar errors:
- How to fix Microsoft Store error 0x80070422?
- How to fix Microsoft Store error 0x803fb107?
- How to fix Microsoft Store error 0x00000000?
Repair your Errors automatically
ugetfix.com team is trying to do its best to help users find the best solutions for eliminating their errors. If you don't want to struggle with manual repair techniques, please use the automatic software. All recommended products have been tested and approved by our professionals. Tools that you can use to fix your error are listed bellow:
Prevent websites, ISP, and other parties from tracking you
To stay completely anonymous and prevent the ISP and the government from spying on you, you should employ Private Internet Access VPN. It will allow you to connect to the internet while being completely anonymous by encrypting all information, prevent trackers, ads, as well as malicious content. Most importantly, you will stop the illegal surveillance activities that NSA and other governmental institutions are performing behind your back.
Recover your lost files quickly
Unforeseen circumstances can happen at any time while using the computer: it can turn off due to a power cut, a Blue Screen of Death (BSoD) can occur, or random Windows updates can the machine when you went away for a few minutes. As a result, your schoolwork, important documents, and other data might be lost. To recover lost files, you can use Data Recovery Pro – it searches through copies of files that are still available on your hard drive and retrieves them quickly.



