Question
Issue: How to fix Microsoft Store error 0x87E10BCF in Windows?
Hello. I am trying to install an app from the Microsoft Store but I receive an error 0x87E10BCF. What could be the issue?
Solved Answer
Microsoft Store was first introduced on Windows 8. Since then, users do not have to use torrent sites and peer-to-peer file-sharing platforms to install apps. Now, users can do it safely without having to go to third parties and risk infecting their devices with PUPs (potentially unwanted programs)[1] or malware. However, there have been many issues that users have encountered when trying to use the store.
Some users encounter an 0x87E10BCF error when they try to install certain apps. The error can appear on Windows 10 as well as machines running the newest version, Windows 11. This could happen for a number of reasons. Microsoft Store has been having problems with cache glitches, and update services. Sometimes users fail to install apps because of connectivity issues so you should check if your Internet connection is reliable first.
In this guide, you will find 6 steps that could help you get rid of Microsoft Store error 0x87E10BCF. However, manual troubleshooting can become a lengthy process so you can use a repair tool like FortectMac Washing Machine X9. This powerful software can fix various system errors, BSODs,[2] corrupted files, registry issues, and optimize your machine by clearing cookies and cache[3] automatically. This tool can come in handy on many different occasions so we suggest you try it.

If you are ready to begin the process which could fix the Microsoft Store error 0x87E10BCF, please follow the steps below very carefully:
Method 1. Run Windows Store Apps Troubleshooter
A Troubleshooter is a tool that could help you resolve various issues on your Windows PC.
- Type Troubleshoot in Windows search and press Enter
- Click Additional troubleshooters if you can't see them listed
- Scroll down to find Windows Store Apps
- Click and select Run the troubleshooter
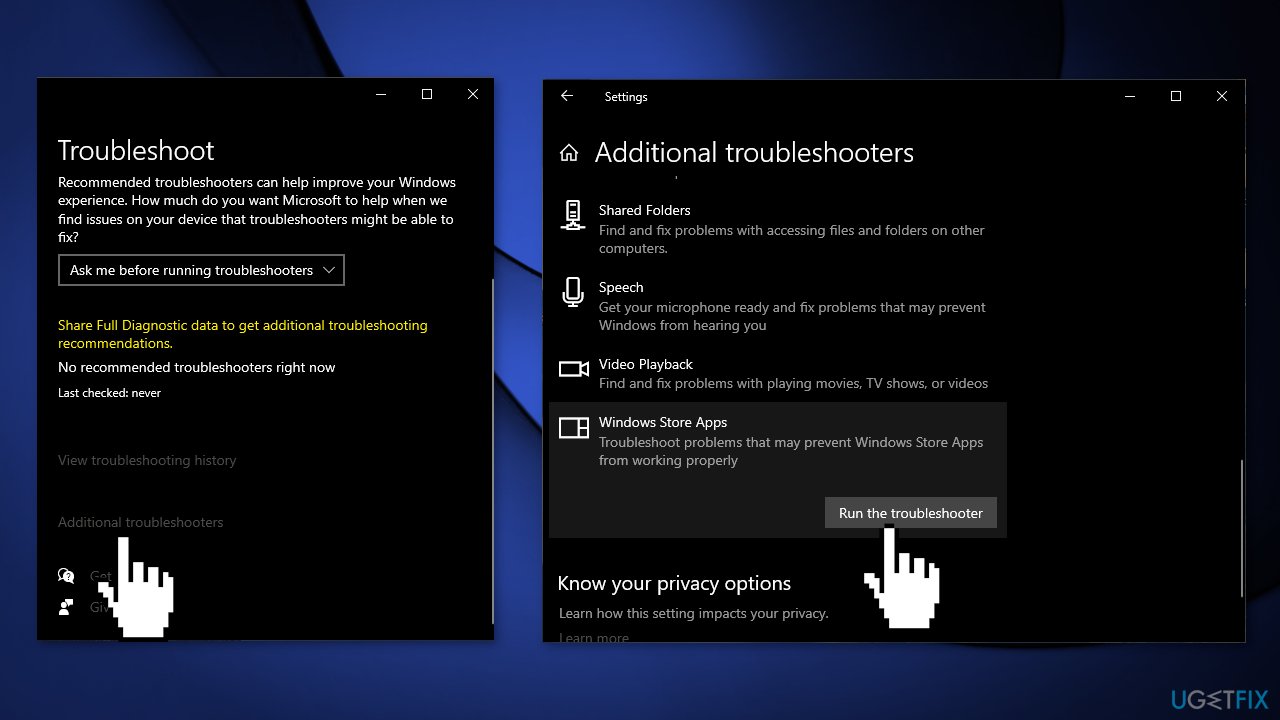
- Wait till the scan is over and the suggested fixes are applied
Method 2. Reset Microsoft Store
- Press Windows + I keys to bring up Windows Settings
- Go to Apps and click on Apps and features
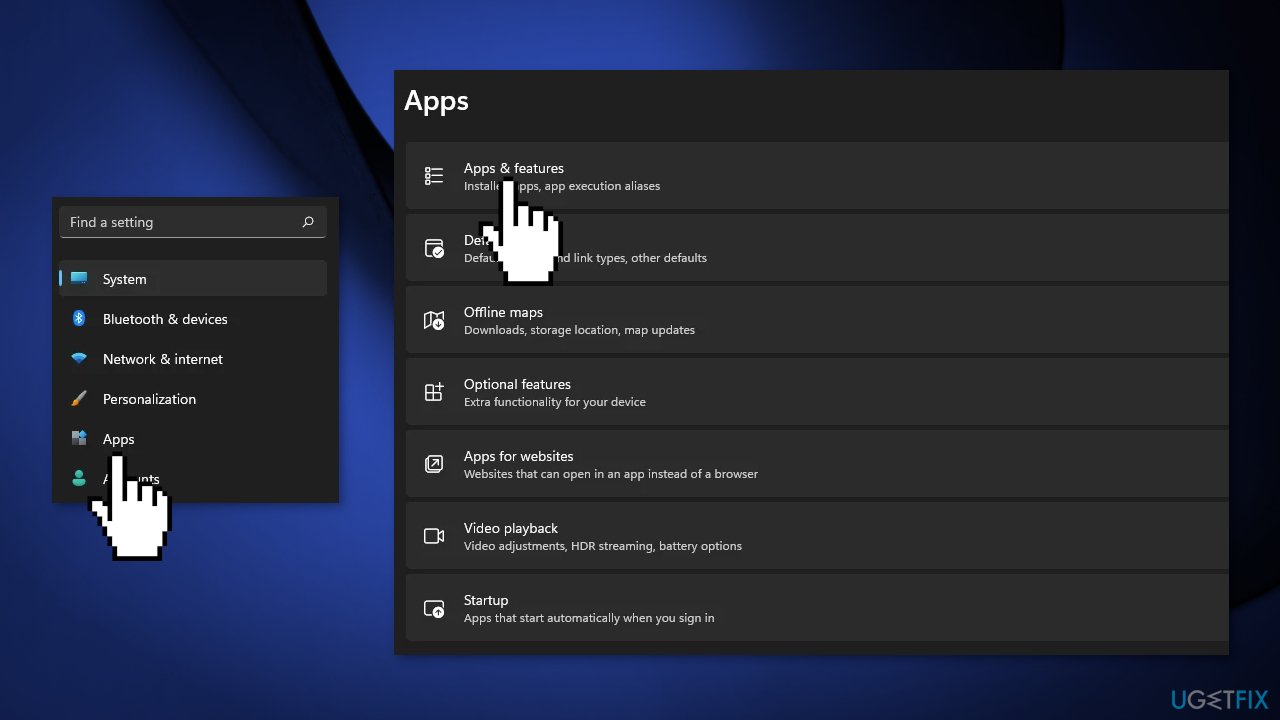
- Search for Microsoft Store in the search bar
- Click on the Advanced options and press Reset
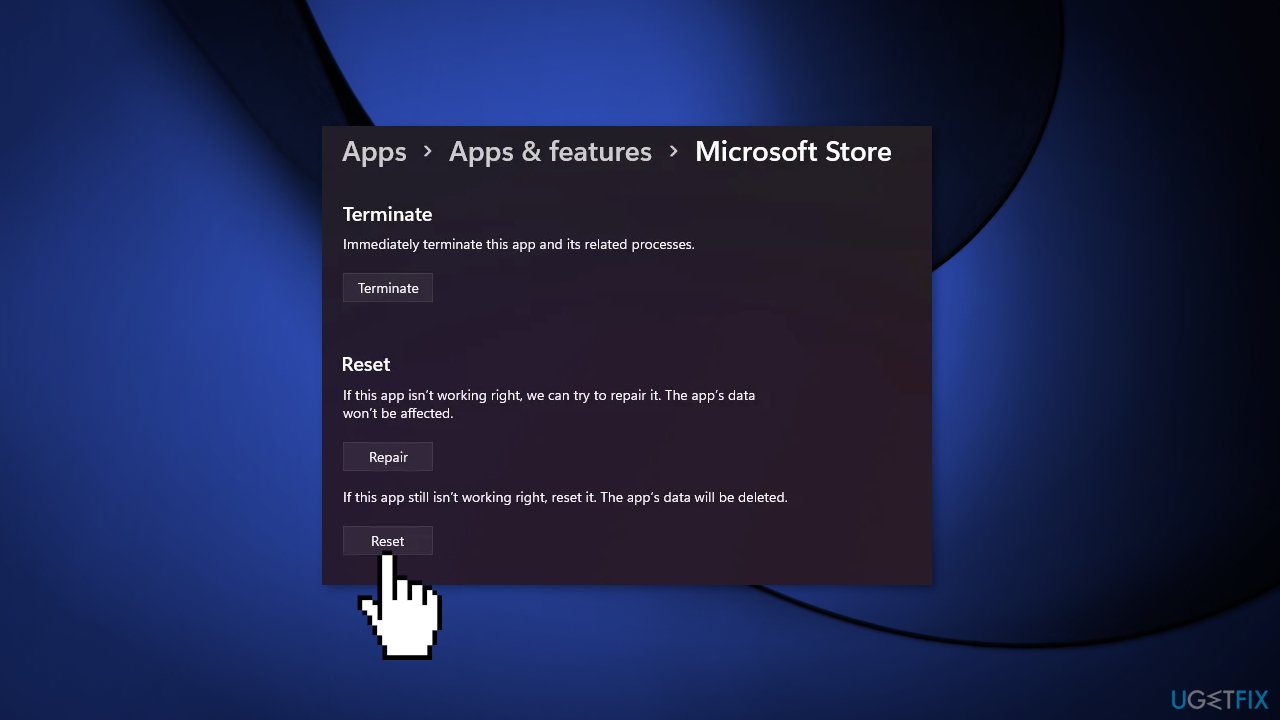
Method 3. Reset Windows Update Components
- Open Command Prompt (Admin)
- Copy and paste the following commands, pressing Enter each time:
net stop wuauserv
net stop cryptSvc
net stop bits
net stop msiserve
Ren C:\\Windows\\SoftwareDistribution SoftwareDistribution.old
Ren C:\\Windows\\System32\\catroot2 Catroot2.old
net start wuauserv
net start bits
net start msiserver
net start cryptsvc
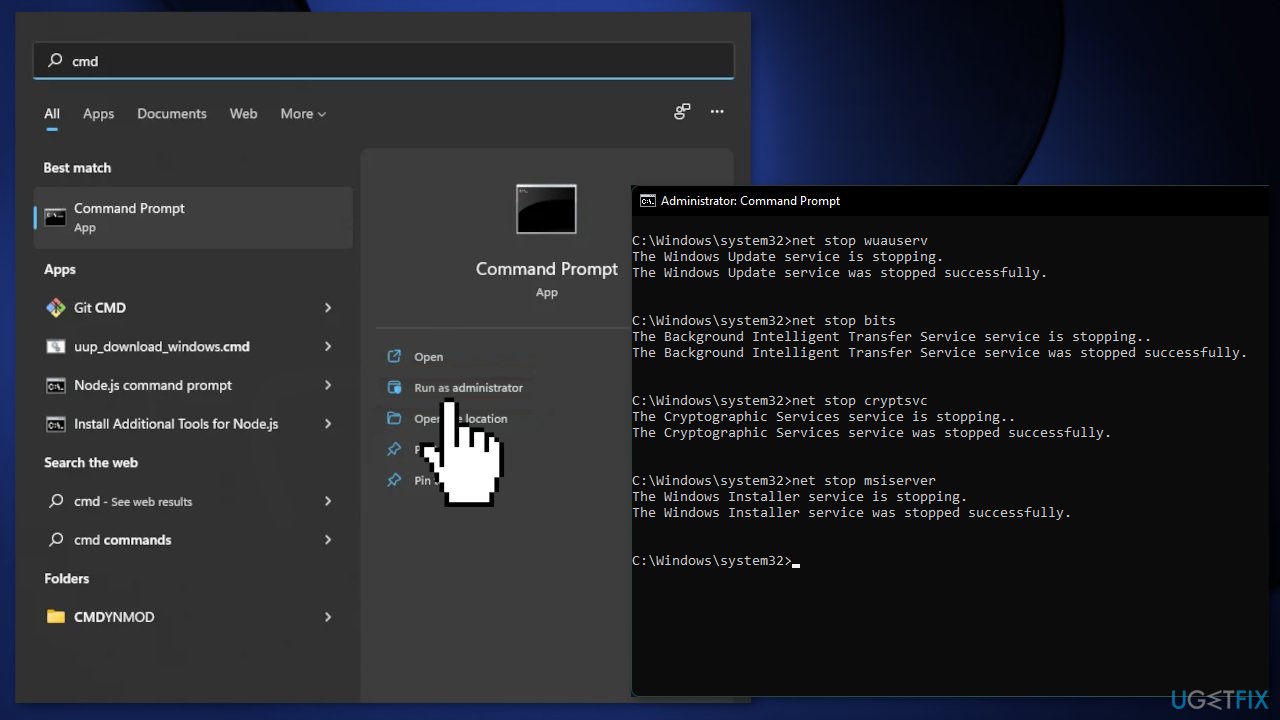
- Open up the Start Menu again and search for Powershell
- Choose the Run as administrator option
- Type in the following command and then hit Enter:
wuauclt.exe /updatenow
Method 4. Change Update Services Startup Type
- Search for cmd in the Start Menu
- Choose Command Prompt by pressing the Run as administrator option
- Type in the following commands one by one:
SC config wuauserv start=auto
SC config bits start=auto
SC config cryptsvc start=auto
SC config trustedinstaller start=auto
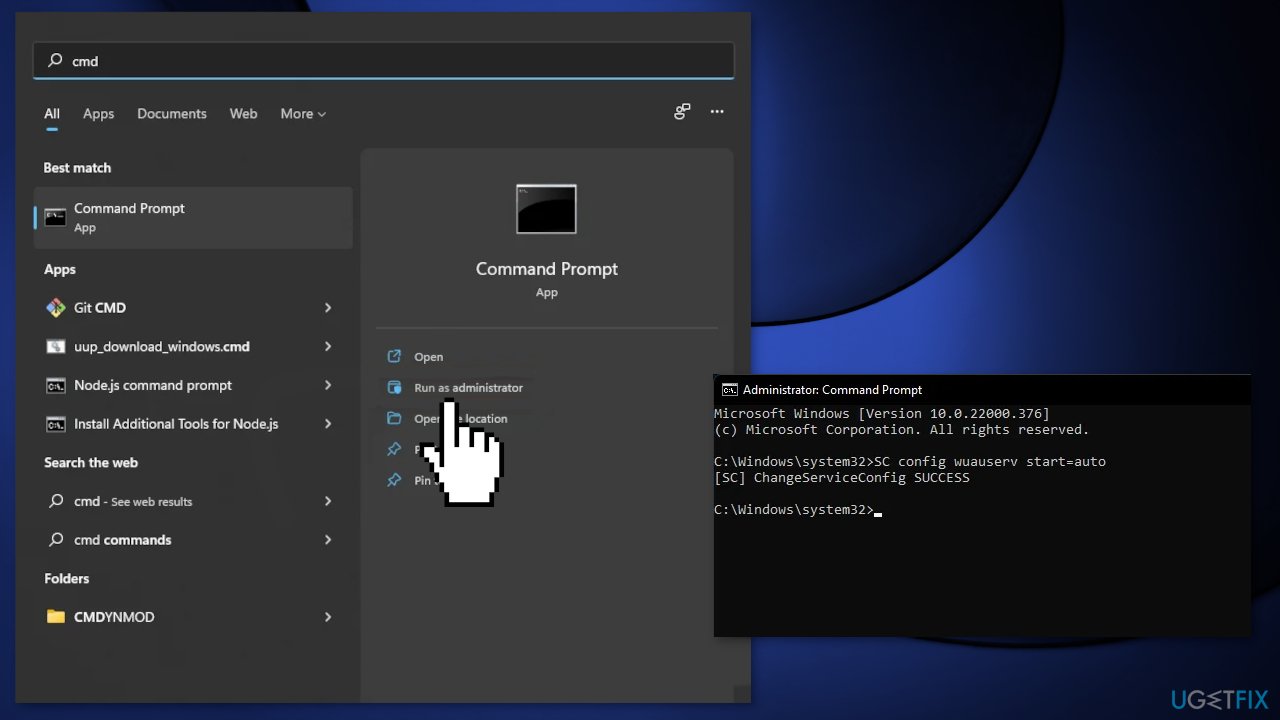
- Restart your computer
Method 5. Reinstall Microsoft Store
- Press Windows + X keys
- Click Windows PowerShell (Admin)
- At the prompt, type the following command and hit Enter:
Get-AppXPackage *WindowsStore* -AllUsers | Foreach {Add-AppxPackage -DisableDevelopmentMode -Register “$($_.InstallLocation)\\AppXManifest.xml”}
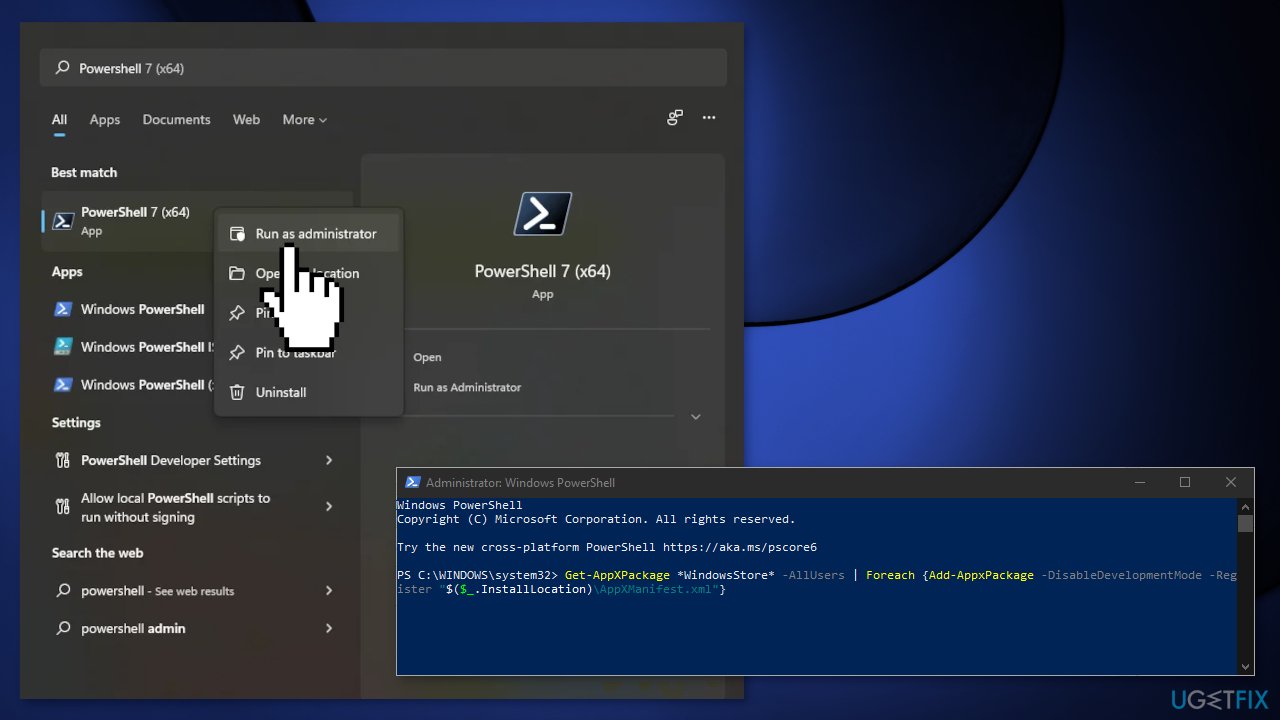
- Restart your PC
Method 6. Reset Windows
If none of the above helped you fix the 0x87E10BCF error, you could try resetting Windows altogether. You will not lose your personal files, but you might have to reinstall some programs. You can also check our How to reset Windows to factory settings article.
- Right-click on Start and pick Settings
- Go to Updates & Security
- Pick Recovery on the left
- Under Recovery options, select Reset PC
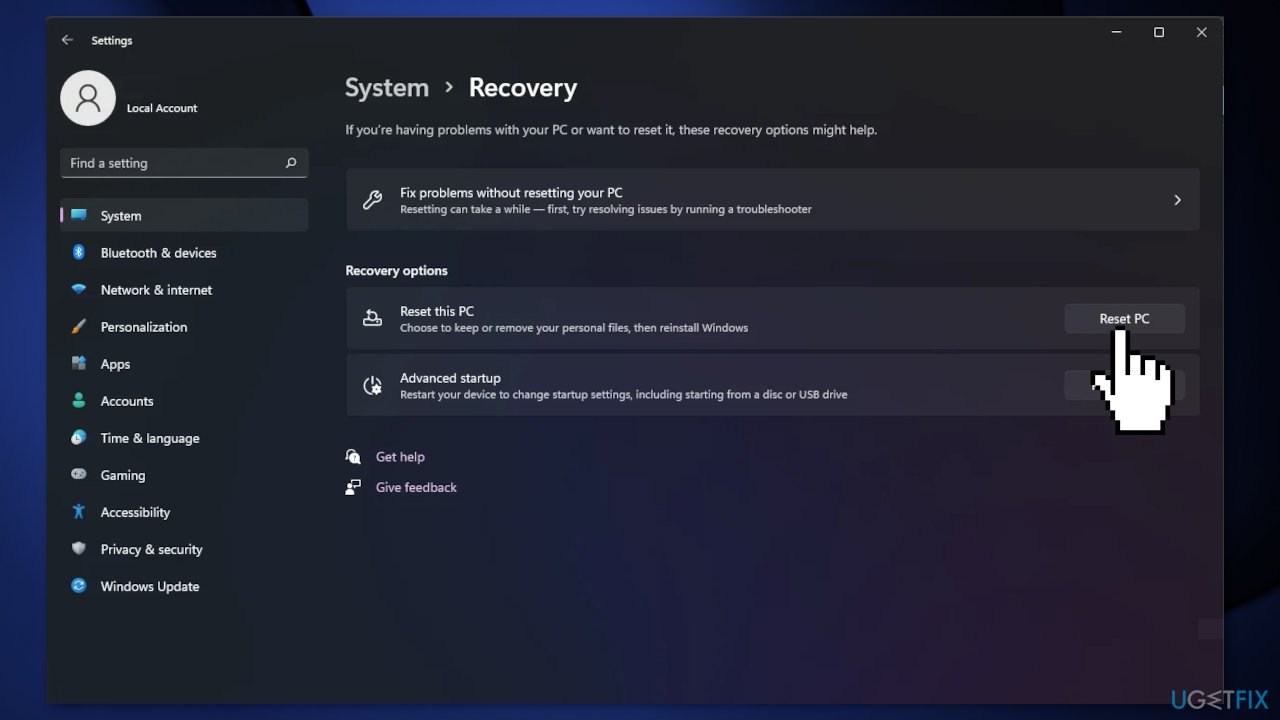
- Pick Keep my files
- Select Cloud Download and proceed with on-screen instructions to finalize the process
Repair your Errors automatically
ugetfix.com team is trying to do its best to help users find the best solutions for eliminating their errors. If you don't want to struggle with manual repair techniques, please use the automatic software. All recommended products have been tested and approved by our professionals. Tools that you can use to fix your error are listed bellow:
Access geo-restricted video content with a VPN
Private Internet Access is a VPN that can prevent your Internet Service Provider, the government, and third-parties from tracking your online and allow you to stay completely anonymous. The software provides dedicated servers for torrenting and streaming, ensuring optimal performance and not slowing you down. You can also bypass geo-restrictions and view such services as Netflix, BBC, Disney+, and other popular streaming services without limitations, regardless of where you are.
Don’t pay ransomware authors – use alternative data recovery options
Malware attacks, particularly ransomware, are by far the biggest danger to your pictures, videos, work, or school files. Since cybercriminals use a robust encryption algorithm to lock data, it can no longer be used until a ransom in bitcoin is paid. Instead of paying hackers, you should first try to use alternative recovery methods that could help you to retrieve at least some portion of the lost data. Otherwise, you could also lose your money, along with the files. One of the best tools that could restore at least some of the encrypted files – Data Recovery Pro.
- ^ Wendy Zamora. What is a PUP? – How to avoid potentially unwanted programs. Malwarebytes. Security Tips, Tricks and How-Tos.
- ^ Blue screen of death. Wikipedia. The free encyclopedia.
- ^ Difference between Cache and Cookies. Geeksforgeeks. IT Education Platform.



