Question
Issue: How to fix missing System Cooling Policy in Windows?
Hello. The System Cooling Policy is missing from the Power Options settings on my Windows PC. Is there a way to fix this?
Solved Answer
System Cooling Policy is a setting in Windows that allows the user to control how the system manages cooling when it is under heavy load. People might use System Cooling Policy to control the noise level of their computer or to extend the life of their components by reducing wear and tear on cooling systems. Some people also use it to save energy. The options available are “Active” and “Passive.”
- Active – means that the system will use cooling methods like fans to cool down the system when the processor is working hard.
- Passive – means that the system will rely on natural convection to cool down the system.
The System Cooling Policy setting may be missing from Power Options in Windows due to a variety of reasons such as a change in the settings made by another program or Windows update, or the setting may not have been enabled by default.
People can add the System Cooling Policy setting in Windows by editing the registry[1] or running a command prompt. However, it is important to note that editing the registry can be risky if not done correctly and it is recommended to make a backup of the registry before making any changes. You can follow the detailed instructions in our article How to back up and restore the Windows registry? to back up the registry and recover it in case something goes wrong.
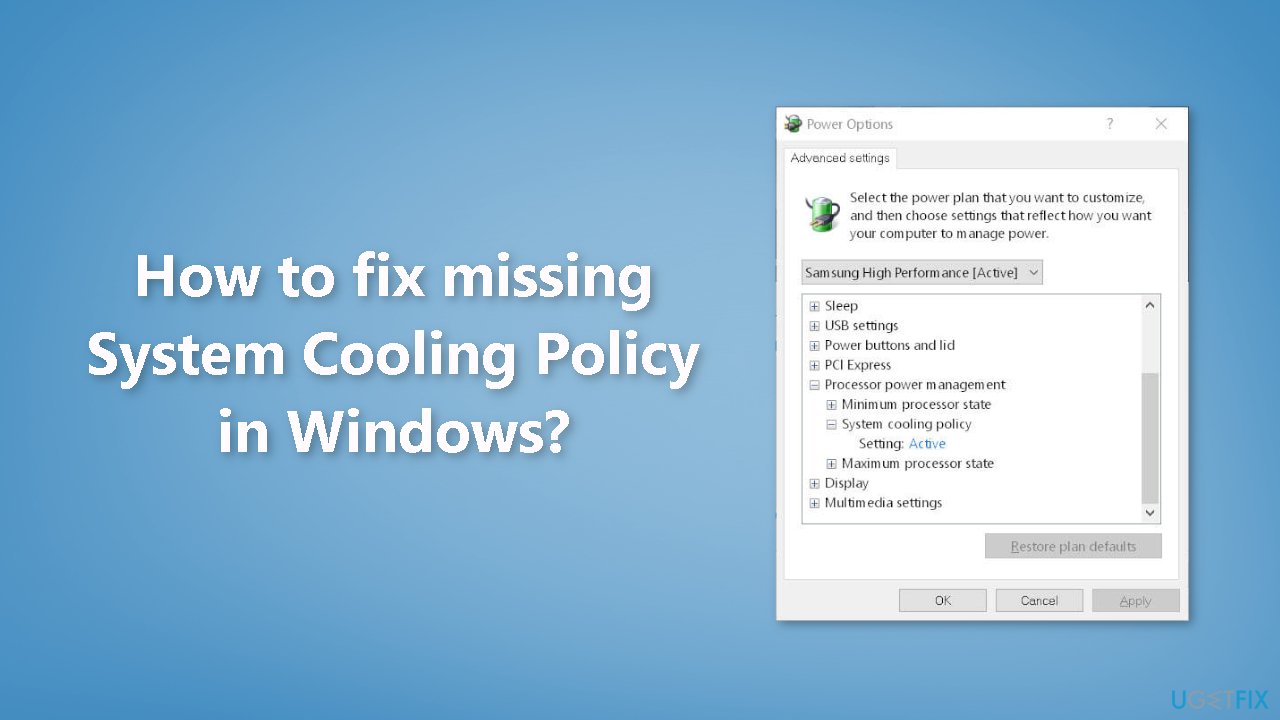
If you experience any other problems with your Windows operating system, you can use a maintenance tool like FortectMac Washing Machine X9 that can automatically fix most system errors, BSODs,[2] corrupted files, and registry issues. Otherwise, follow the step-by-step instructions below.
Method 1. Add the Setting via Registry Editor
- Click on the Search menu of your Windows PC
- Type regedit and press Enter
- Go to the 94d3a615-a899-4ac5-ae2b-e4d8f634367f Registry key using the full path: HKEY_LOCAL_MACHINE\SYSTEM\CurrentControlSet\Control\Power\PowerSettings\54533251-82be-4824-96c1-47b60b740d00\94d3a615-a899-4ac5-ae2b-e4d8f634367f
- In the right section, find the Attributes DWORD value
- If it is not present, right-click on an empty area, select New, and use DWORD (32-bit) Value option
- Rename that DWORD value to Attributes
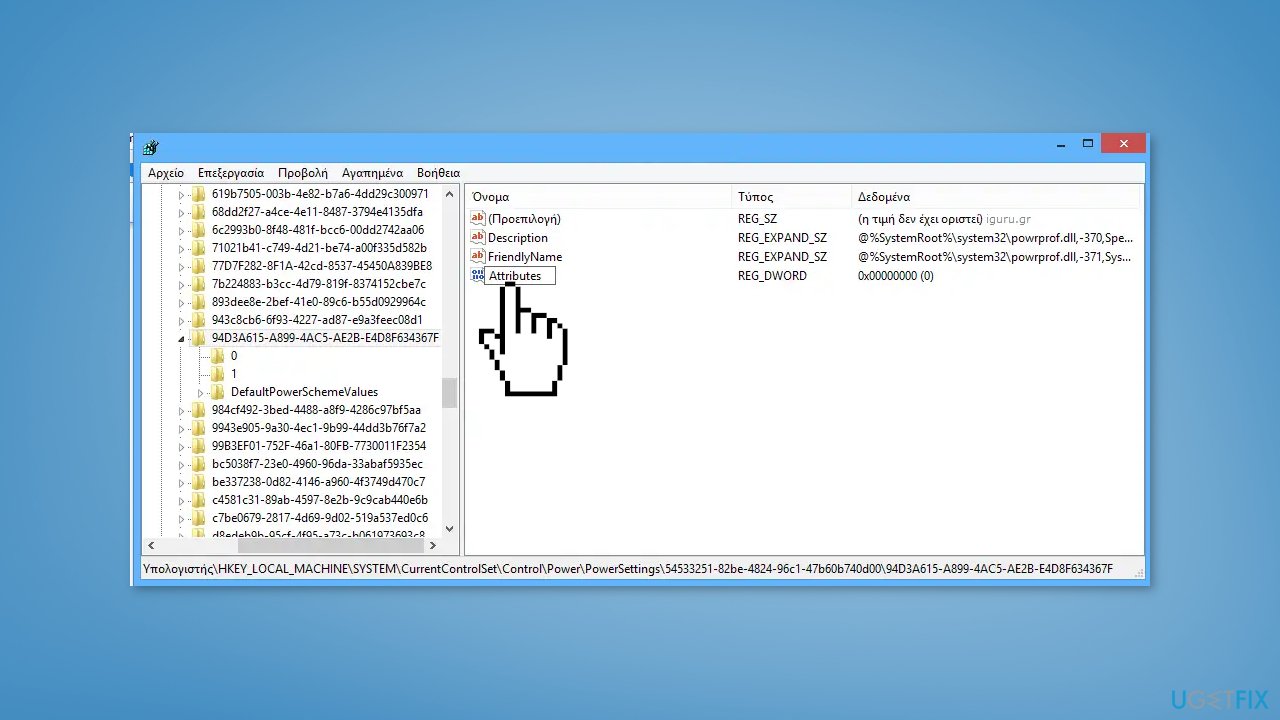
- Double-click the Attributes value to open the edit box
- Add 2 in the Value data field to add the System Cooling Policy in the Power Options box
- Press the OK button to close the window
- Close the Registry Editor
- This will work instantly and the System Cooling Policy option will be shown under the Processor power management section
- If it doesn’t, restart your system
Method 2. Enable System Cooling Policy via Command Prompt
- Press the Windows key + R to open the Run dialog box
- Type cmd and press Ctrl + Shift + Enter to launch the utility with administrator privileges
- Execute the following command to add 2 in the Value data field of Attributes DWORD value (in the Registry Editor):
REG ADD HKLM\SYSTEM\CurrentControlSet\Control\Power\PowerSettings\54533251-82be-4824-96c1-47b60b740d00\94d3a615-a899-4ac5-ae2b-e4d8f634367f /v Attributes /t REG_DWORD /d 2 /f
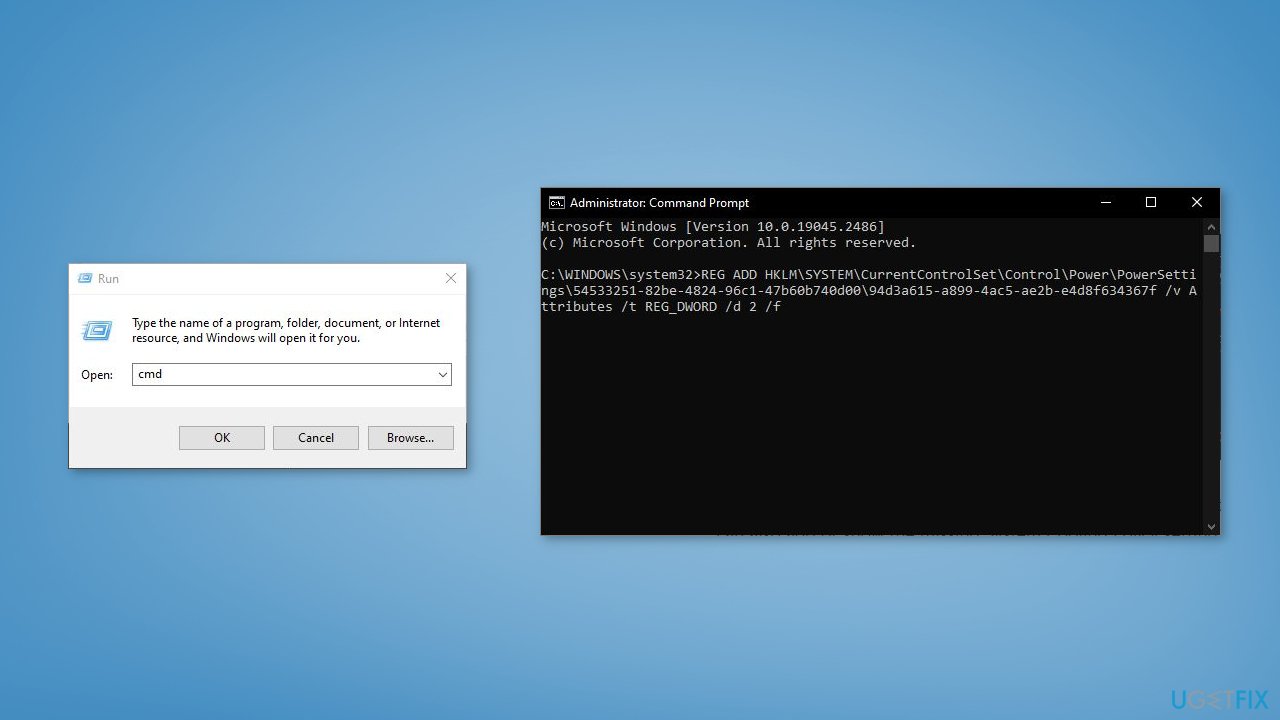
- Close the Command Prompt and check if System Cooling Policy appeared
Remove the System Cooling Policy
In case you want to hide or remove the System Cooling Policy setting from Power Options, follow these steps:
- Press the Windows key + R to open the Run dialog box
- Type cmd and press Ctrl + Shift + Enter to launch the utility with administrator privileges
- Use the following command:
powercfg -attributes SUB_PROCESSOR 94d3a615-a899-4ac5-ae2b-e4d8f634367f +ATTRIB_HIDE
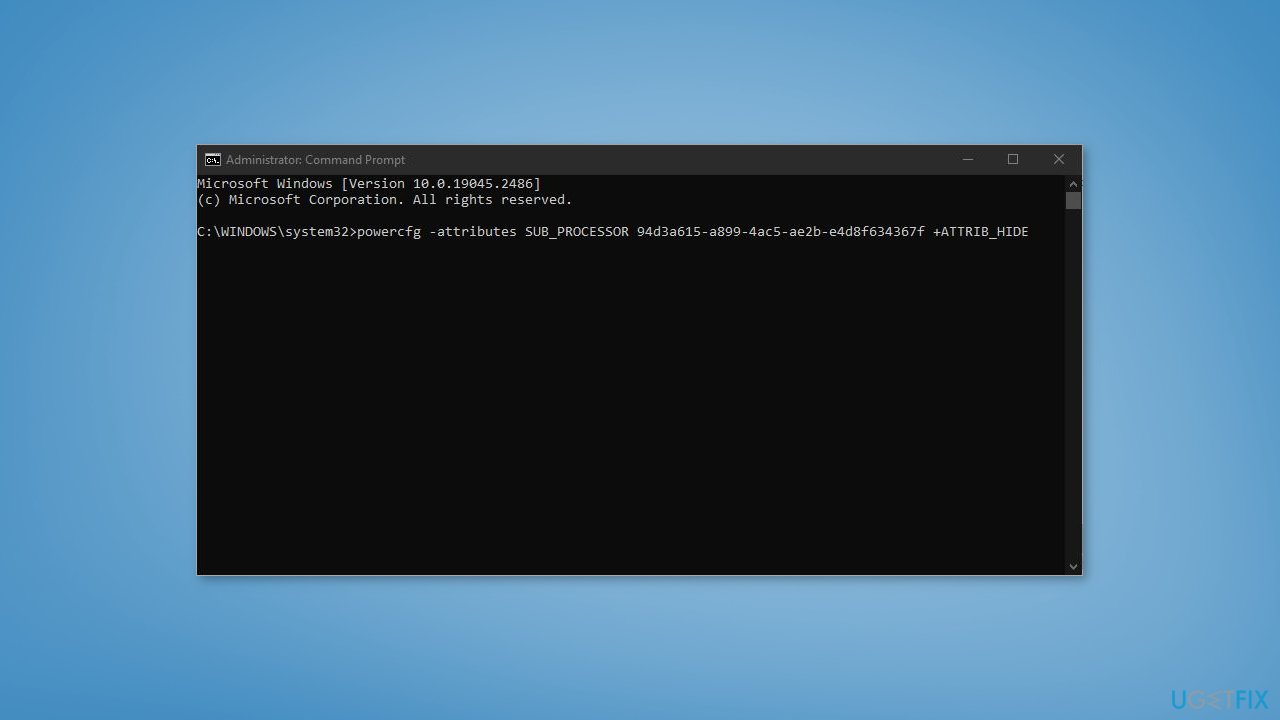
- This command changes the Value data of Attributes DWORD value in the Registry Editor from 2 to 1 to hide the System Cooling Policy
Repair your Errors automatically
ugetfix.com team is trying to do its best to help users find the best solutions for eliminating their errors. If you don't want to struggle with manual repair techniques, please use the automatic software. All recommended products have been tested and approved by our professionals. Tools that you can use to fix your error are listed bellow:
Access geo-restricted video content with a VPN
Private Internet Access is a VPN that can prevent your Internet Service Provider, the government, and third-parties from tracking your online and allow you to stay completely anonymous. The software provides dedicated servers for torrenting and streaming, ensuring optimal performance and not slowing you down. You can also bypass geo-restrictions and view such services as Netflix, BBC, Disney+, and other popular streaming services without limitations, regardless of where you are.
Don’t pay ransomware authors – use alternative data recovery options
Malware attacks, particularly ransomware, are by far the biggest danger to your pictures, videos, work, or school files. Since cybercriminals use a robust encryption algorithm to lock data, it can no longer be used until a ransom in bitcoin is paid. Instead of paying hackers, you should first try to use alternative recovery methods that could help you to retrieve at least some portion of the lost data. Otherwise, you could also lose your money, along with the files. One of the best tools that could restore at least some of the encrypted files – Data Recovery Pro.
- ^ Tim Fisher. What Is the Windows Registry?. Lifewire. Software and Apps.
- ^ Chris Hoffman. Everything You Need To Know About the Blue Screen of Death. Howtogeek. Tech Insight Magazine.



