Question
Issue: How to fix missing Taskbar thumbnails in Windows?
I don't know why, but my taskbar fails to display thumbnail previews when I have multiple instances of the same window open. It does show thumbnail previews when there's only one instance, but if there are two, it only displays the window titles. Any idea how I can fix this? I'm using Windows 10.
Solved Answer
The Windows taskbar is an essential part of the user interface in the Windows operating system. It houses various elements such as the Start menu, system tray, and shortcut icons for frequently used or currently open applications. One particularly helpful feature embedded in the taskbar is the thumbnail preview.
When you hover your mouse over an application icon on the taskbar, thumbnail previews give you a small, quick glance at the content inside each open window for that application. This feature simplifies multitasking, allowing users to quickly identify what's happening in each window without the need to switch to it fully. It helps in saving time and makes navigation between various tasks more straightforward and effective.
However, for some users, these thumbnail previews don't appear as expected. Instead, they might encounter generic icons or even blank spaces instead of thumbnail previews, making multitasking less efficient. This absence can decrease user experience, as the helpful quick-look capability is lost.
There are several possible reasons why taskbar thumbnail previews may not work as they should. One common issue is that the feature may be disabled in the system's visual settings. Users can accidentally or intentionally disable this feature, and restoring it would require going through the system settings to enable it again.
Other potential causes could include outdated or corrupted graphics drivers, which play a key role in rendering these thumbnails. Issues can also arise from third-party software conflicts or even system glitches that might temporarily disable the feature.

There are multiple ways to fix missing Taskbar thumbnails in Windows, depending on the root cause. Possible solutions can range from enabling the thumbnail feature in the system settings, updating or reinstalling graphics drivers, or using Windows' built-in troubleshooting tools to identify and fix any conflicts or glitches. For users seeking a step-by-step guide, further instructions will be provided below this article to help remedy the situation.
For those who prefer an automatic solution to this and many other Windows-related issues, using a FortectMac Washing Machine X9 PC repair tool can be an effective and hassle-free option.
Fix 1. Restart File Explorer
File Explorer is the application responsible for displaying the desktop, folders, and files in Windows. Sometimes, glitches in File Explorer can lead to missing taskbar thumbnails. Restarting it often resolves the issue.
- Press Ctrl + Shift + Esc to open Task Manager.
- Click More details if needed.
- Look for Windows Explorer.
- Right-click and select Restart.
- Several UI elements will disappear for a few moments and reappear soon thereafter.
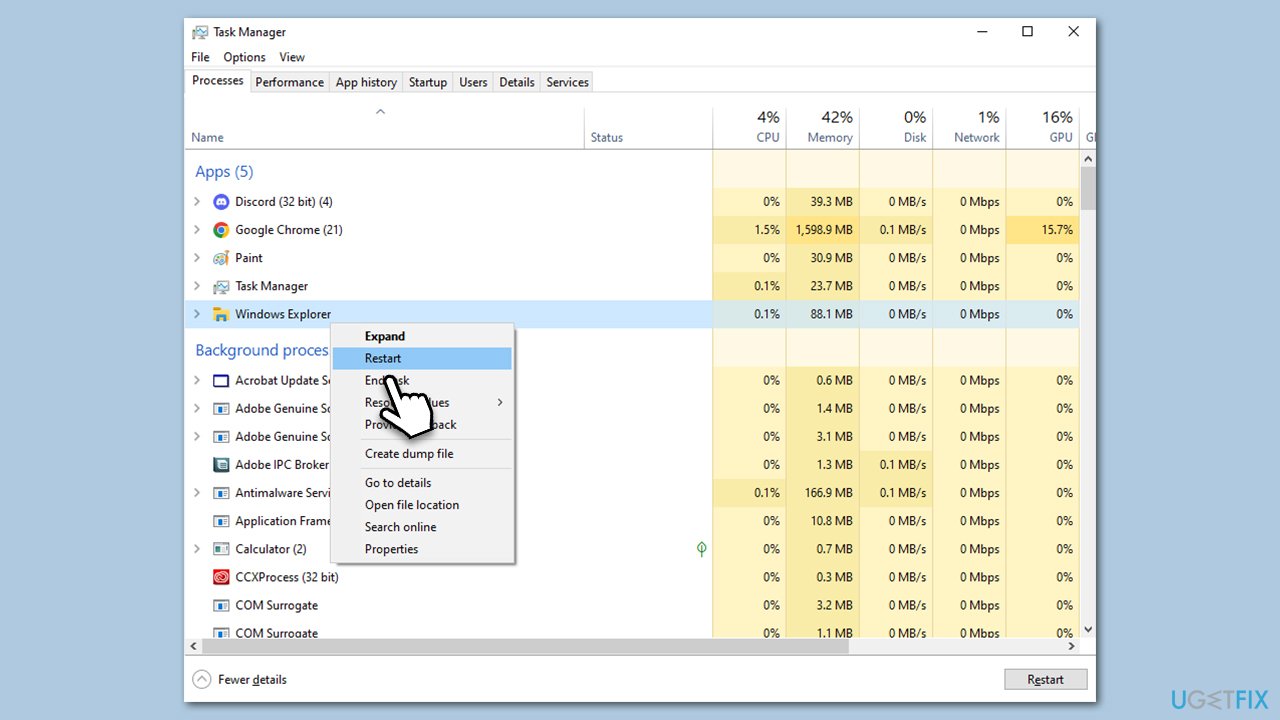
Fix 2. Run SFC and DISM
SFC and DISM are built-in utilities that can scan and repair corrupted system files which could be affecting the taskbar thumbnails.
- Type cmd in Windows search.
- Right-click on the Command Prompt result and pick Run as administrator.
- User Account Control will ask you whether you want to allow changes – click Yes.
- Paste the following command into the new window:
sfc /scannow - Press Enter and wait till the scan finishes.
- When done, run this set of commands, pressing Enter each time:
DISM /Online /Cleanup-Image /CheckHealth
DISM /Online /Cleanup-Image /ScanHealth
DISM /Online /Cleanup-Image /RestoreHealth - Restart your device.
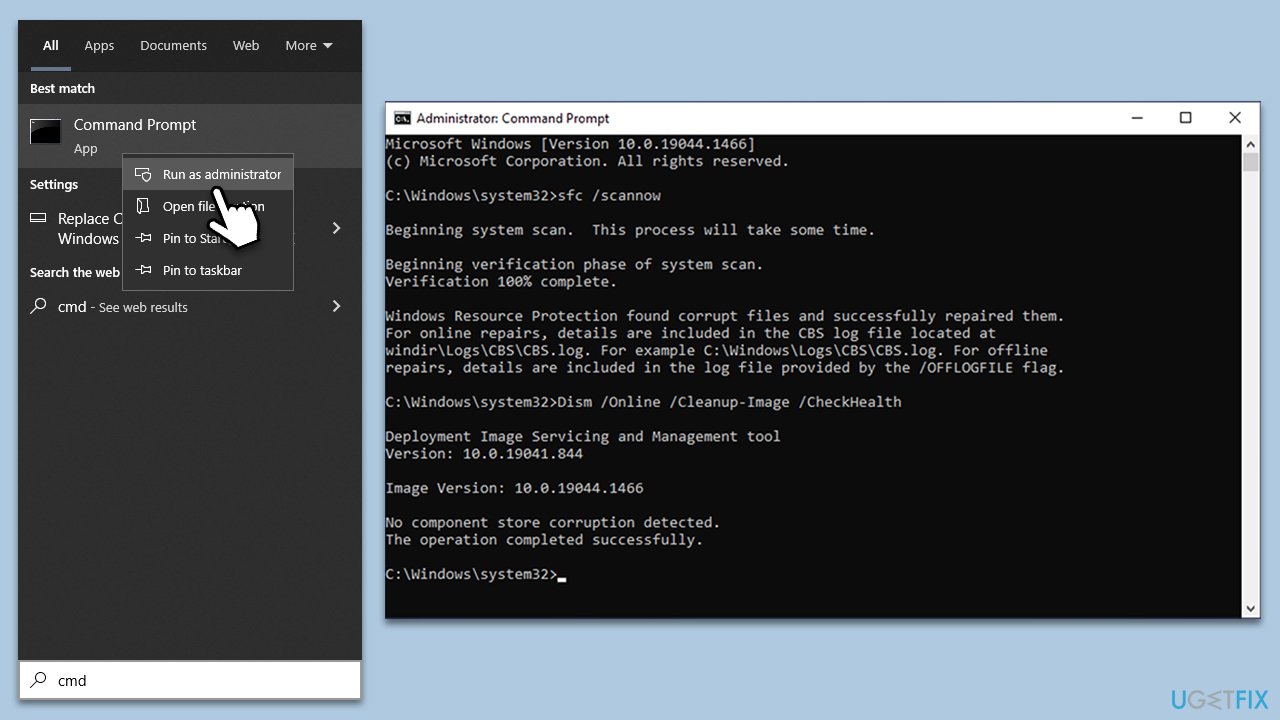
Fix 3. Install all Windows updates
Updates usually come with bug fixes and improvements. Installing the latest updates may resolve the issue with taskbar thumbnails.
- Type Updates in Windows search and press Enter.
- Here, click Check for updates and wait.
- If optional updates are available, install them too.
- Once everything is installed, reboot Windows.
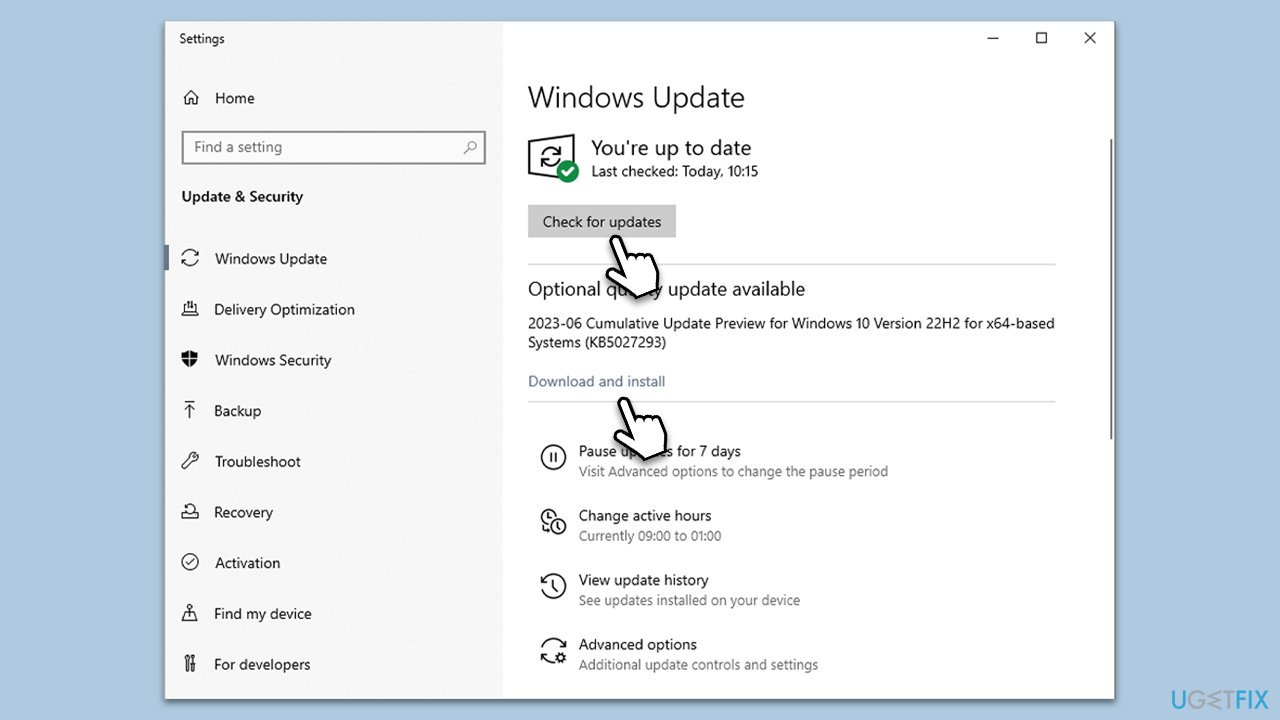
Fix 4. Modify File Explorer options
The “Always show icons, never thumbnails” option in File Explorer settings could be the reason thumbnails aren't showing. Turning off this option may resolve the issue.
- Open File Explorer and click on View, then Options.
- Go to the View tab.
- Click Options, and select Change folder and search options.
- Uncheck the Always show icons, never thumbnails options.
- Click Apply, then OK.
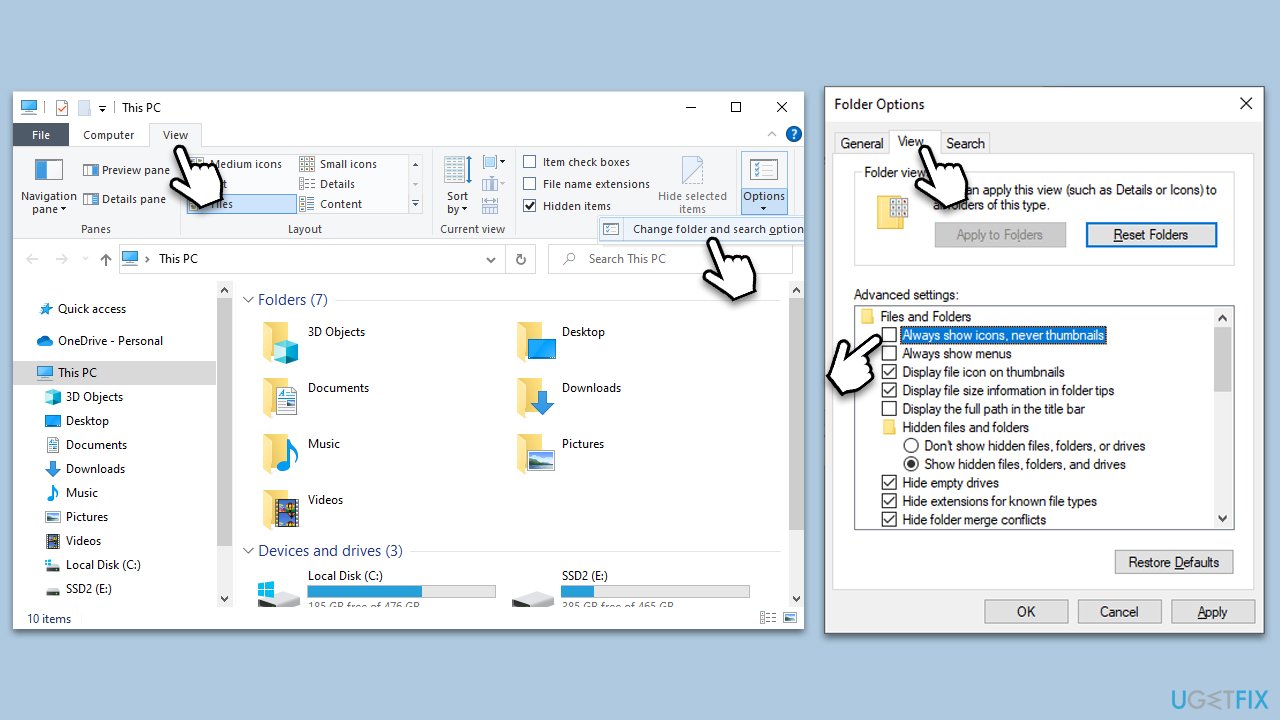
Fix 5. Uninstall the most recent Windows update
Sometimes, new updates might introduce issues like missing thumbnails. Reverting to a previous state could fix the problem.
- Type Control Panel in Windows search and press Enter.
- Select Programs > Uninstall a program.
- Click on View installed updates on the left side of the window.
- Sort all the updates by date.
- Right-click on the most recent update and select Uninstall.
- Proceed with on-screen instructions.
- Then, type Updates in Windows search and press Enter.
- Click Pause the updates for 7 days (in Windows 11, you can pick a different time period).
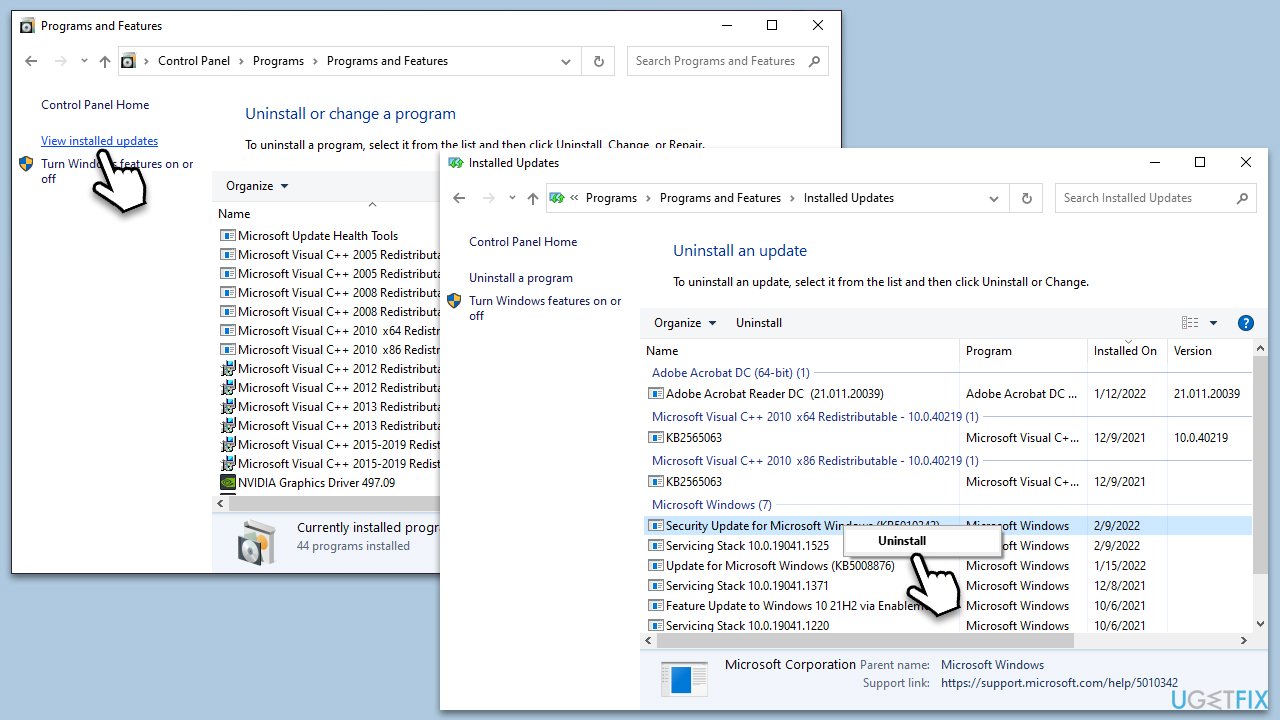
Fix 6. Create new user account
Creating a new user account can help you determine if the issue is related to specific user settings.
- Select Start/right-click Start and pick Settings.
- Go to Family and & other users.
- In the Other users section, click the Add someone else to this PC option.
- Select I don't have this person's sign-in information, and then pick Add a user without a Microsoft account.
- Add the needed info and click Next to finish the process.

Fix 7. Update your GPU drivers
Outdated or corrupted GPU drivers can affect visual elements like taskbar thumbnails. Updating them may fix missing taskbar thumbnails in Windows. There are several ways you could do this – visiting the official GPU website and installing drivers manually, initiating automatic driver update with tools like DriverFix, or simply using Windows update:
- Right-click on Start and pick Device Manager.
- Locate Display adapters and expand it.
- Right-click on your GPU and choose Update driver.
- Select Search automatically for drivers.
- Follow the on-screen instructions and then restart your devices.
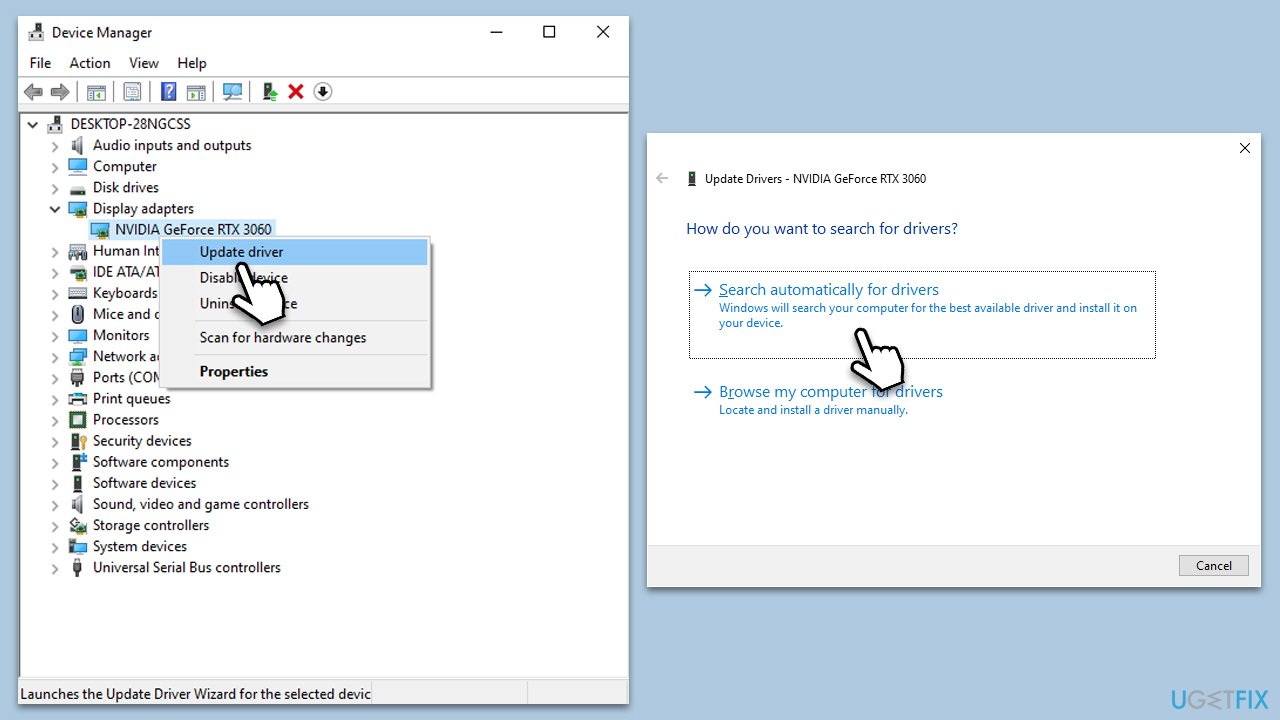
Repair your Errors automatically
ugetfix.com team is trying to do its best to help users find the best solutions for eliminating their errors. If you don't want to struggle with manual repair techniques, please use the automatic software. All recommended products have been tested and approved by our professionals. Tools that you can use to fix your error are listed bellow:
Prevent websites, ISP, and other parties from tracking you
To stay completely anonymous and prevent the ISP and the government from spying on you, you should employ Private Internet Access VPN. It will allow you to connect to the internet while being completely anonymous by encrypting all information, prevent trackers, ads, as well as malicious content. Most importantly, you will stop the illegal surveillance activities that NSA and other governmental institutions are performing behind your back.
Recover your lost files quickly
Unforeseen circumstances can happen at any time while using the computer: it can turn off due to a power cut, a Blue Screen of Death (BSoD) can occur, or random Windows updates can the machine when you went away for a few minutes. As a result, your schoolwork, important documents, and other data might be lost. To recover lost files, you can use Data Recovery Pro – it searches through copies of files that are still available on your hard drive and retrieves them quickly.



