Question
Issue: How to fix Nvldumd.dll Bad Image error in Windows?
Hi. Whenever I try to open some programs (for example, Windows Media Player), I receive the “Bad Image – nvldumd.dll is either not designed to run on Windows or contains an error” pop-up. Any advice on this? It's kind of annoying I can't use some of the apps on my PC.
Solved Answer
Many users have been asking about the Nvldumd.dll Bad Image error that may be encountered abruptly on their Windows systems. In most cases, the message pops up whenever a related application is trying to be launched, which then automatically prevents it from happening. There could be different apps affected by this problem, including various video games such as Minecraft or regular built-in programs such as a media player.
Nvldumd.dll stands for Nvidia Driver Loader and is inherently related to the Nvidia graphics card driver package. Nvidia is one of the largest tech companies specializing in graphical processing units (GPUs), so if you have a dedicated graphics card, you are likely to have drivers from it on Windows installed as well.
Drivers are among the most vital components of any Windows operating system, as they allow both hardware and software to communicate correctly – it's like an intermediate software without which functions of regular hardware components wouldn't be possible. Unfortunately, drivers can bring issues due to various reasons.
Whenever users receive the Nvldumd.dll Bad Image error, a certain application fails to launch, and instead, they are informed with the following message:
Installer.exe – Bad Image
C:\Windows\System32\DriverStore…\nvldumd.dll is either not designed to run on Windows or it contains an error. Try reinstalling the program again using the original installation media or contact your system administrator or the software vendor for support.
Error status 0xc000012f
The 0xc000012f error code within the message points to the fact the main cause of the problem is a DLL, which may have been corrupted, deleted, or affected in other ways. DLL stands for Dynamic Link Library and can be used by multiple applications, as it is a type of executable file. This is why only some apps may be affected by the Nvldumd.dll Bad Image error.
In order to fix the Nvldumd.dll Bad Image error, you would have to repair the file or/and its dependencies. There are various ways of doing this, and we discuss them below.
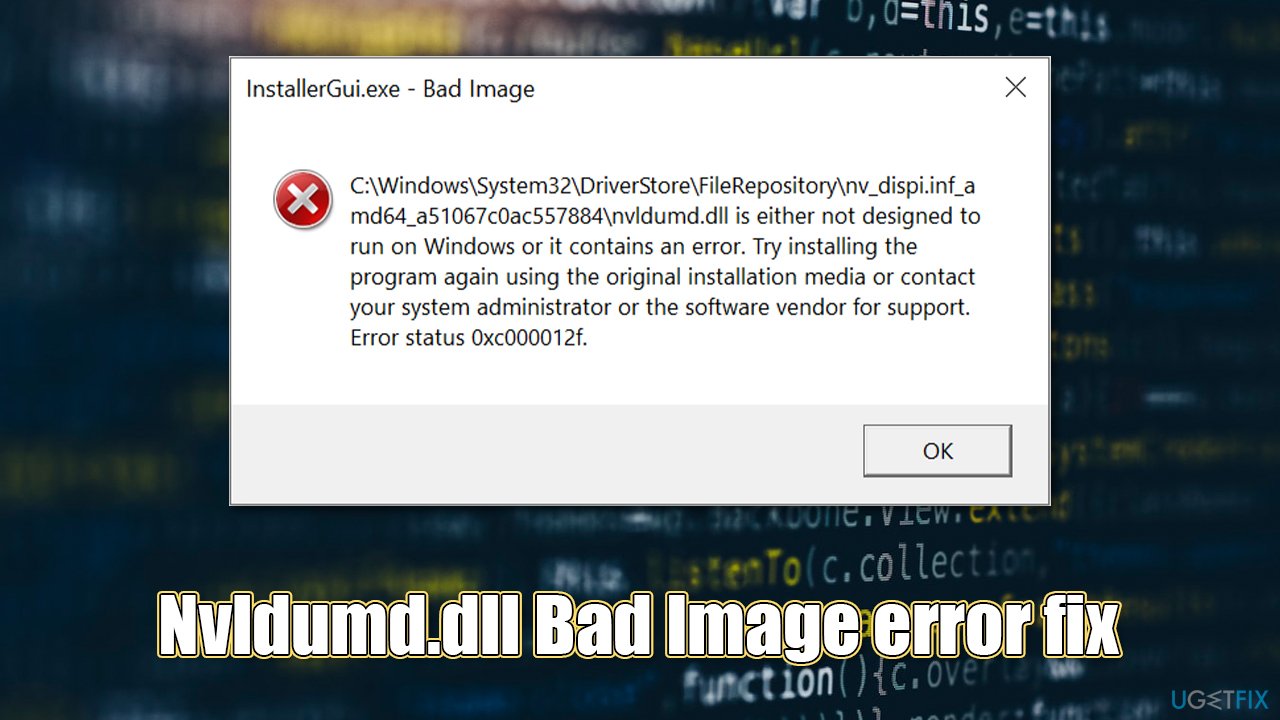
1. Run SFC and DISM scans
Sometimes, the Bad Image errors may be related to corrupted Windows system files. In that case, you can either run a scan with FortectMac Washing Machine X9 for an automatic fix or attempt to repair the file integrity violations using SFC and DISM commands via the elevated Command Prompt. Proceed with the following steps:
- Type cmd in Windows search
- Right-click on Command Prompt and pick Run as administrator
- When User Account Control shows up, click Yes
- Use the following command lines, pressing Enter after each:
sfc /scannow
DISM /Online /Cleanup-Image /CheckHealth
DISM /Online /Cleanup-Image /ScanHealth
DISM /Online /Cleanup-Image /RestoreHealth - Restart your PC.
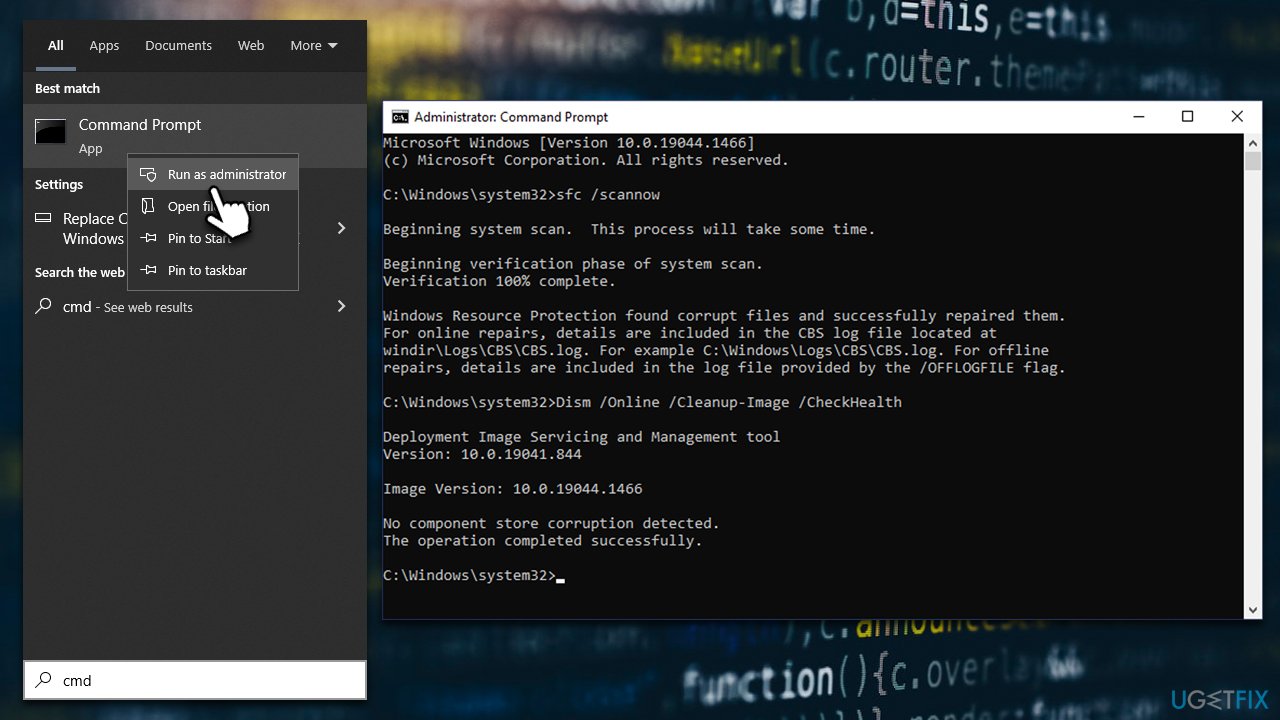
2. Update GPU drivers
The easiest and quickest way to update your drivers is by using software such as DriverFix. The newest version of your GPU driver can also be downloaded from Nvidia's official website, although you should ensure you are downloading the correct driver for GPU type. Alternatively, you could try downloading driver updates via the Windows update feature, although this is less likely to be successful:
- Type Update in Windows search and hit Enter
- Click Check for updates
- Click View optional updates
- Find the Driver Updates section, tick the checkboxes, and click Download and Install
- Restart your computer.
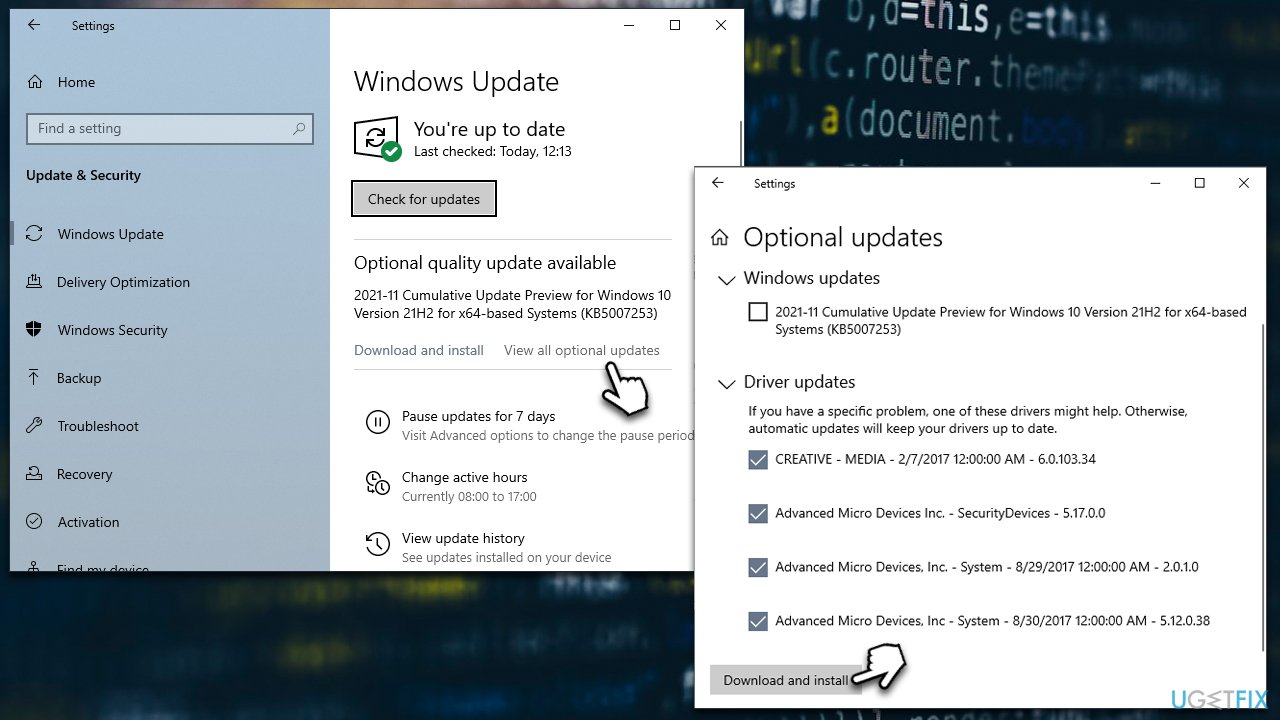
3. Reinstall drivers
If updating the driver did not work, you can try reinstalling drivers. For more detailed instructions and various nuances, check our “How to uninstall Nvidia drivers” article.
- Right-click on Start and pick Device Manager
- Expand Display adapters
- Right-click on your GPU and select Uninstall device
- Mark the Delete the driver software for this device tickbox
- Click Uninstall once again and follow the on-screen instructions
- Restart your system and then use one of the methods above to install the newest driver on your system.
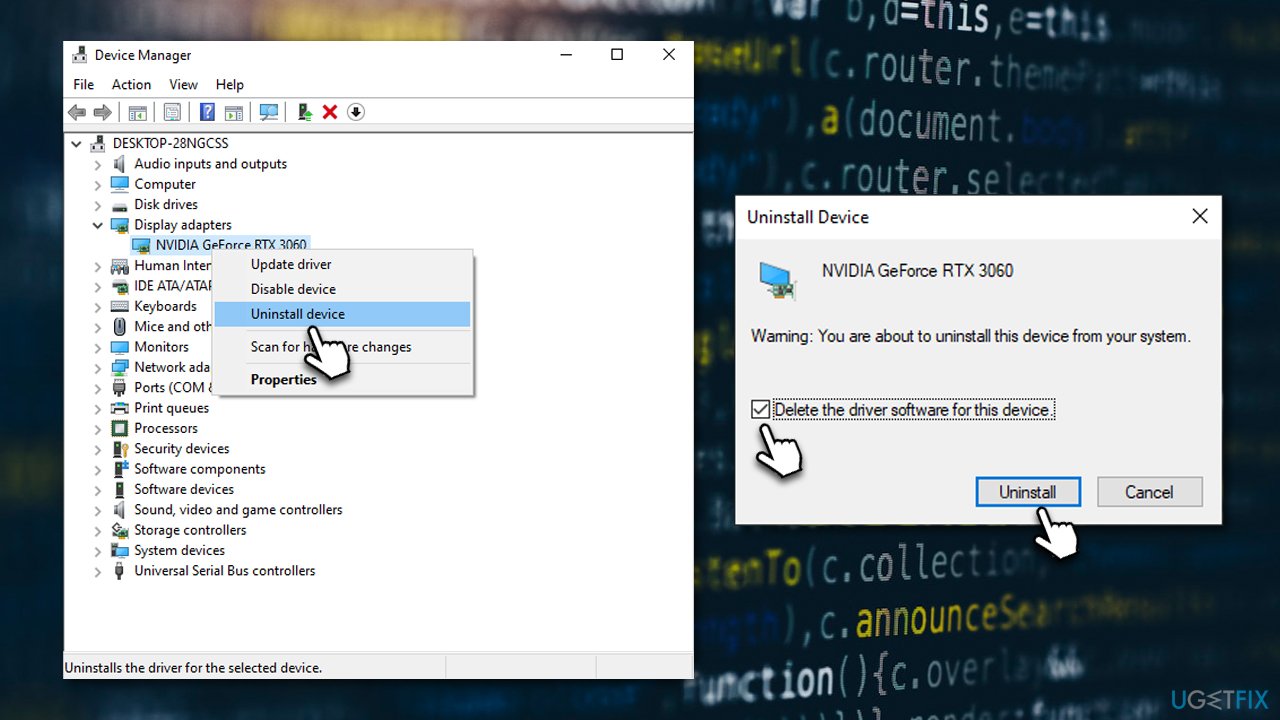
4. Re-register the file
You can try re-registering the file in question and see if that works.
- Open Command Prompt as administrator as explained above
- Copy and paste the following command and press Enter:
Regsvr32 nvldumd.dll - Close down Command Prompt and restart your device.
5. Uninstall the latest Windows update
If your problems started after updating Windows, you can uninstall it and see if that helps.
- Type Control Panel in Windows search and press Enter
- Navigate to Programs > Uninstall a program
- Select View installed updates
- From the list, uninstall the most recent Windows update (right-click > Uninstall)
- Type in Updates in Windows search and press Enter
- Here, click the Pause updates for 7 days button.
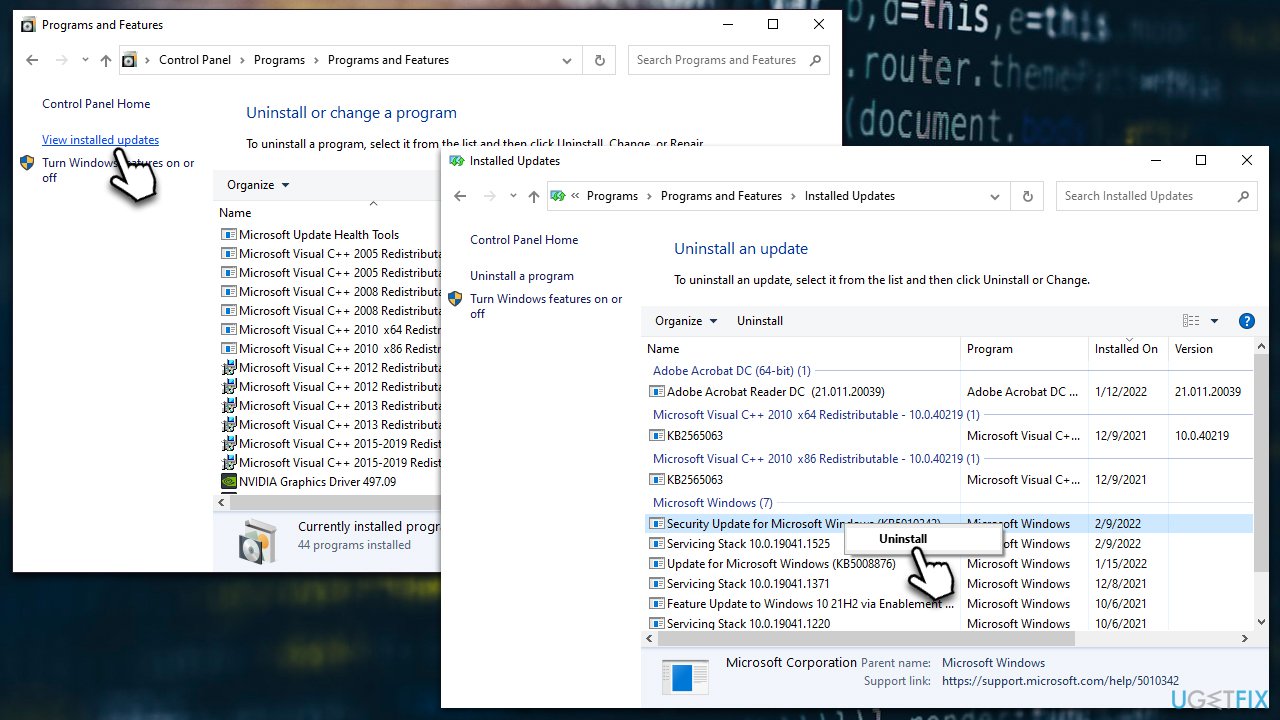
6. Try System Restore
- Type in Create a Restore Point in Windows search and hit Enter
- Click System Restore
- Pick Choose a different restore point (if available) and click Next
- Mark the Show more restore points checkbox
- Select the point in time when the problem was absent
- Click Next and Finish – your computer will restart.
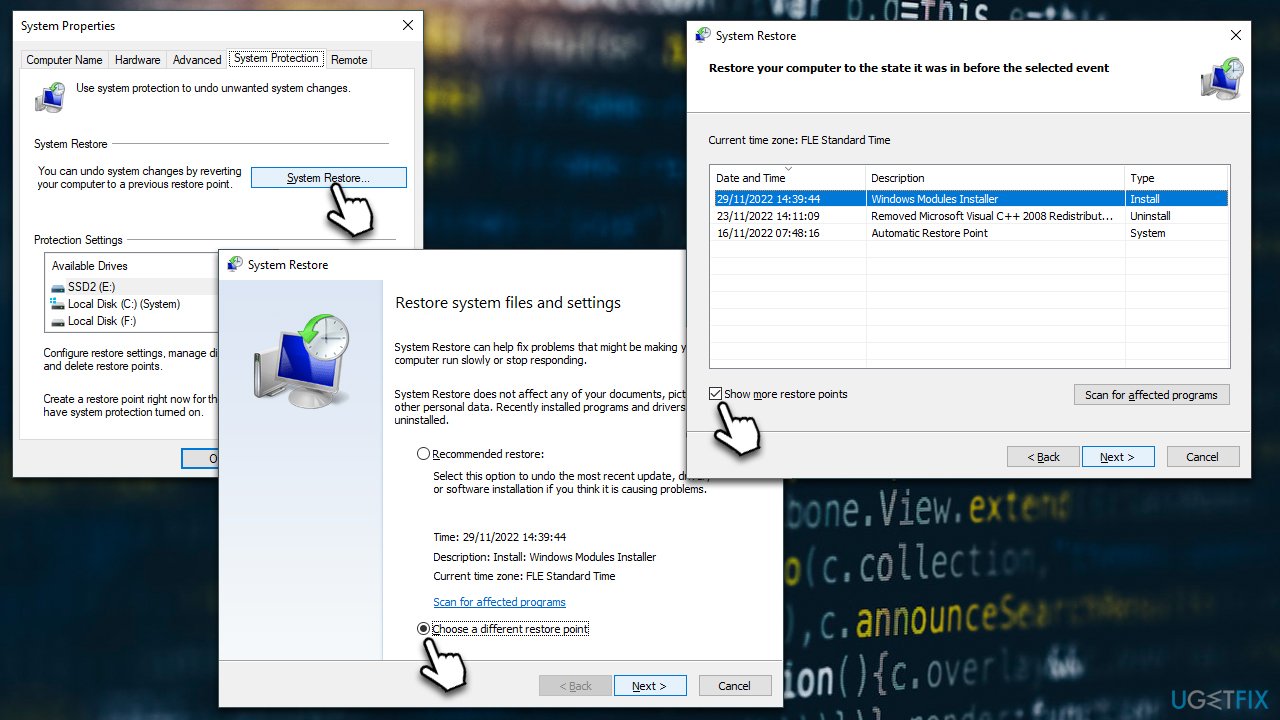
7. Reinstall Windows
If none of the solutions above helped, you can reinstall Windows. Make sure you make copies of your personal files before proceeding.
- Visit the official Microsoft website and download Windows 10 installation media (Windows 11 version)
- Double-click the installer and select Yes when UAC shows up
- Agree to terms
- Pick Create installation media (USB flash drive, DVD or ISO file) for another PC option and click Next
- Select the Use Recommended options for this PC checkbox and click Next
- Choose the ISO file and click Next
- Once you have prepared the ISO, put it into the malfunctioning PC
- Restart your machine and rapidly press F8, F10, F12, Del, or another button that would let you load into BIOS
- Here, go to the Boot section and set the boot priority to Flash drive
- Restart your system, and then proceed with on-screen instructions to reinstall Windows.
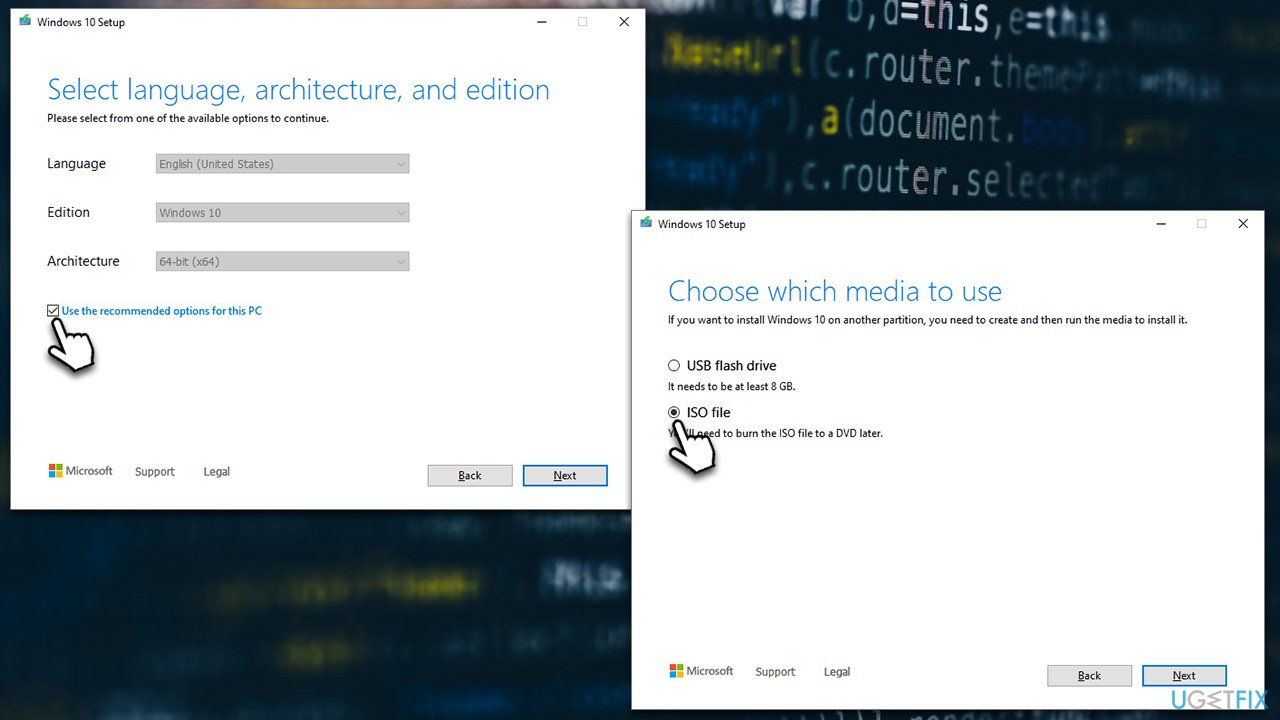
Repair your Errors automatically
ugetfix.com team is trying to do its best to help users find the best solutions for eliminating their errors. If you don't want to struggle with manual repair techniques, please use the automatic software. All recommended products have been tested and approved by our professionals. Tools that you can use to fix your error are listed bellow:
Access geo-restricted video content with a VPN
Private Internet Access is a VPN that can prevent your Internet Service Provider, the government, and third-parties from tracking your online and allow you to stay completely anonymous. The software provides dedicated servers for torrenting and streaming, ensuring optimal performance and not slowing you down. You can also bypass geo-restrictions and view such services as Netflix, BBC, Disney+, and other popular streaming services without limitations, regardless of where you are.
Don’t pay ransomware authors – use alternative data recovery options
Malware attacks, particularly ransomware, are by far the biggest danger to your pictures, videos, work, or school files. Since cybercriminals use a robust encryption algorithm to lock data, it can no longer be used until a ransom in bitcoin is paid. Instead of paying hackers, you should first try to use alternative recovery methods that could help you to retrieve at least some portion of the lost data. Otherwise, you could also lose your money, along with the files. One of the best tools that could restore at least some of the encrypted files – Data Recovery Pro.



