Question
Issue: How to fix OneDrive error 0x8004de44 in Windows?
Hello. I tried to sign in to OneDrive on my Windows PC but I got the 0x8004de44 error. How can I fix this issue?
Solved Answer
Microsoft offers users the ability to store, access, and share files and folders from any device with internet connectivity through its cloud-based OneDrive service. It is pre-installed on the Windows operating system and is a component of the Microsoft Office suite.
When attempting to sign in to OneDrive, the 0x8004de44 OneDrive error frequently appears. A problem with the user's proxy settings may prevent OneDrive from working properly, as indicated by the error message, “Your proxy settings require authentication.” Numerous things, including server problems, out-of-date software, and incorrect proxy settings, can contribute to this error.
Users may experience effects from the OneDrive error 0x8004de44 if it prevents them from accessing and synchronizing their files across devices. Users who depend on OneDrive to store and access crucial documents, pictures, and other files may find this inconvenient. Users might not be able to access the files they need to work on, which can reduce productivity.
Updates to the OneDrive app, checking internet connection and proxy settings, resetting OneDrive, and uninstalling and reinstalling OneDrive are all potential fixes for the OneDrive error 0x8004de44. Depending on the underlying cause of the problem and the particular set-up of the user's computer, these solutions may differ.
In this guide, you will find 7 steps that should help you fix OneDrive error 0x8004de44 in Windows. You can also try using a maintenance tool like FortectMac Washing Machine X9 that can fix most system errors, BSODs,[1] corrupted files, registry[2] issues, or clear cookies and cache.[3] Otherwise, follow the step-by-step instructions below.
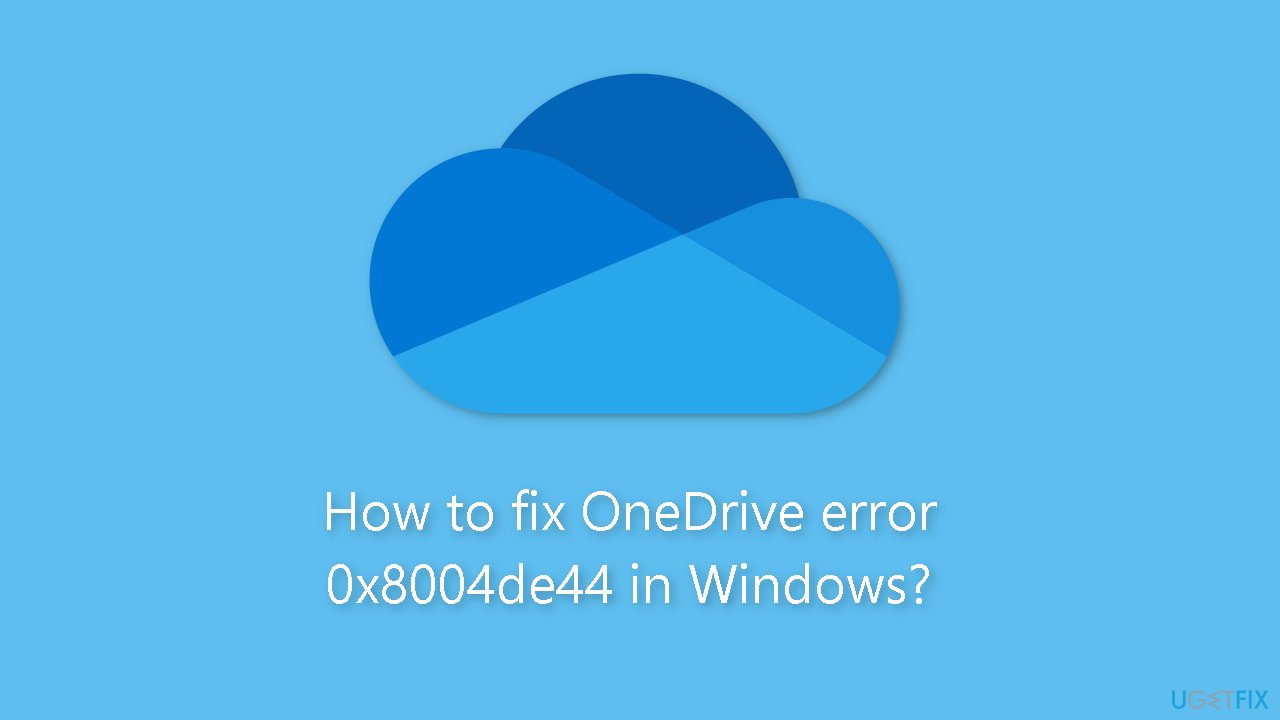
Solution 1. Restart your PC
Restarting your computer may help if you experience issues while attempting to sign in to OneDrive. Restarting the computer will assist in fixing any network and app bugs. Please restart your computer now, and when it starts up, go to OneDrive and log in.
Solution 2. Check Internet Connection
Checking your internet speed should be your first course of action if you are having trouble accessing OneDrive. Sometimes a bad internet connection is the only thing causing the issue. If so, you can check your bandwidth or solve Wi-Fi issues by using internet speed testers. Using wired cables or restarting the router may also be able to fix the problem.
Solution 3. Update OneDrive
- Press the Windows key + R to open the Run dialog box.
- Type %localappdata%\Microsoft\OneDrive\update in the text field.
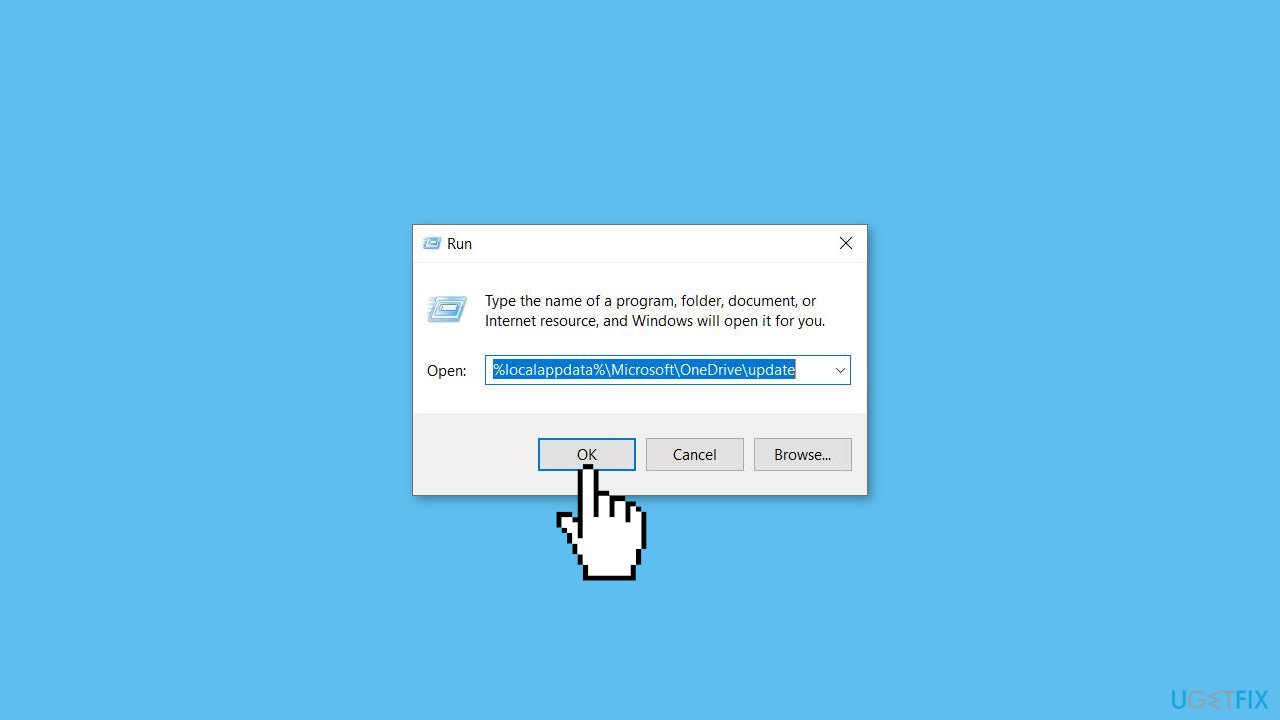
- Press OK to proceed.
- Double-click on OneDriveSetup.exe to install the latest version of OneDrive.
Solution 4. Check OneDrive’s Server Status
The next step is to see if the OneDrive servers are up and running if error code 0x8004de44 still occurs after updating the OneDrive app. The most likely explanation for this error is that the servers are probably undergoing maintenance or having some other server-related issues. As a result, we advise checking OneDrive's current server status to make sure that its services are operating as intended. There isn't much you can do if the server is down other than wait for it to start working again.
Solution 5. Run Windows Store Apps Troubleshooter
- Open the Start menu.
- Click the gear-shaped icon to launch the Settings app.
- In the Settings app, click on the System tab.
- Click on Troubleshoot.
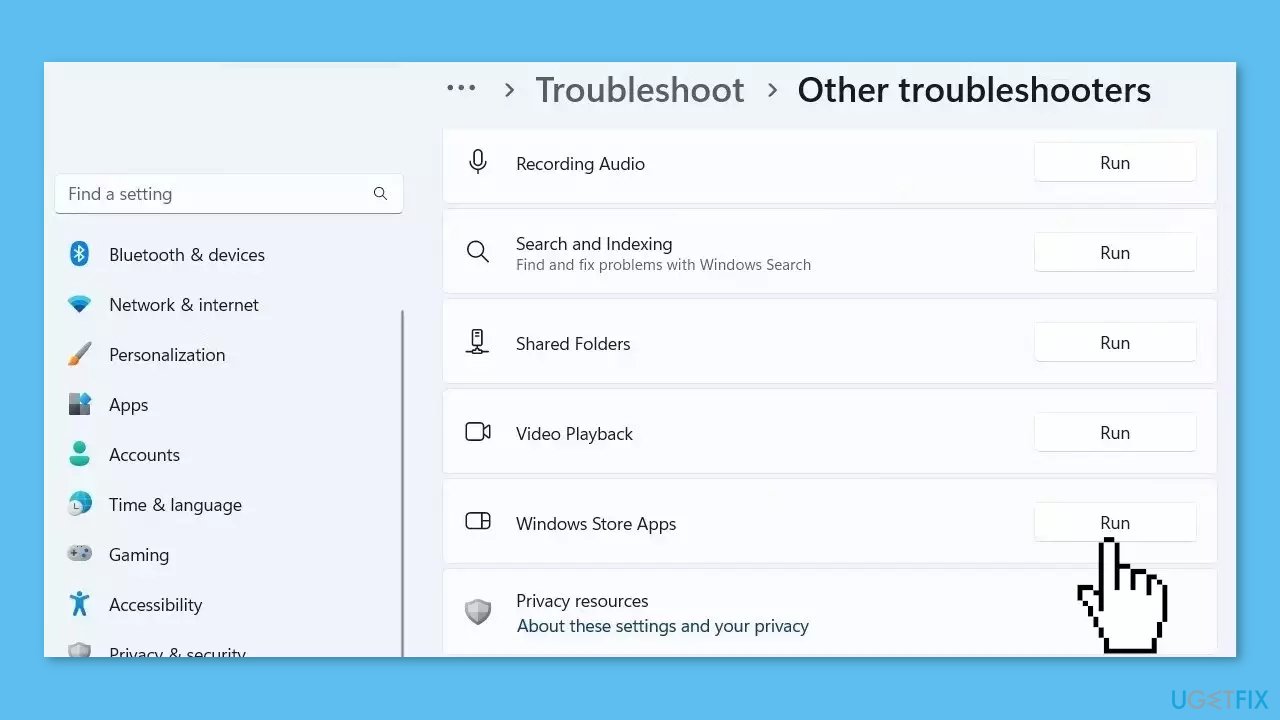
- Select Other troubleshooters.
- Look for Windows Store Apps and click the Run button next to it.
- Follow the on-screen prompts to run the troubleshooter.
Solution 6. Reset OneDrive
- Press the Windows key + R to open the Run dialog box.
- Copy-paste the following command into the text field:
%localappdata%\Microsoft\OneDrive\onedrive.exe /reset
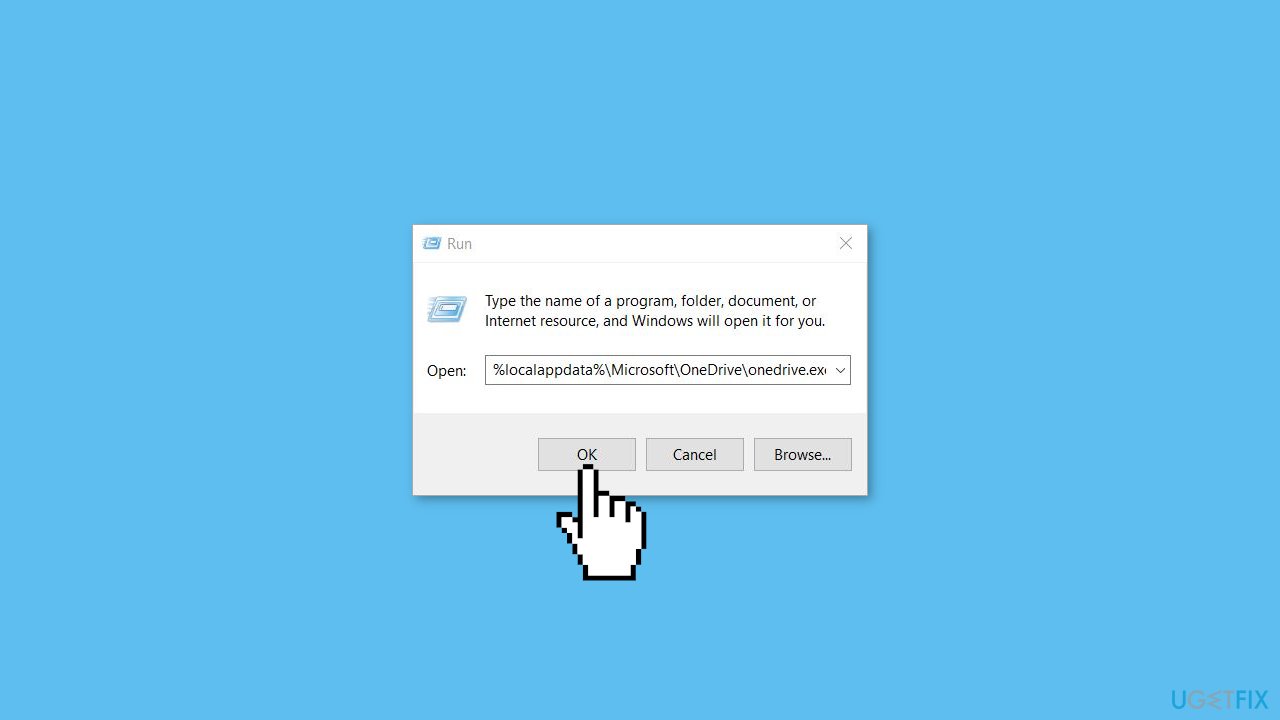
- Press the Enter key to proceed.
- Follow the on-screen instructions to complete the reset task.
Solution 7. Reinstall OneDrive
- Press the Windows key + R to bring up the Run dialog.
- Type cmd in the text field to open the Command Prompt window.
- Type the following command to terminate the OneDrive process:
TASKKILL /f /im OneDrive.exe
- To uninstall OneDrive from your Windows computer, use the following commands:
For 32-bit systems, type: %systemroot%\System32\OneDriveSetup.exe /uninstall
For 64-bit versions, type: %systemroot%\SysWOW64\OneDriveSetup.exe /uninstall
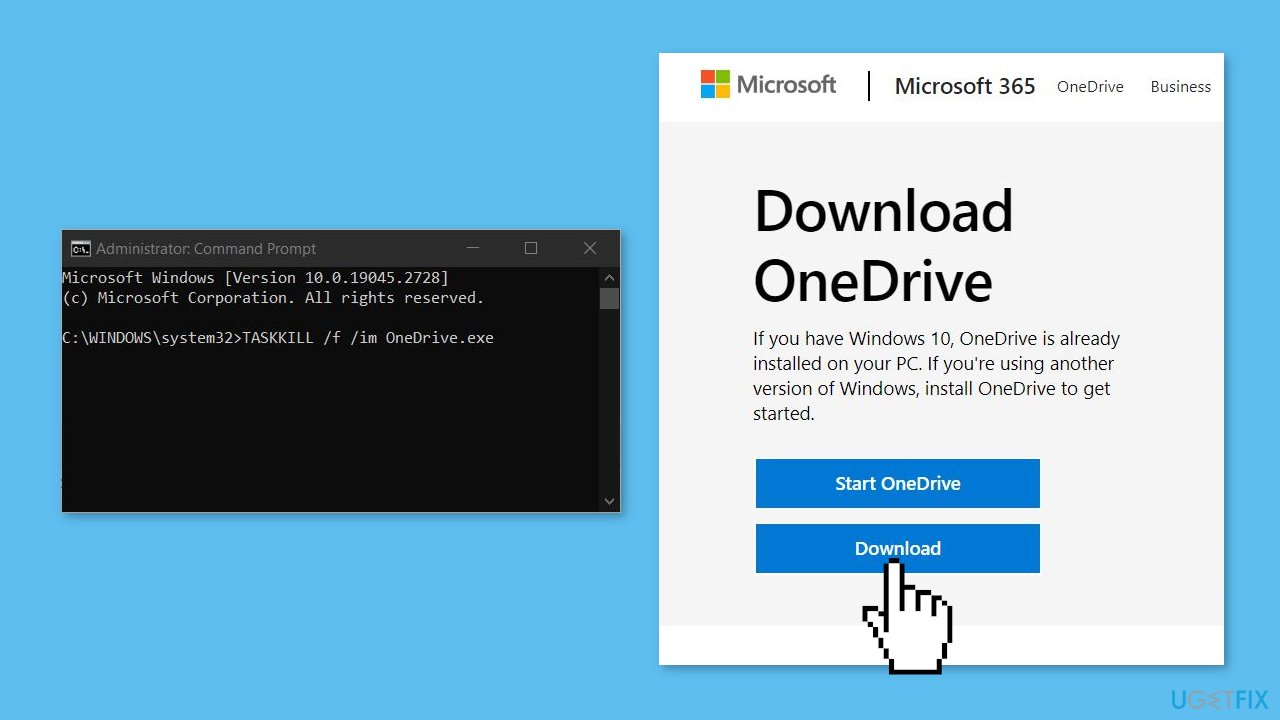
- Restart your computer after the uninstallation process is complete.
- Download the latest version of OneDrive from Microsoft’s official website.
- Run the OneDrive setup to begin the installation process.
- Follow the on-screen instructions to complete the installation process.
- Launch OneDrive to verify if the issue has been resolved.
Repair your Errors automatically
ugetfix.com team is trying to do its best to help users find the best solutions for eliminating their errors. If you don't want to struggle with manual repair techniques, please use the automatic software. All recommended products have been tested and approved by our professionals. Tools that you can use to fix your error are listed bellow:
Access geo-restricted video content with a VPN
Private Internet Access is a VPN that can prevent your Internet Service Provider, the government, and third-parties from tracking your online and allow you to stay completely anonymous. The software provides dedicated servers for torrenting and streaming, ensuring optimal performance and not slowing you down. You can also bypass geo-restrictions and view such services as Netflix, BBC, Disney+, and other popular streaming services without limitations, regardless of where you are.
Don’t pay ransomware authors – use alternative data recovery options
Malware attacks, particularly ransomware, are by far the biggest danger to your pictures, videos, work, or school files. Since cybercriminals use a robust encryption algorithm to lock data, it can no longer be used until a ransom in bitcoin is paid. Instead of paying hackers, you should first try to use alternative recovery methods that could help you to retrieve at least some portion of the lost data. Otherwise, you could also lose your money, along with the files. One of the best tools that could restore at least some of the encrypted files – Data Recovery Pro.
- ^ Chris Hoffman. Everything You Need To Know About the Blue Screen of Death. Howtogeek. Technology Magazine.
- ^ Tim Fisher. What Is the Windows Registry?. Lifewire. Software and Apps.
- ^ Carol Finch. What Are the Benefits of Clearing the Cache?. SmallBusiness. Business Technology and Customer Support website.



