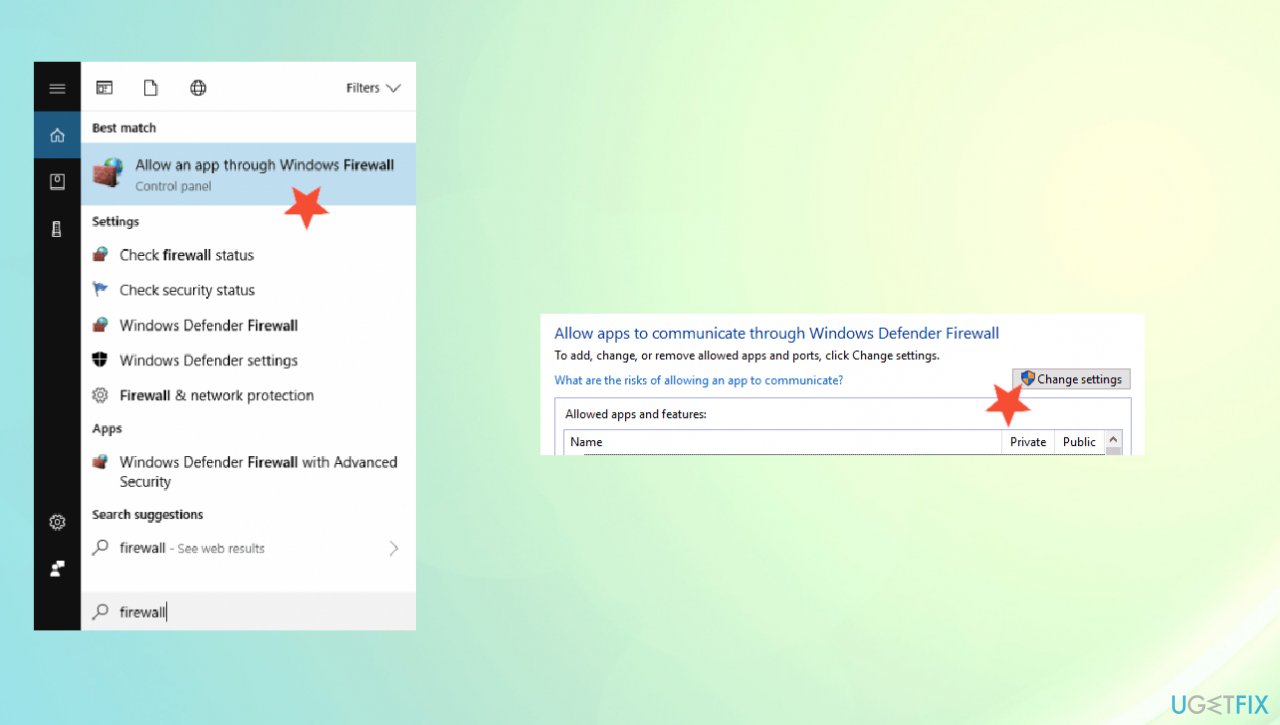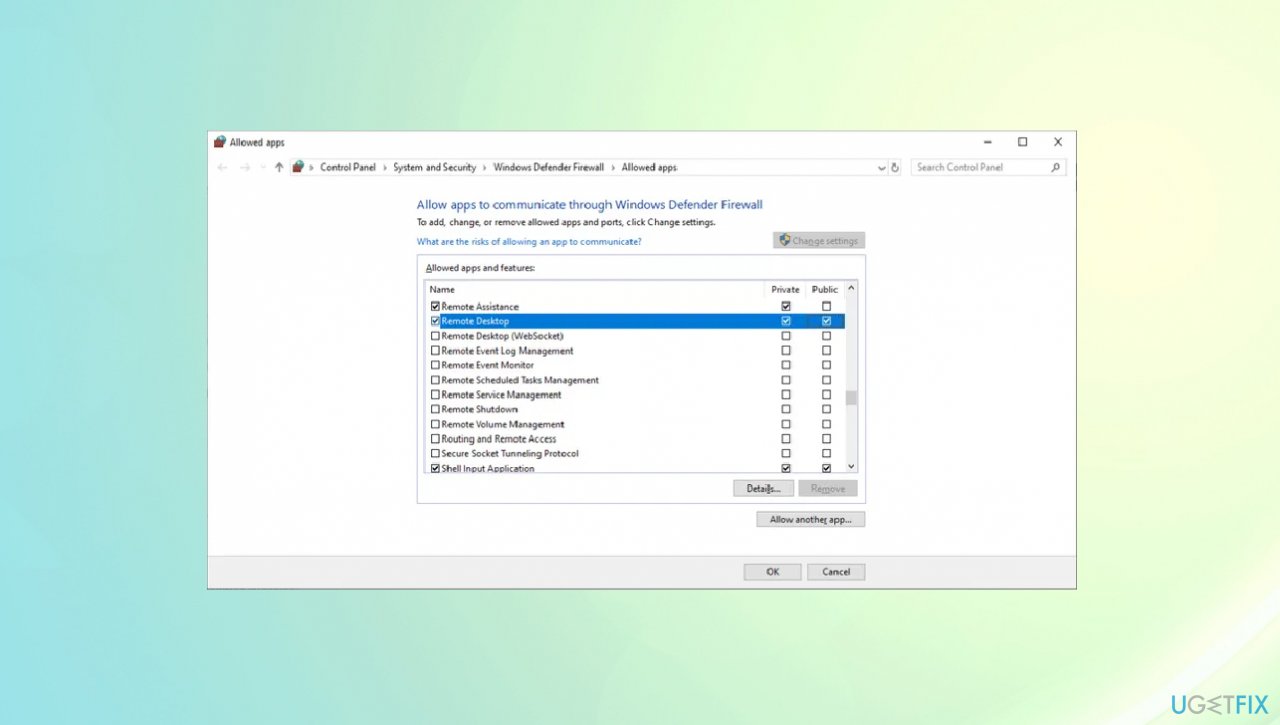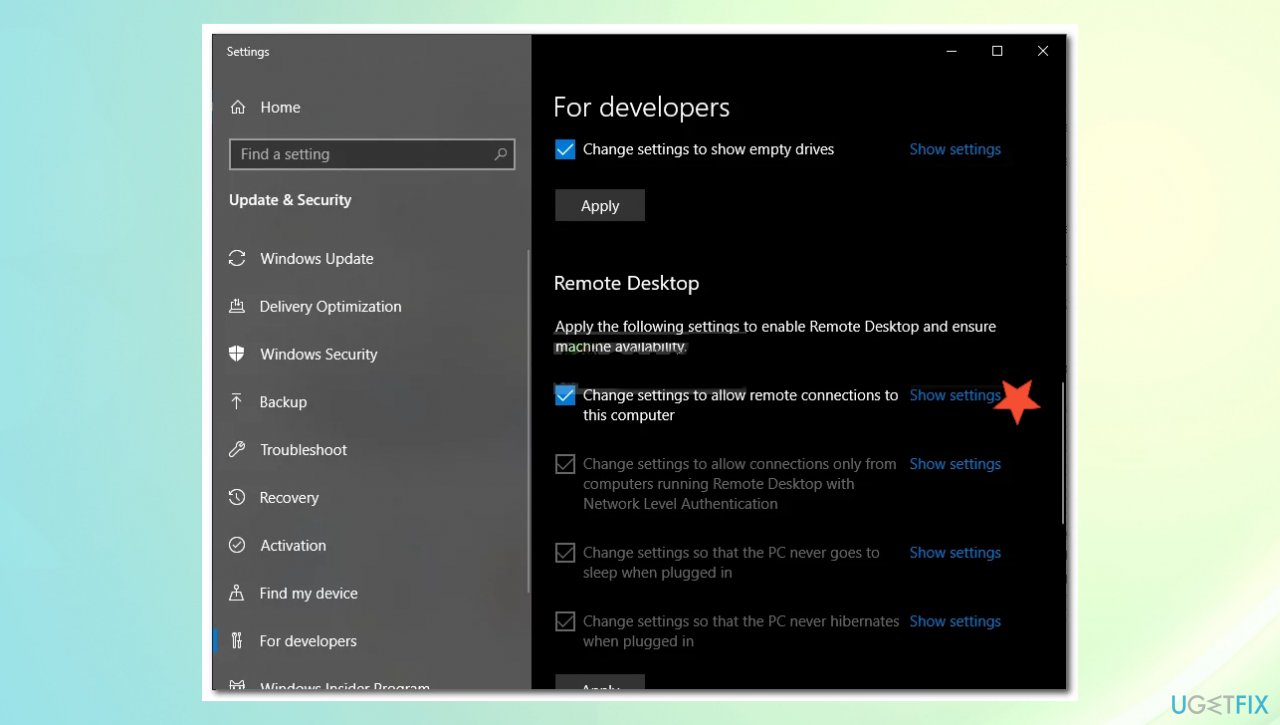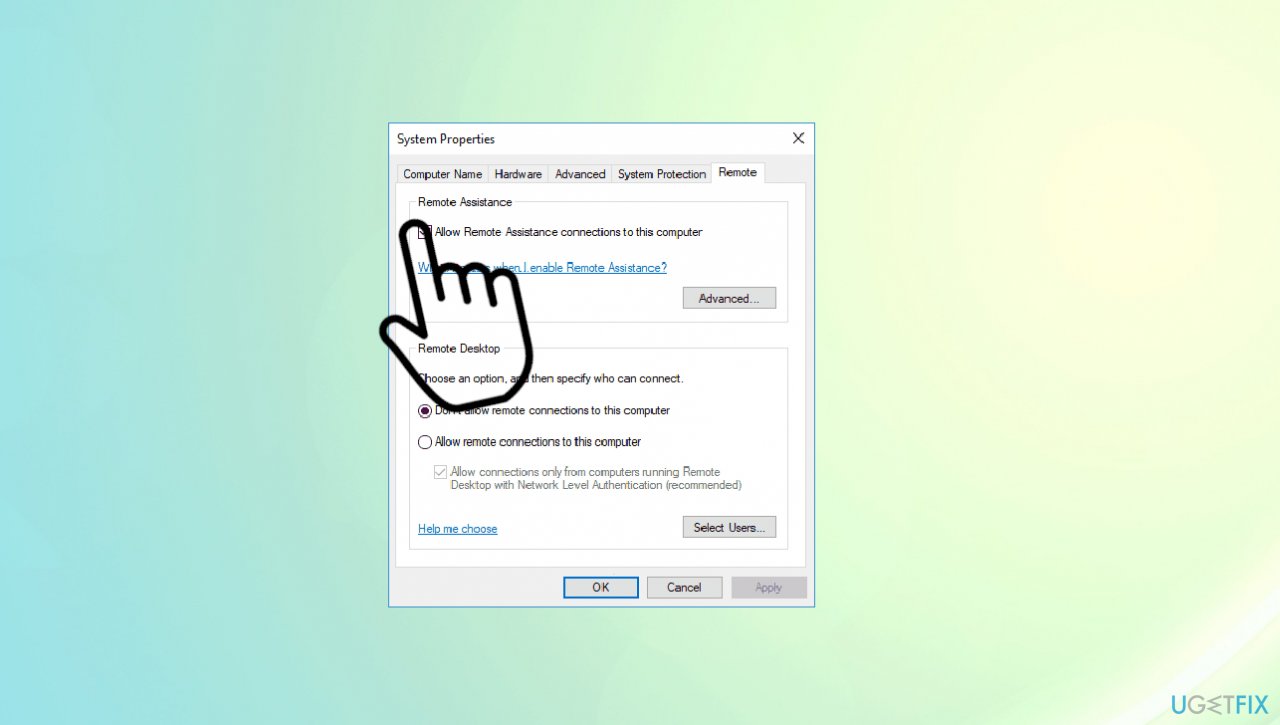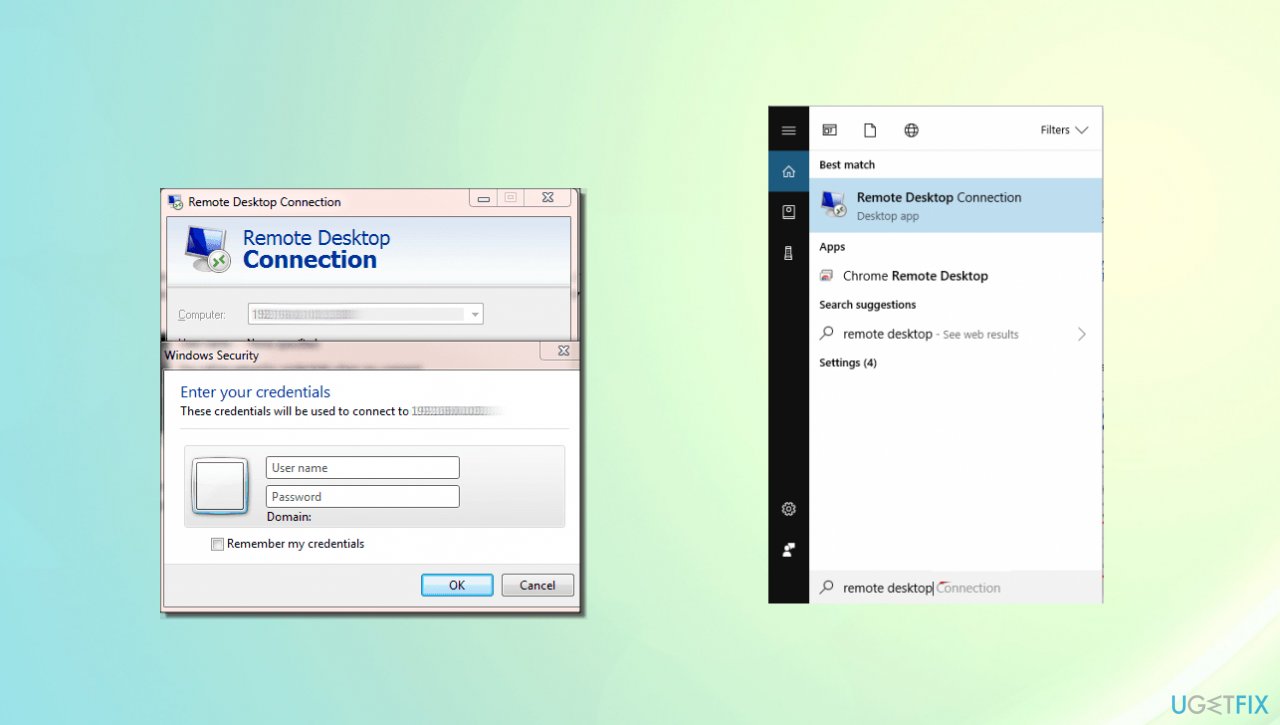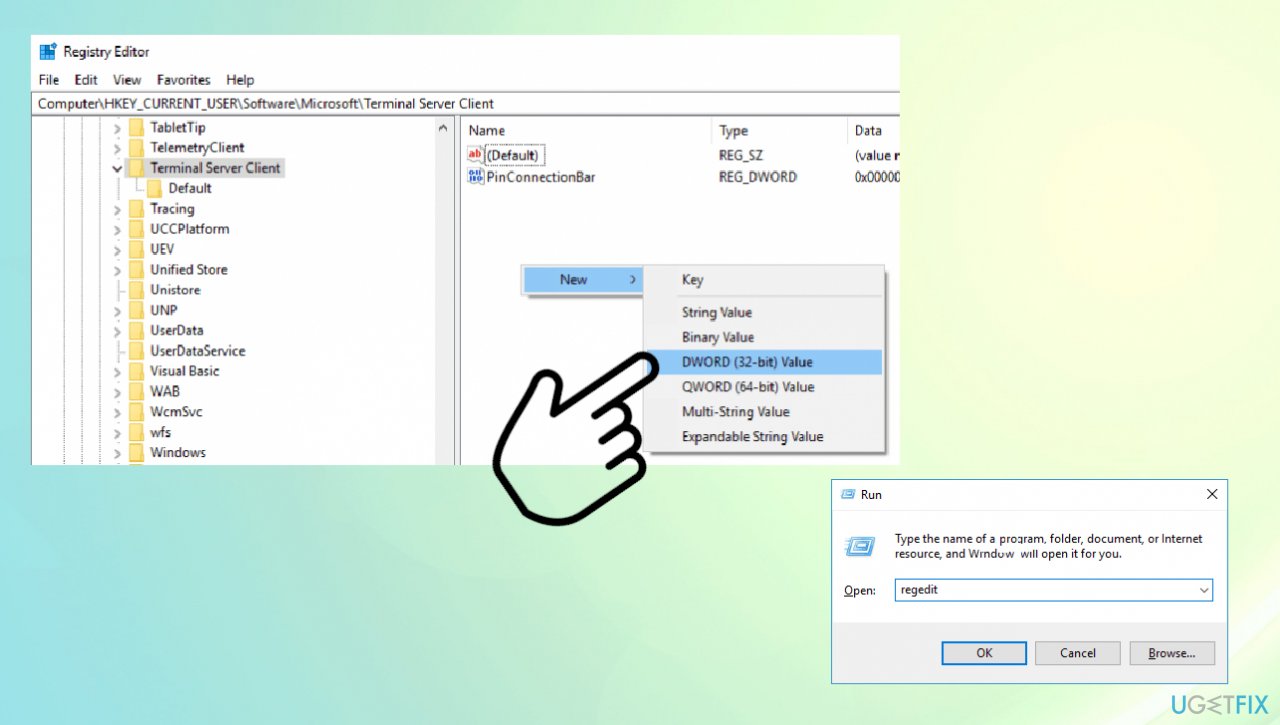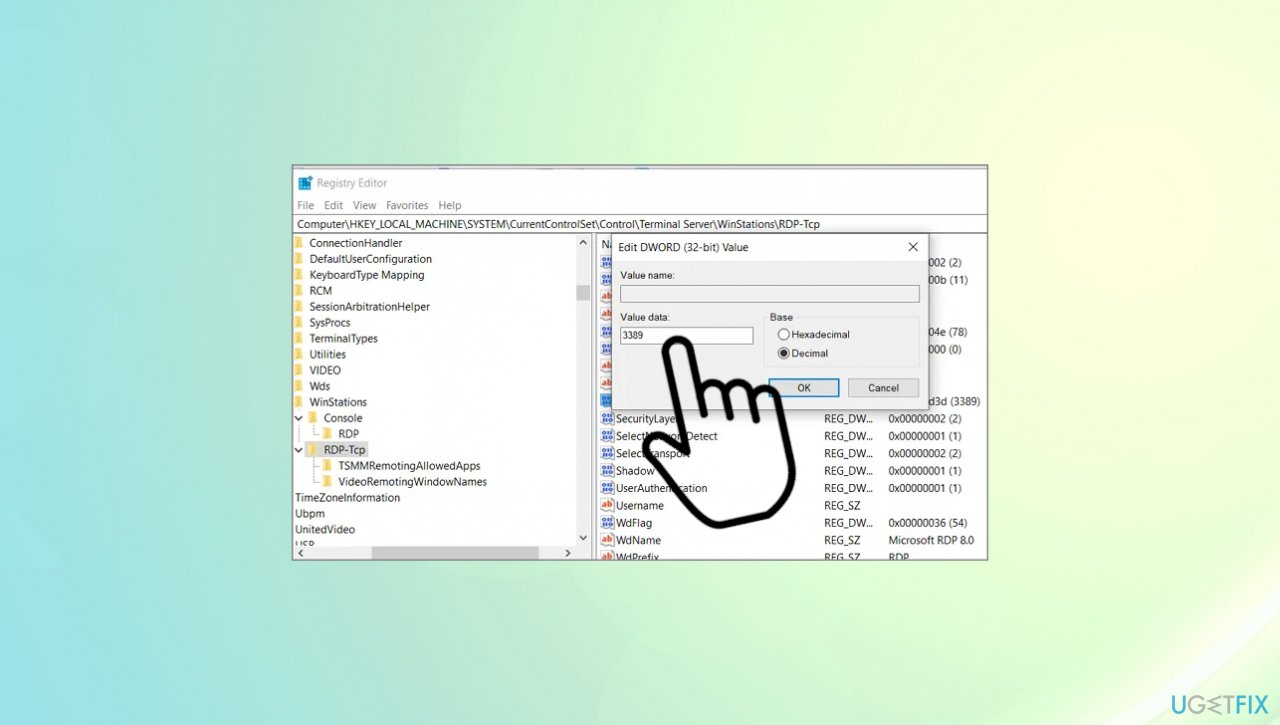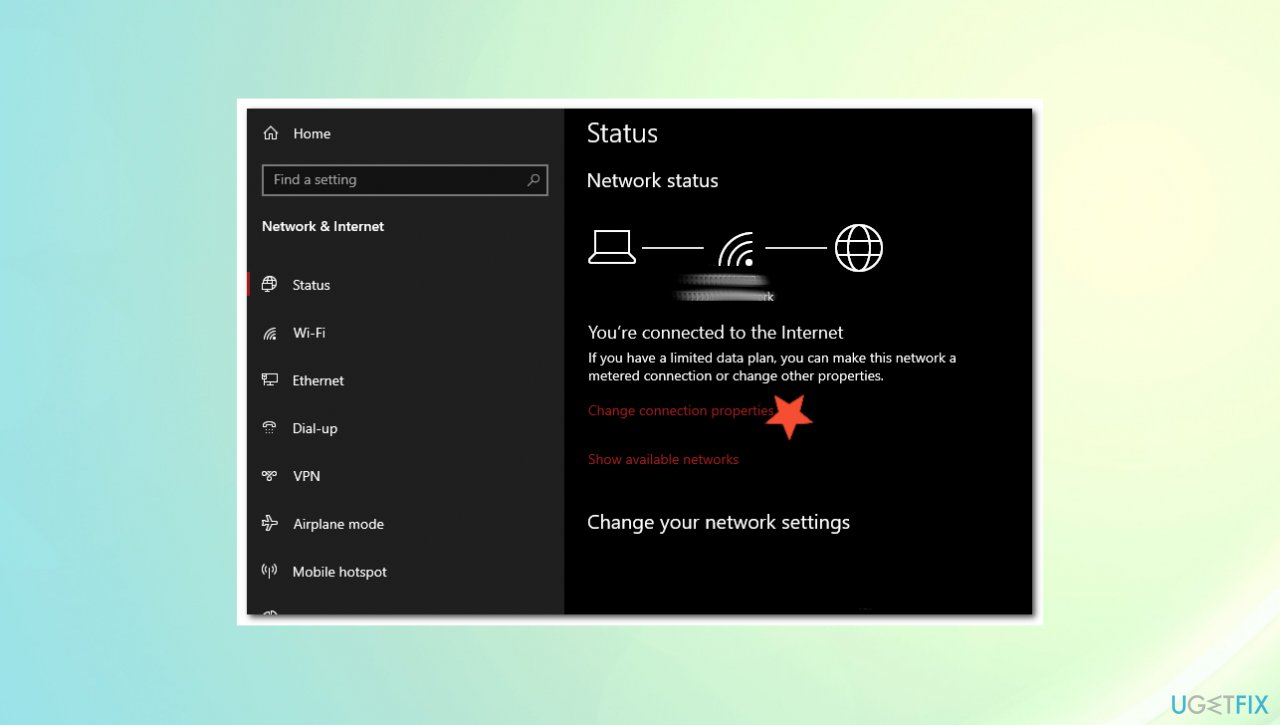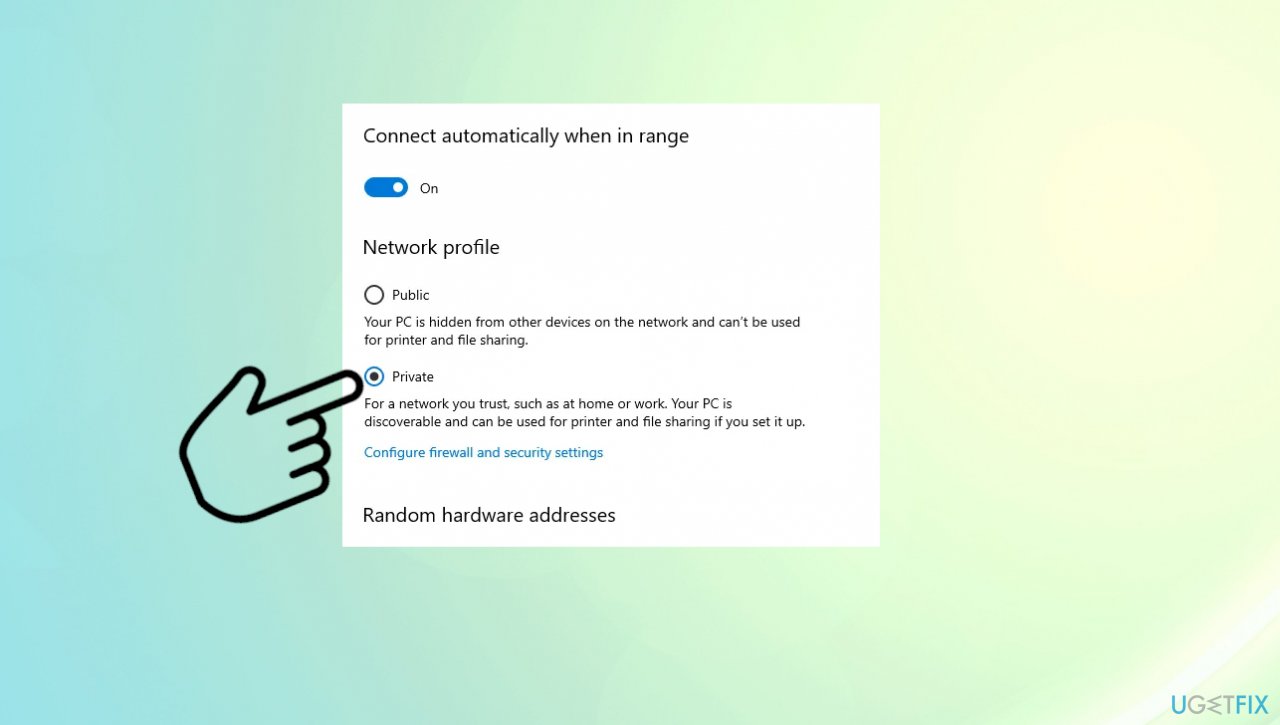Question
Issue: How to fix Remote desktop can’t connect to the remote computer?
Hello. I wanted to try to connect to the remote computer, but that is not working. I get the pop-up stating ” Couldn't connect to the remote computer” and have no idea what to do from there. I tried this a few times but had to quit the game that I tried to stream via the host computer. It happens with desktop, laptop, and steam clients. Connections are ok, so I need your help. Any suggestions?
Solved Answer
Connecting to the remote computer is important and became a common thing nowadays because more and more people have adopted the new normal of many employees working from home.[1] Technical issues can also become a problem in such cases, so the Remote desktop can’t connect to the remote computer issue that users[2] report can lead to errors or major issues when smaller ones didn't get solved in time.
The feature allows you to fully connect to other devices, and you can control the Windows machine existing in any part of the world. To have a great experience with this feature, you need a good connection to the internet. But sometimes, all the needed things do not ensure that you cannot encounter the error or different issues.
The main reasons for this problem include Windows operating system update errors that are a common trigger for computer issues. Other things that can possibly lead to this inconvenience can be related to third-party anti-virus programs, network issues, or saved credentials. If your DP application saved credentials, those can be misconfigured or lost later on, and the issue occurs.
“Couldn't connect to the remote computer” pop-up can also appear due to firewall problems or the more common issues related to corrupted files, system data affected by the previously present malware,[3] or your own behavior on the machine. These problems can get fixed with a quick scan using FortectMac Washing Machine X9. The tool finds and repairs any occurring problems with the corrupted or affected data.
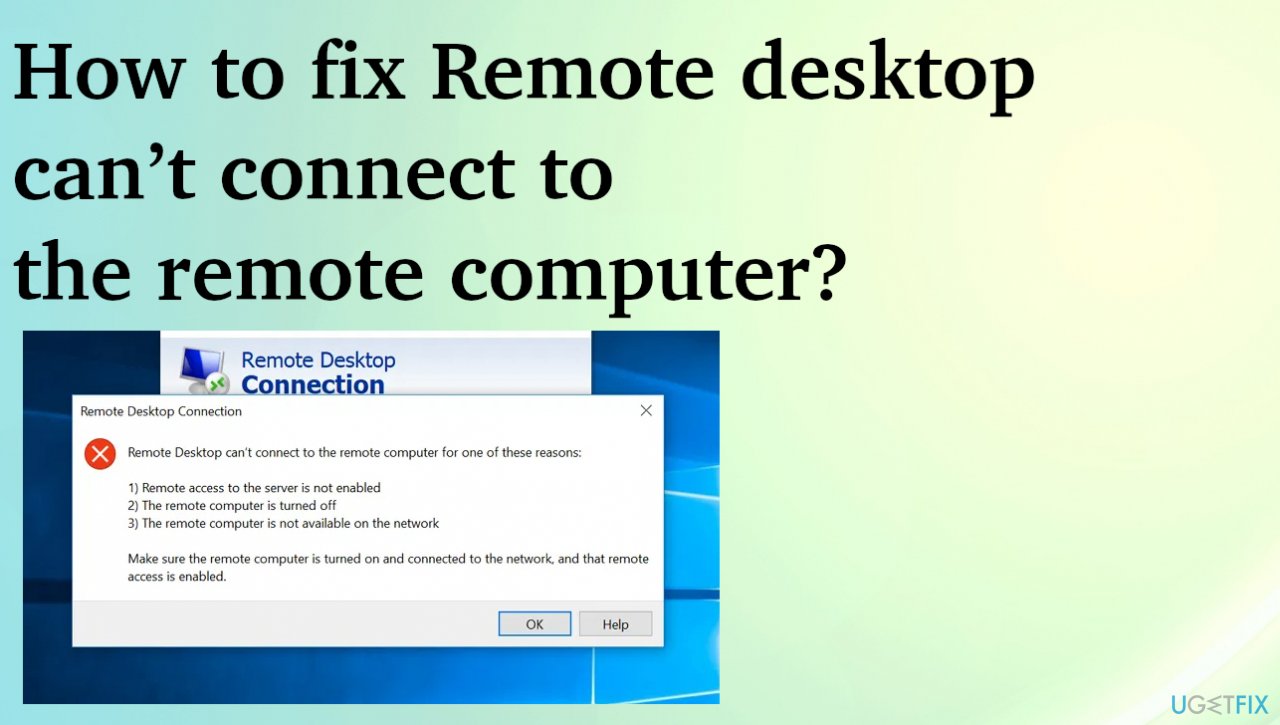
Option 1. Change firewall settings
- Go to Control Panel.
- Then choose System and Security.
- Select Windows Defender Firewall.
- Click Allowed apps.

- Look for the Change Settings button on the right of the page.
- Click the button.
- Once the list appears, scroll through the options until you find Remote Desktop.

- Check the private and public checkboxes.
- Close the windows and try to connect.
Option 2. Allow remote desktop connections
- Type Allow remote desktop connections in search.
- Look for the option Change settings to allow remote connections to this computer.

- Click on the Show settings link.
- Check the Allow Remote Assistance Connections to this computer.

- Click OK and Apply to confirm.
Option 3. Reset the credentials
- Open the Remote Desktop Connection via the Start menu or search.
- Type IP address of the device you want to connect.

- If credentials are saved, you will get the option to edit or delete them.
- Make needed changes.
Option 4. Edit Windows Registry
- Press Windows key and R together.
- Type Regedit and hit Enter.

- Navigate to:
HKEY_CURRENT_USERSoftwareMicrosoftTerminal Server Client - Right-click on the empty space and choose New Dword (32-bit) Value.
- Enter the name RDGClientTransport.
- Double-click the newly created value and open the properties.

- Change the value data to 1.
- Click OK and save changes.
Option 5. Check the Group Policy
- Open the Run window with Windows key + R.
- Type gpedit.msc.
- Go to Computer Configuration.
- Choose Administrative Templates.
- Then Windows Components and Remote Desktop Services.
- Click Remote Desktop Session Host and then Connections.
- Look for the Allow users to connect remotely by using the Remote Desktop Services option.
- If it is disabled, change it to the Enabled or Not Configured setting.
Option 6. Change the network properties
- Go to Settings
- Choose Network and Internet.
- Open the Status.
- Click the Change Connection Properties option on the right.

- Choose the Private option, and close.

- Try connecting again.
Repair your Errors automatically
ugetfix.com team is trying to do its best to help users find the best solutions for eliminating their errors. If you don't want to struggle with manual repair techniques, please use the automatic software. All recommended products have been tested and approved by our professionals. Tools that you can use to fix your error are listed bellow:
Prevent websites, ISP, and other parties from tracking you
To stay completely anonymous and prevent the ISP and the government from spying on you, you should employ Private Internet Access VPN. It will allow you to connect to the internet while being completely anonymous by encrypting all information, prevent trackers, ads, as well as malicious content. Most importantly, you will stop the illegal surveillance activities that NSA and other governmental institutions are performing behind your back.
Recover your lost files quickly
Unforeseen circumstances can happen at any time while using the computer: it can turn off due to a power cut, a Blue Screen of Death (BSoD) can occur, or random Windows updates can the machine when you went away for a few minutes. As a result, your schoolwork, important documents, and other data might be lost. To recover lost files, you can use Data Recovery Pro – it searches through copies of files that are still available on your hard drive and retrieves them quickly.
- ^ Tim Bajarin. Work From Home Is The New Normal For Workers Around The World. Forbes. Media company.
- ^ Steam remote play 'Couldn't connect to the remote computer'. Reddit. Online forum community.
- ^ Malware. Wikipedia. The free encyclopedia.