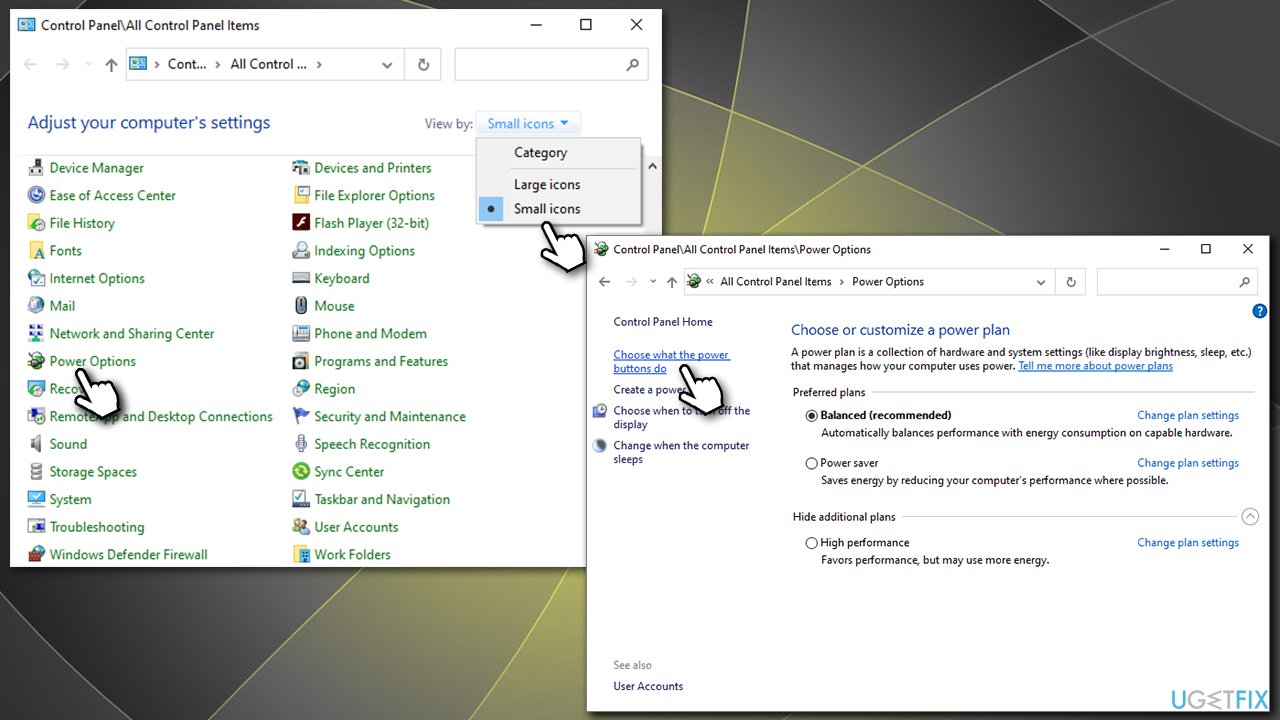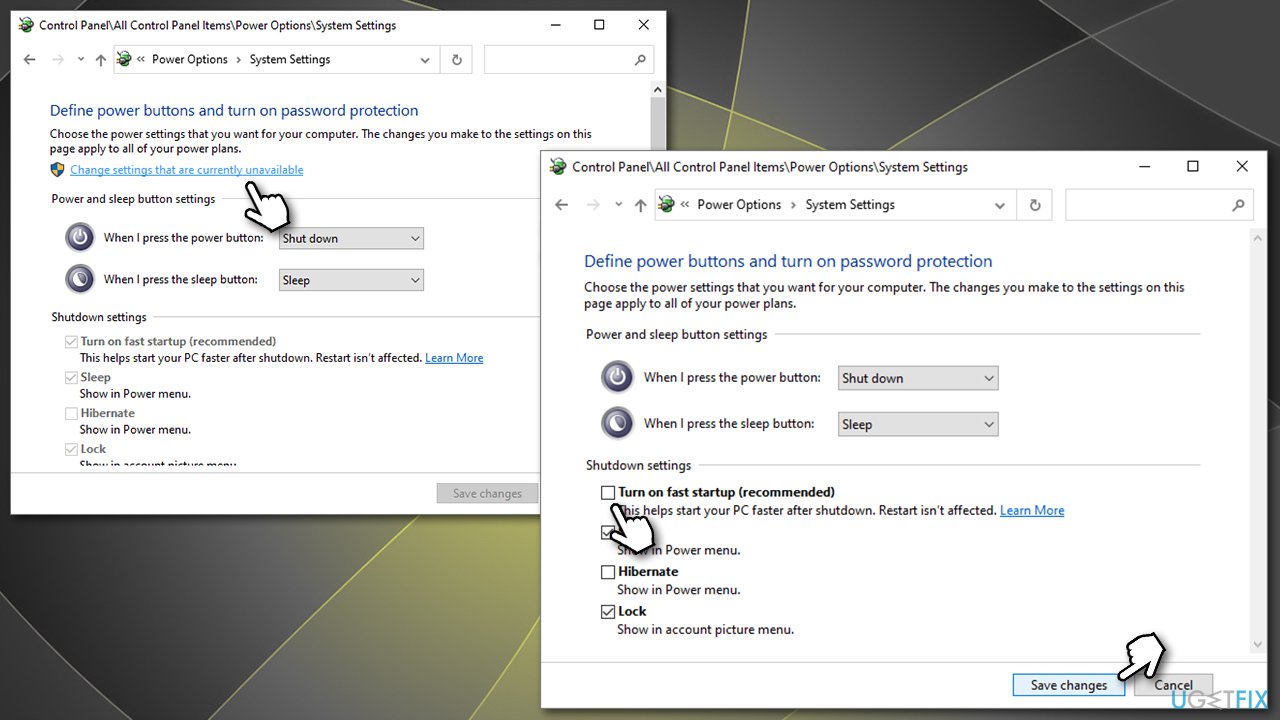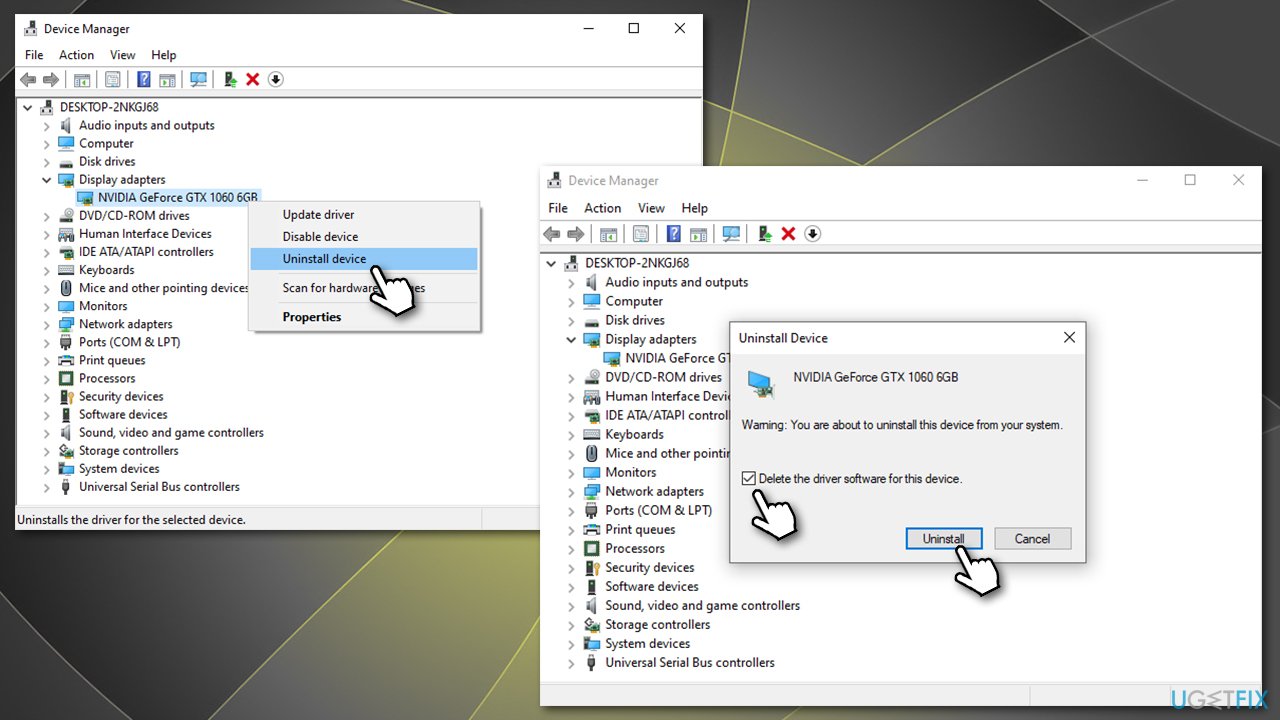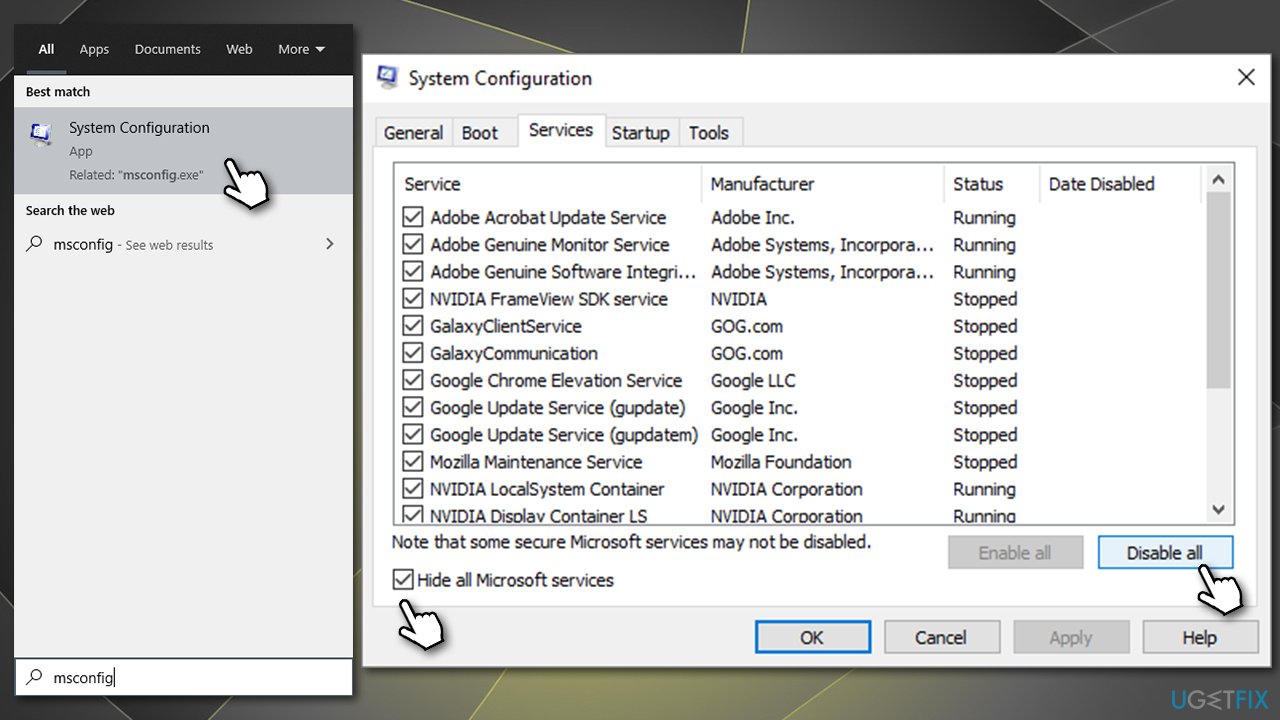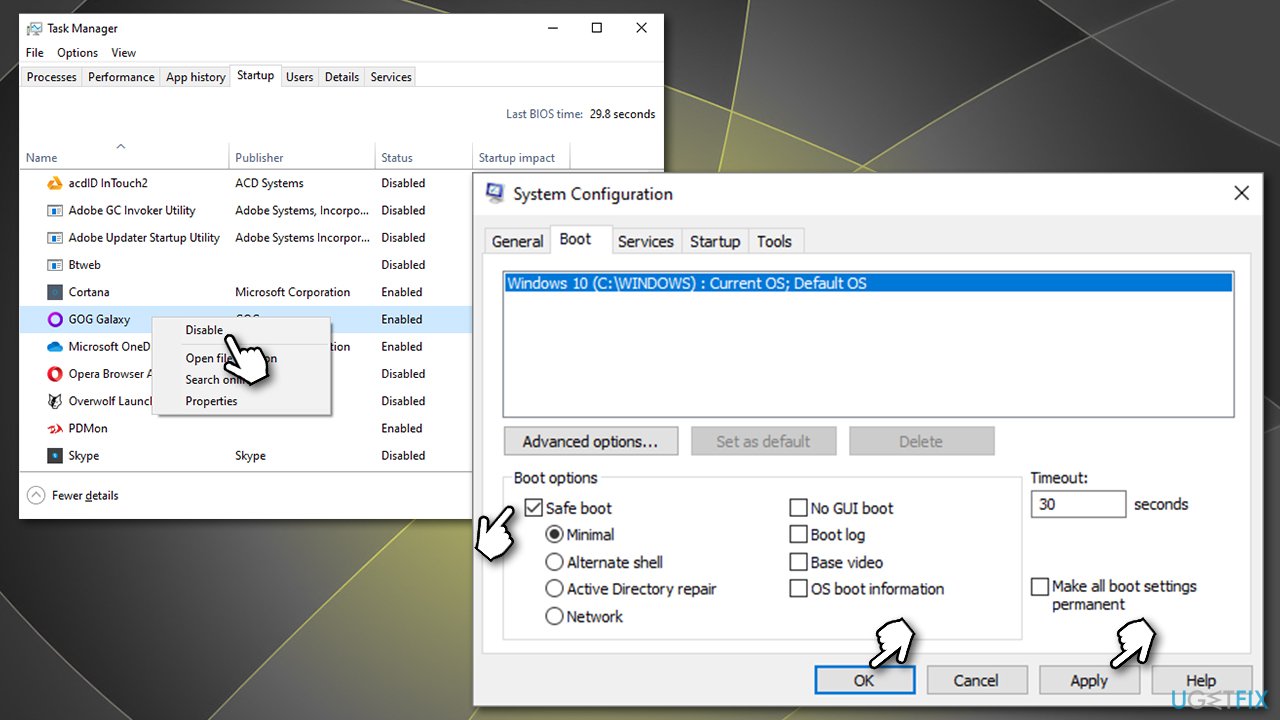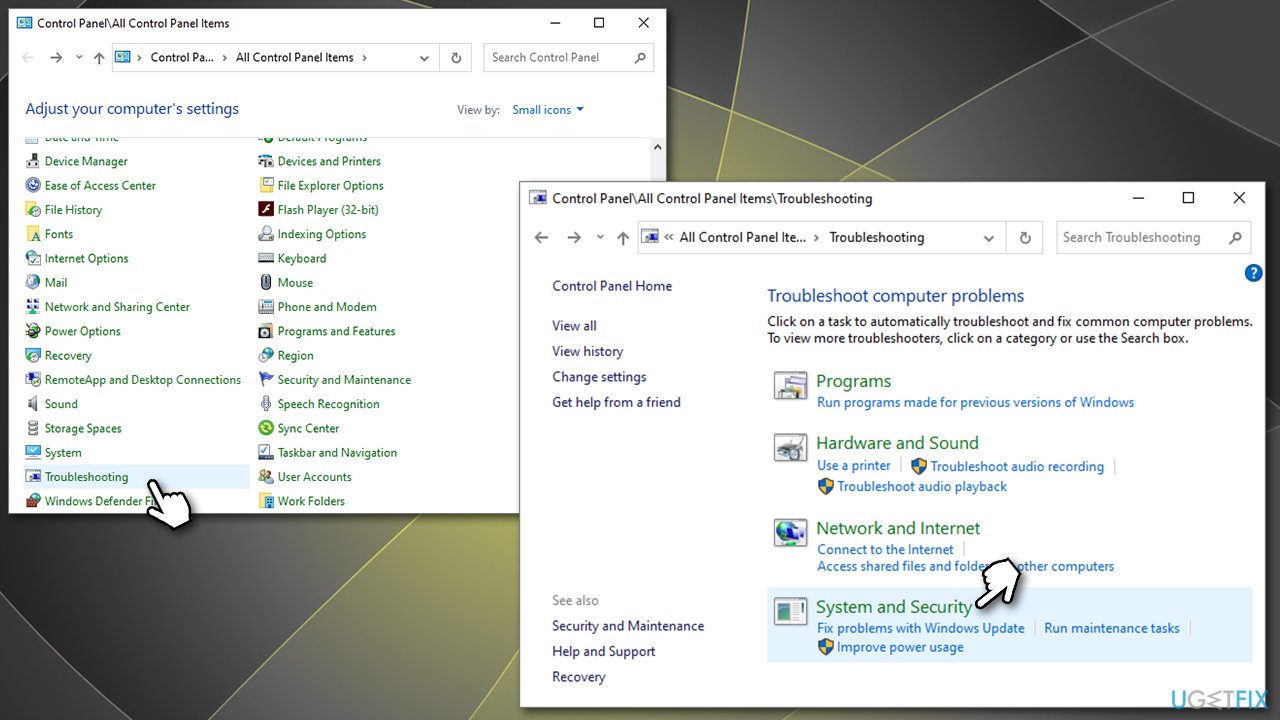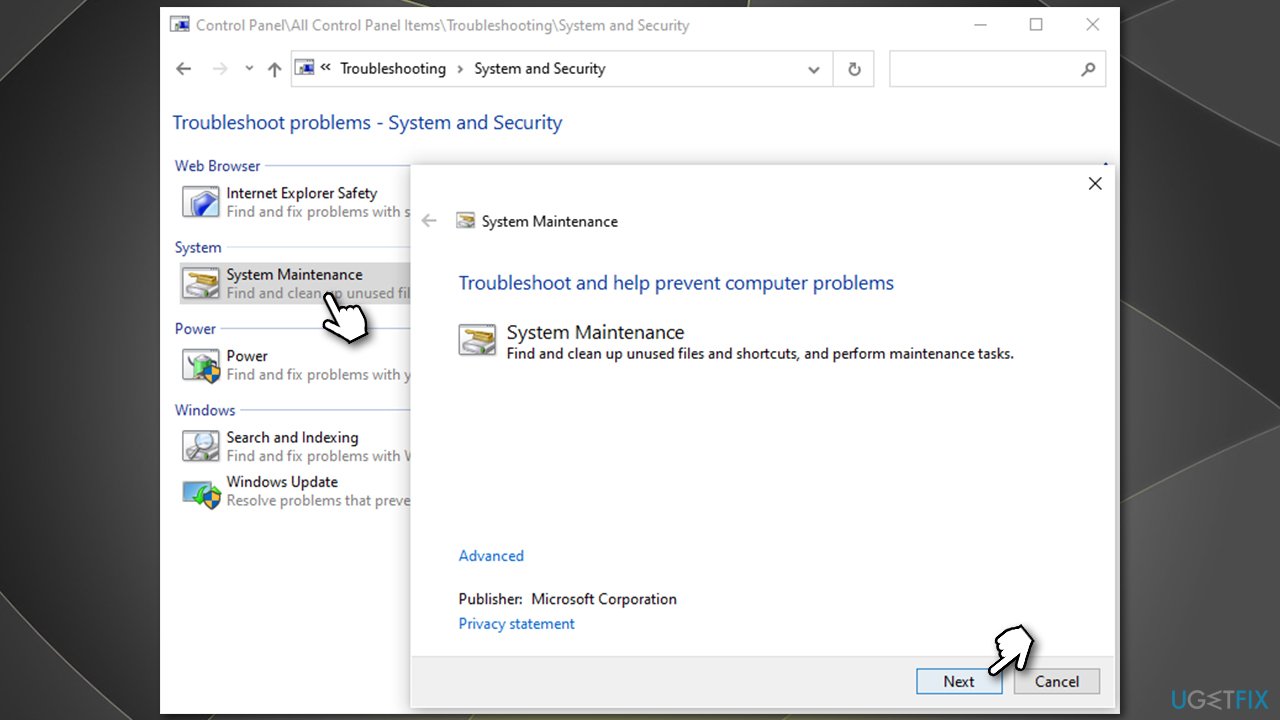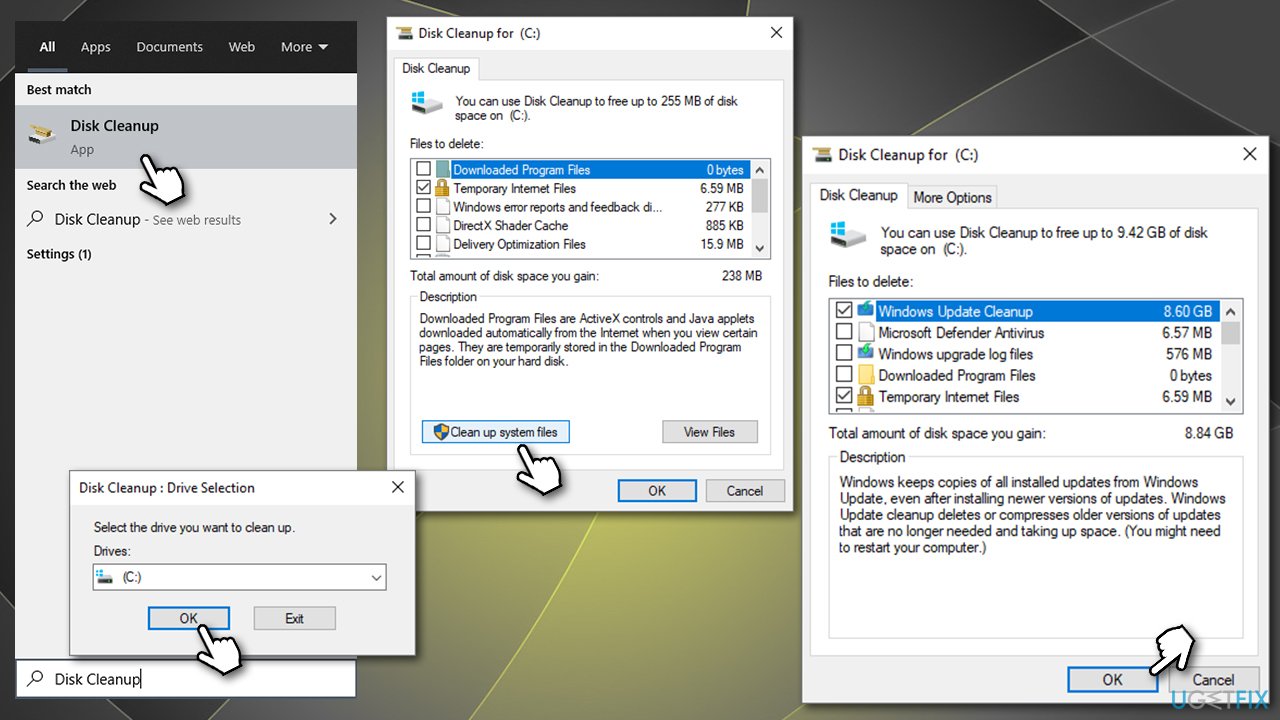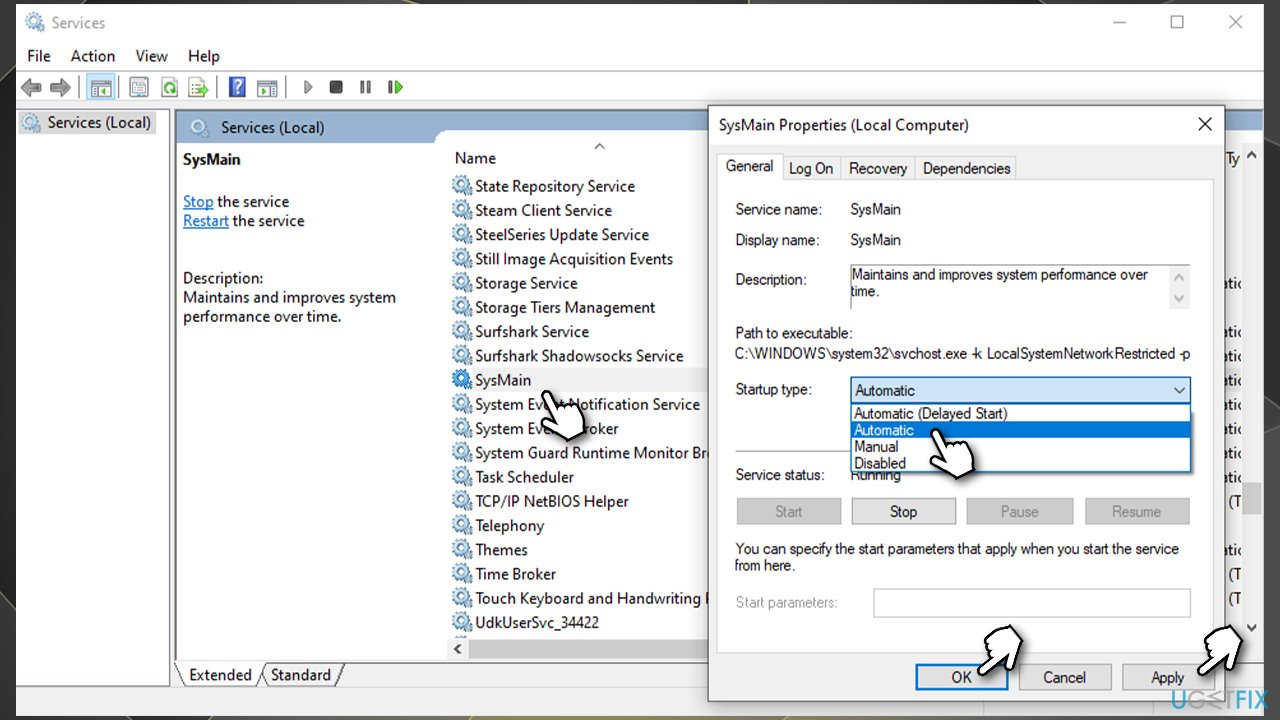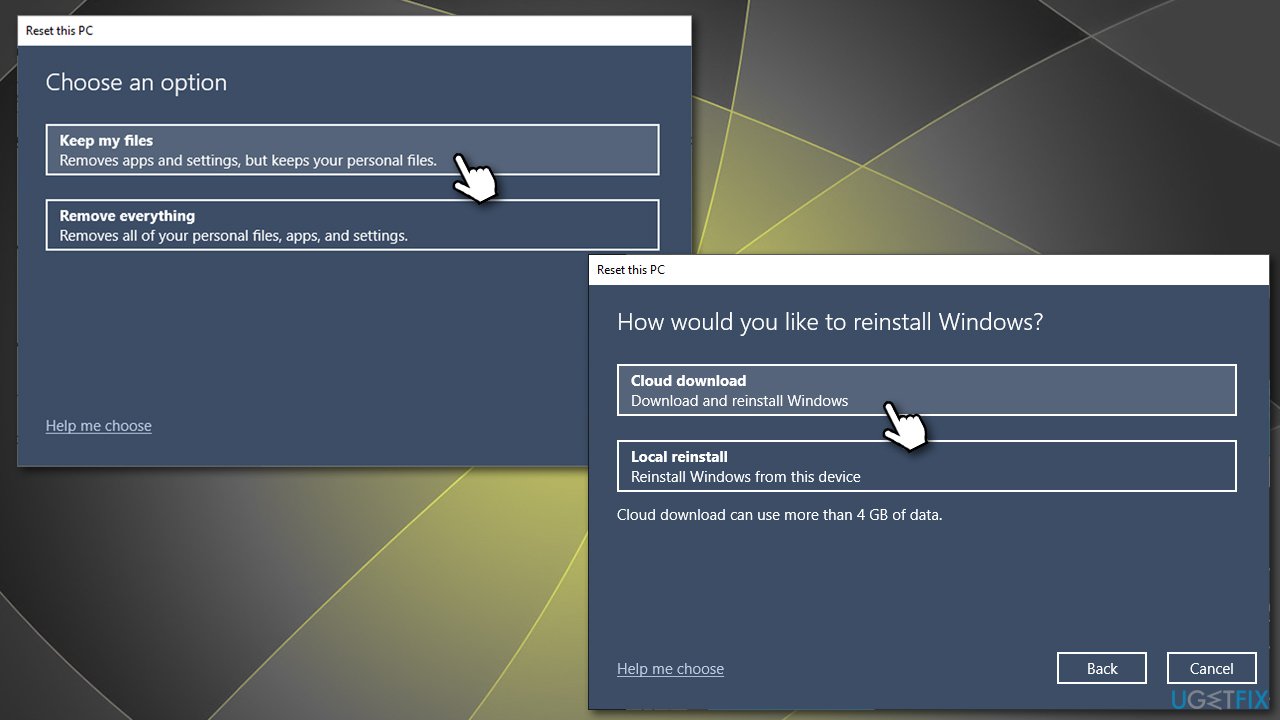Question
Issue: How to fix slow login screen on Windows 10?
Hello. Back when I bought my PC two years ago, Windows startup was very quick – as expected. Right now, it takes Windows around 40 seconds to one minute to boot to a login screen. It just seems way too long by current standards. Is there anything that could be done to fix this?
Solved Answer
Windows startup problems are something that many users, unfortunately, had to experience, as the problem was consistent from the very beginning of modern operating system versions. Upon the release of Windows10, which is considered to be by far the most innovative and feature-packed OS version,[1] not much has changed in this regard.
When you buy a new PC or implement a fresh installation of Windows, the configuration settings and other parameters are set to default. In other words, these are perfect conditions for the startup to be swift. Over time, the operating system is affected by many other variables that might affect the loading times and result in a slow login screen on Windows 10.
Users reported that it took them a long time to boot into the Welcome screen, i.e., Windows startup took way too long before it reached the login screen. According to many reports, once the bootup process is initiated, the screen is stuck on the circular dot pattern going around for a prolonged period of time. For some people, this takes minutes, and it is obviously not normal behavior.
While older operating systems indeed had problems keeping up with speed when too many programs are installed, it is not the case for Windows 10. Essentially, as long as the apps are installed correctly and are legitimate (pirated programs might be infected with malware, consequently causing a slow login screen), they should not drastically impact the loading times on startup.
However, not everything always works as intended due to the mentioned variables within any Windows computer. To fix slow login screen on Windows, you will have to perform several troubleshooting tasks in order to get to the root cause of the problem.
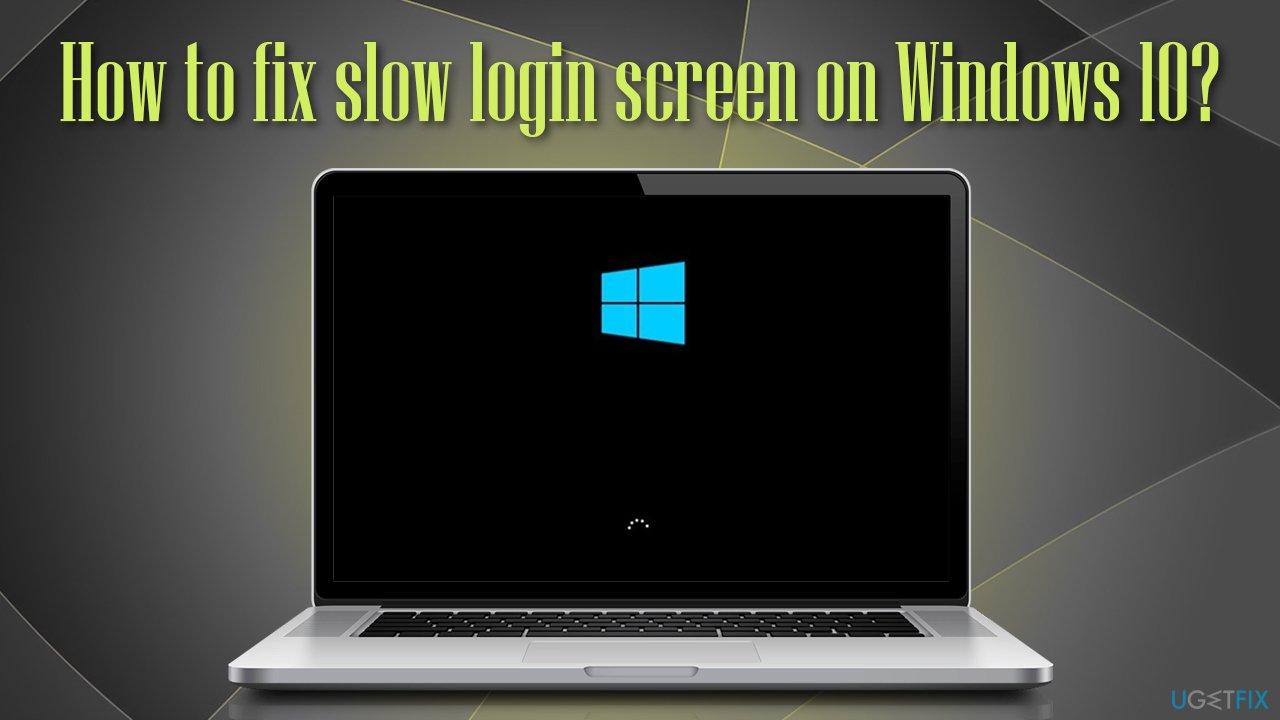
Below you will find the steps that could help you do just that. However, if you want a quick solution for all-your-Windows-issues, we highly recommend you try employing FortectMac Washing Machine X9, as this repair software is capable of repairing Windows system files, registries, and other OS problems automatically.
Note: If you can't bypass your login screen due to it not working completely, we recommend checking our How to fix Windows 10 login not working? article.
1. Disable Fast startup
While it might seem ironic, but Fast Startup might actually cause your PC not only to be slower at startup but also prevent Windows from waking up or cause other issues. Thus, it is recommended you disable it as follows:
- Type in Control Panel into Windows Search and hit Enter
- Select Small icons view from the drop-down menu
- Go to Power Options
- On the left side of the window, select Choose what the power buttons do

- Pick the Change settings that are currently unavailable option
- Untick the Turn on fast startup (recommended) and click Save changes.

2. Check for driver problems
If you have recently installed any drivers[2] and the slow startup on Windows 10 started happening after that, you should uninstall them:
- Right-click on Start and pick Device Manager
- Expand the device section you installed drivers for recently, e.g., Display adapters
- Right-click and select Uninstall device
- Tick the Delete the driver software for this device and click Uninstall.

Keep in mind that any drivers could be causing issues (for example, one user claimed that SATA[3] Controller Driver was at fault). Therefore, in order to ensure that the best drivers for your configuration are installed, we highly recommend you use a third-party solution DriverFix. It can check for the newest drivers automatically.
3. Use Safe boot
Use Safe boot to check for software conflicts and buggy apps:
- Type in msconfig in Windows search and pick System Configuration
- Go to Services tab, tick the Hide all Microsoft services box, and click on Disable all

- Next, go to Startup tab and select Open Task Manager
- In there, select each of the entries and pick Disable
- Go back to System Configuration window and pick the Boot tab
- Tick the Safe Boot option, click Apply and OK.

If your slow login screen problem is gone, the problem lies within a problematic app. You can try uninstalling the recently installed programs and see if that helps. Otherwise, we suggest you remove all programs and then re-install them one-by-one to see which one is causing the issue.
4. Run System maintenance troubleshooter
- Type in Control Panel in Windows search and press Enter
- Under View By, select Small icons from the drop-down menu
- Go to Troubleshooting and then select System and Security

- Click on System Maintenance
- Click Next to run the troubleshooter.

5. Clean your disk from temp files and other junk
Slow startup might be a result of accumulated junk files. Clean them as follows:
- Type in Disk Cleanup in Windows search and press Enter
- Select your main drive (C: by default) and click OK
- Click Cleanup system files
- Select your drive again
- Now tick Windows Update Cleanup, Temporary Internet Files and other relevant sections
- Click OK to cleanup junk.

6. Change SysMain service startup option to Automatic
- Type in services.msc in Windows search and press Enter
- In the new window, double-click on SysMain service
- Select: Startup type: Automatic and then click Start (if the service is not running already)
- Click Apply and OK.

7. Reset Windows
If none of the above helped you, we recommend you reset Windows, which will reinstall the operating system, removing all the programs (your personal files will not be affected).
- Right-click on Start and pick Settings
- Go to Update & Security and pick Recovery
- Find Reset this PC section and click Get Started
- Select Keep my files and Cloud download.

Repair your Errors automatically
ugetfix.com team is trying to do its best to help users find the best solutions for eliminating their errors. If you don't want to struggle with manual repair techniques, please use the automatic software. All recommended products have been tested and approved by our professionals. Tools that you can use to fix your error are listed bellow:
Prevent websites, ISP, and other parties from tracking you
To stay completely anonymous and prevent the ISP and the government from spying on you, you should employ Private Internet Access VPN. It will allow you to connect to the internet while being completely anonymous by encrypting all information, prevent trackers, ads, as well as malicious content. Most importantly, you will stop the illegal surveillance activities that NSA and other governmental institutions are performing behind your back.
Recover your lost files quickly
Unforeseen circumstances can happen at any time while using the computer: it can turn off due to a power cut, a Blue Screen of Death (BSoD) can occur, or random Windows updates can the machine when you went away for a few minutes. As a result, your schoolwork, important documents, and other data might be lost. To recover lost files, you can use Data Recovery Pro – it searches through copies of files that are still available on your hard drive and retrieves them quickly.
- ^ Michael Muchmore. 18 Reasons You Should Upgrade to Windows 10. PCMag. The Latest Technology Product Reviews, News, Tips.
- ^ What is a driver?. Microsoft. Windows Blogs.
- ^ Advanced Host Controller Interface. Wikipedia. The free encyclopedia.