Question
Issue: How to fix Star Wars Jedi: Survivor frame drops and other performance issues on PC?
Hello. I just installed Star Wars Jedi: Survivor but the game keeps lagging and freezing. Is there a way to fix this? Other games work fine on my Windows PC. Any suggestions would be appreciated.
Solved Answer
Star Wars Jedi: Survivor is an action-packed game that follows the story of Jedi Knight Cal Kestis, who is on the run from the Galactic Empire. The game features intense battles and exploration of different worlds, making it an exciting experience for gamers.
Some users, however, have reported frame drops and other performance issues while playing the game on their PC. These problems can have a significant impact on the gaming experience, causing lag, stuttering, and freezing, making it difficult to enjoy the game.
Frame drops can occur for a variety of reasons, including outdated graphics drivers,[1] low system specifications, and in-game settings. Users can try updating their graphics drivers, optimizing their in-game settings, and verifying the game files to ensure that all game files are intact and not corrupted to resolve the issue.
To have a smooth and enjoyable gaming experience, these performance issues must be resolved. As a result, users can try the 8 solutions in this guide to resolve the issue and improve the game's performance. Keep in mind that manual troubleshooting can be time-consuming.
Instead, you can try using a maintenance tool like FortectMac Washing Machine X9 that can fix most system errors, BSODs,[2] corrupted files, and registry[3] issues, Otherwise, follow the step-by-step instructions below.
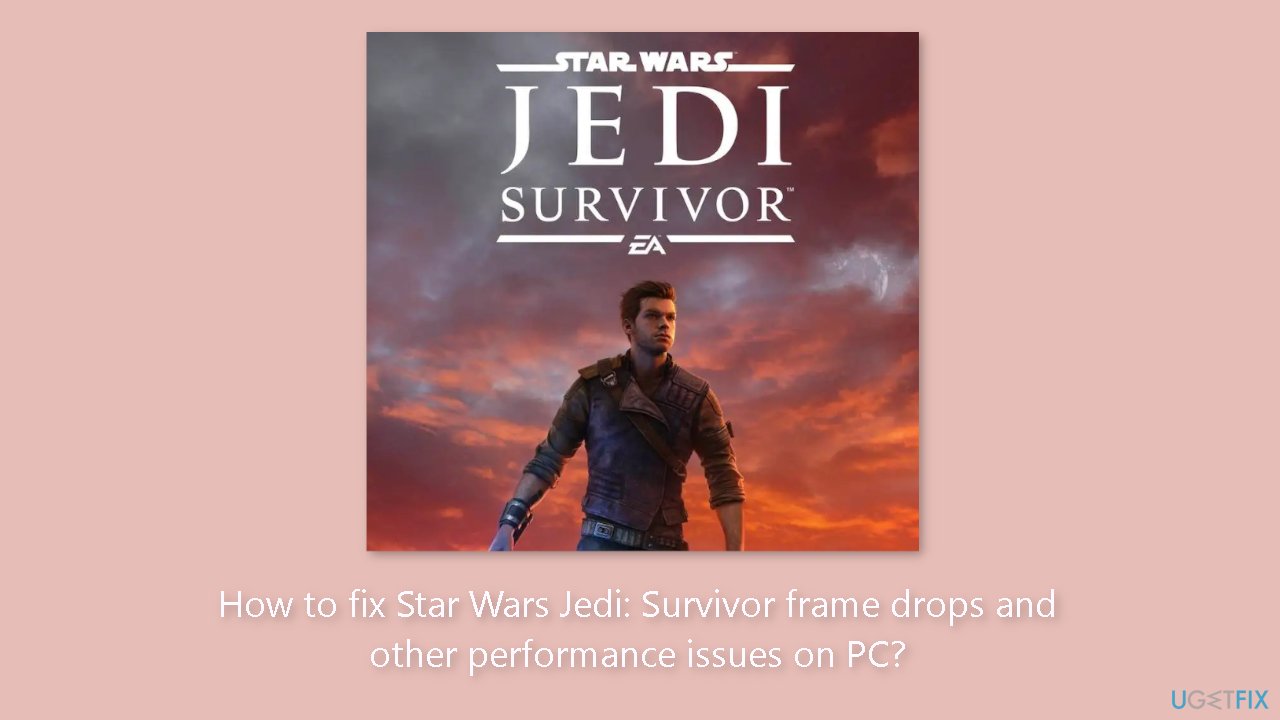
Solution 1. Change DPI Settings
- Launch the Steam client.
- Go to Library.
- Right-click on STAR WARS Jedi Survivor.
- Go to Manage.
- Click on Browse local files.
- The game installed folder will open on File Explorer.
- Scroll down the page until you find the STAR WARS Jedi Survivor.exe application file.
- Right-click on this file.
- Click on Properties.
- Click on the Compatibility tab.
- Click on Change High DPI Settings.
- Checkmark the Override high DPI scaling behaviour. Scaling performed by: Application checkbox.
- Click on OK and Apply.
- Try rerunning the game.
Solution 2. Disable Fullscreen Optimizations
- Launch the Steam client.
- Go to Library.
- Right-click on STAR WARS Jedi Survivor.
- Go to Manage.
- Click on Browse local files.
- The game installed folder will open on File Explorer.
- Scroll down the page until you find the STAR WARS Jedi Survivor.exe application file.
- Right-click on this file.
- Click on Properties.
- Click on the Compatibility tab.
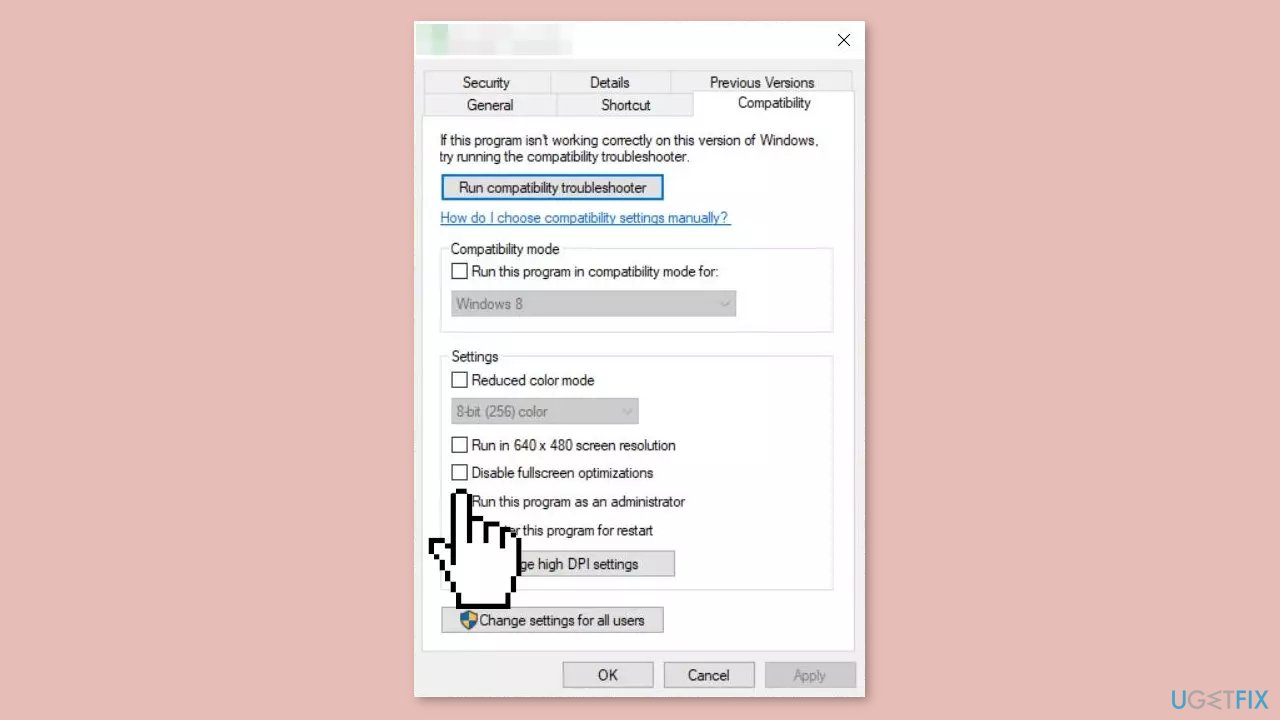
- Disable Fullscreen Optimizations by checking the box next to it.
- Click on Apply and OK to save changes.
Solution 3. Update Graphics Driver
- Right-click on the Start Menu to open up the Quick Access Menu.
- Click on Device Manager from the list.
- Double-click on the Display adapters category to expand the list.
- Right-click on the dedicated graphics card name.
- Select Update driver.
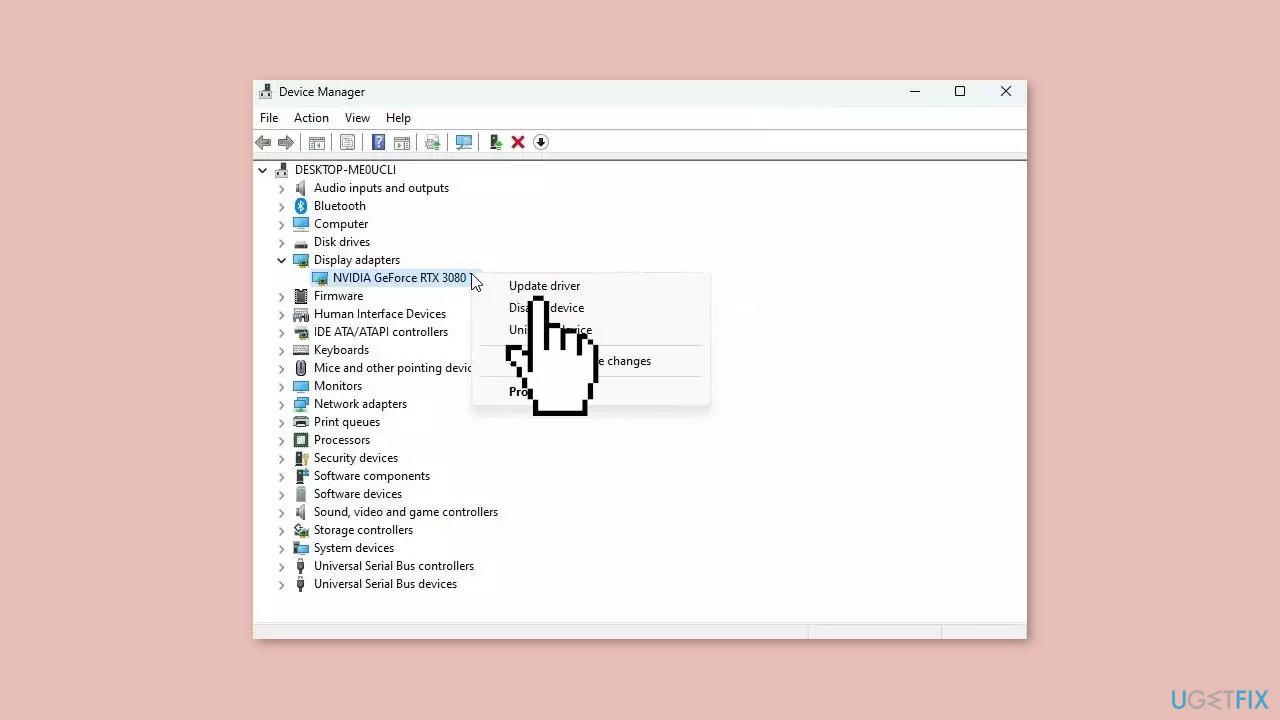
- Choose Search automatically for drivers.
- If an update is available, it will automatically download and install the latest version.
- Once done, make sure to reboot your computer to apply the changes.
You can also use a dedicated utility like DriverFix that can find the best drivers for your machine and install them automatically.
Solution 4. Run the Game as an Administrator
- Right-click on the STAR WARS Jedi Survivor exe shortcut file on your PC.
- Select Properties.
- Click on the Compatibility tab.
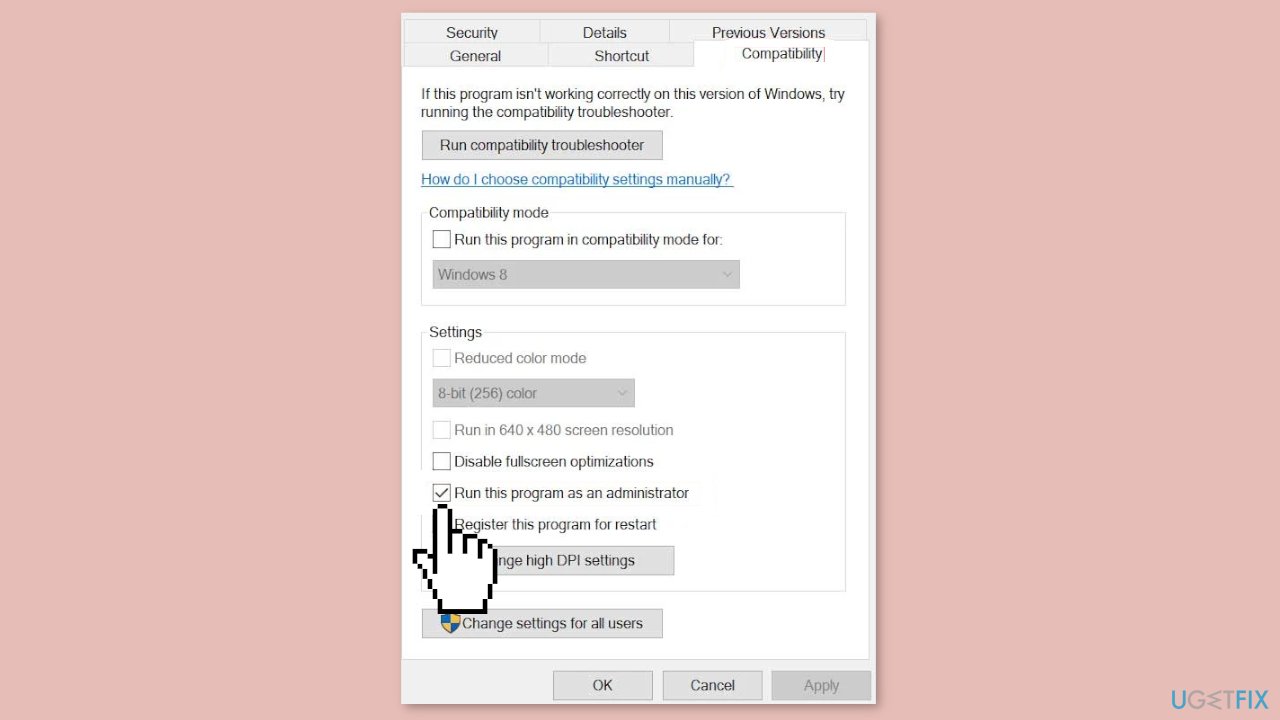
- Check the Run this program as an administrator checkbox.
- Click on Apply and OK to save changes.
Solution 5. Change Power Options
- Click on the Start Menu.
- Type Control Panel and click on it from the search result.
- Go to Hardware and Sound.
- Select Power Options.
- Click on High Performance to select it.
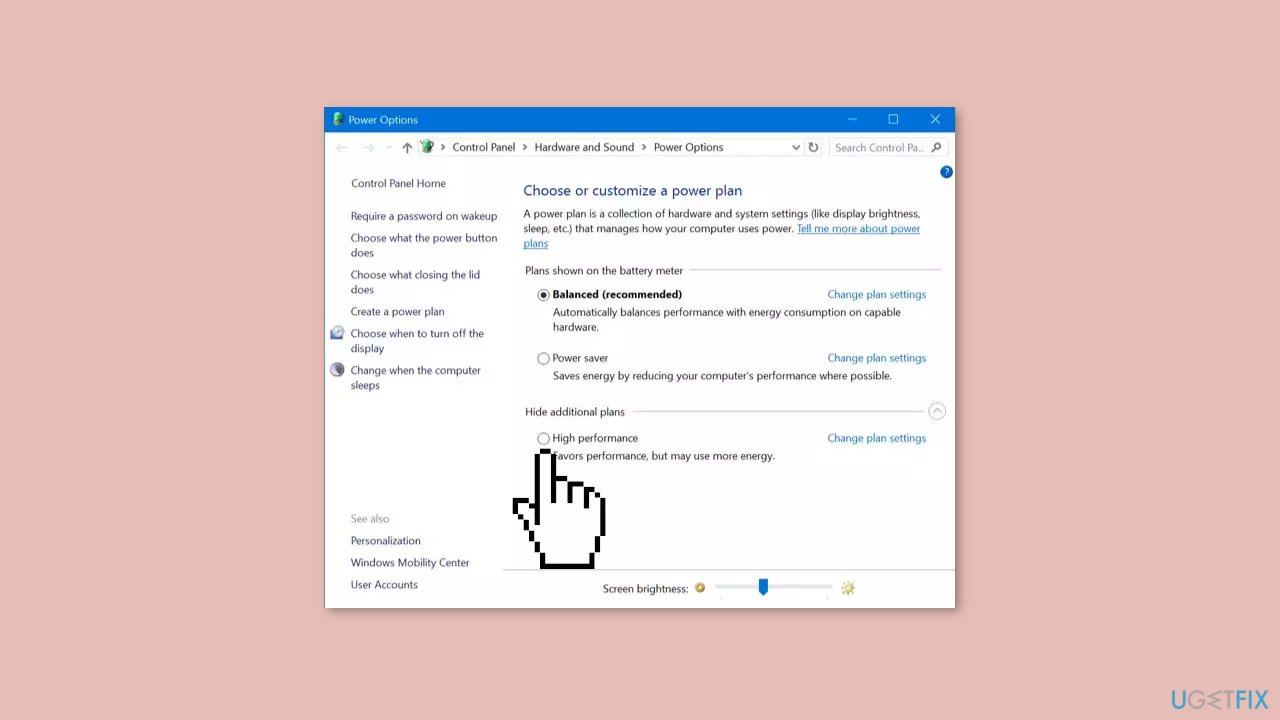
- Close the window.
- Fully shut down your computer.
- Wait until your computer is fully turned off.
- Power on your computer again.
Solution 6. Enable Game Mode
- Press the Windows key + I to open Windows Settings.
- Click on Gaming.
- Open the Game Mode option.
- Make sure to enable the Game Mode toggle.
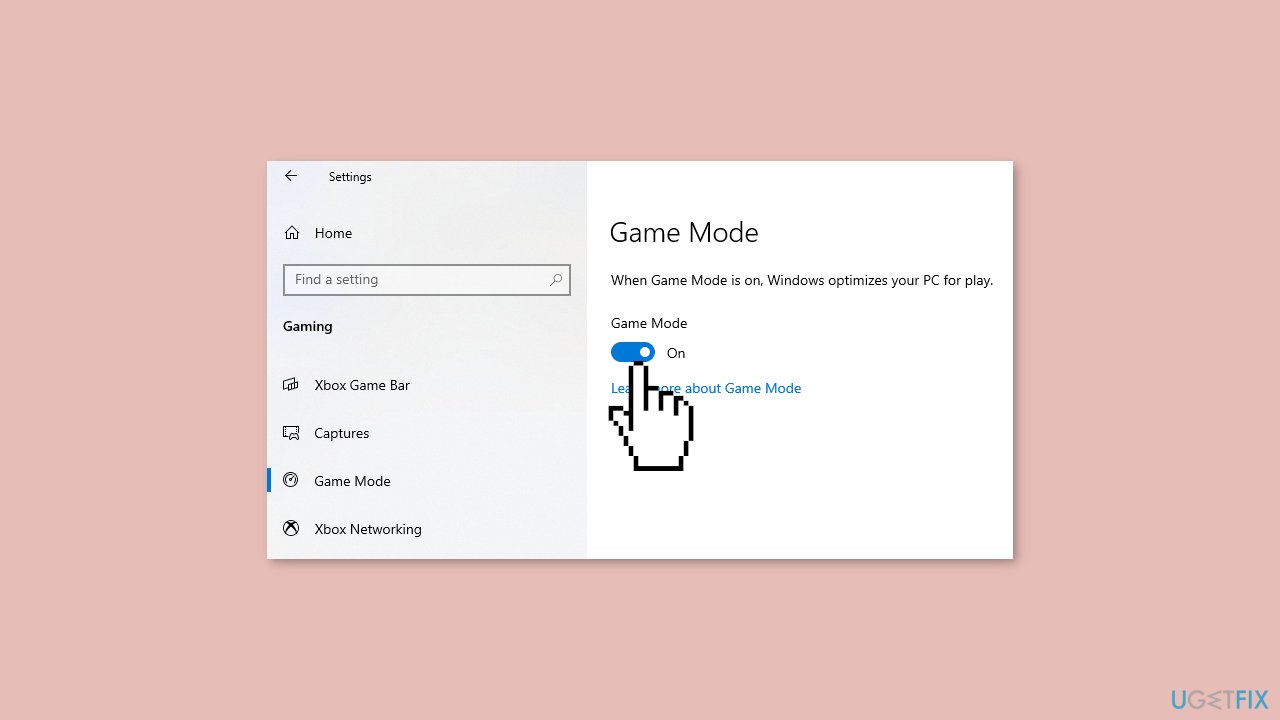
Solution 7. Adjust In-Game Graphics Settings
- Launch the Steam or Epic Games Launcher on your PC.
- Open the STAR WARS Jedi Survivor game.
- Once you are in the gameplay, press the Escape key to go back to the main menu.
- Click on Options.
- Go to Video.
- Under the Basic tab, set Display Mode to Windowed or Fullscreen.
- Set the display resolution to the recommended resolution supported by your monitor or display device.
- Try turning off the Vertical Sync (V-Sync) option or vice versa to cross-check the performance.
- Head over to the Advanced tab.
- Select Medium or High or Ultra High to Choose Preset depending on the PC specification.
Solution 8. Verify Integrity of Game Files
Steam:
- Launch the Steam client and click on the Library tab.
- Right-click on the STAR WARS Jedi Survivor game from the list of installed games.
- Select Properties from the drop-down menu and go to the Local Files tab.
- Click on the Verify Integrity of Game Files button.
- Wait for the process to complete and then restart your computer.
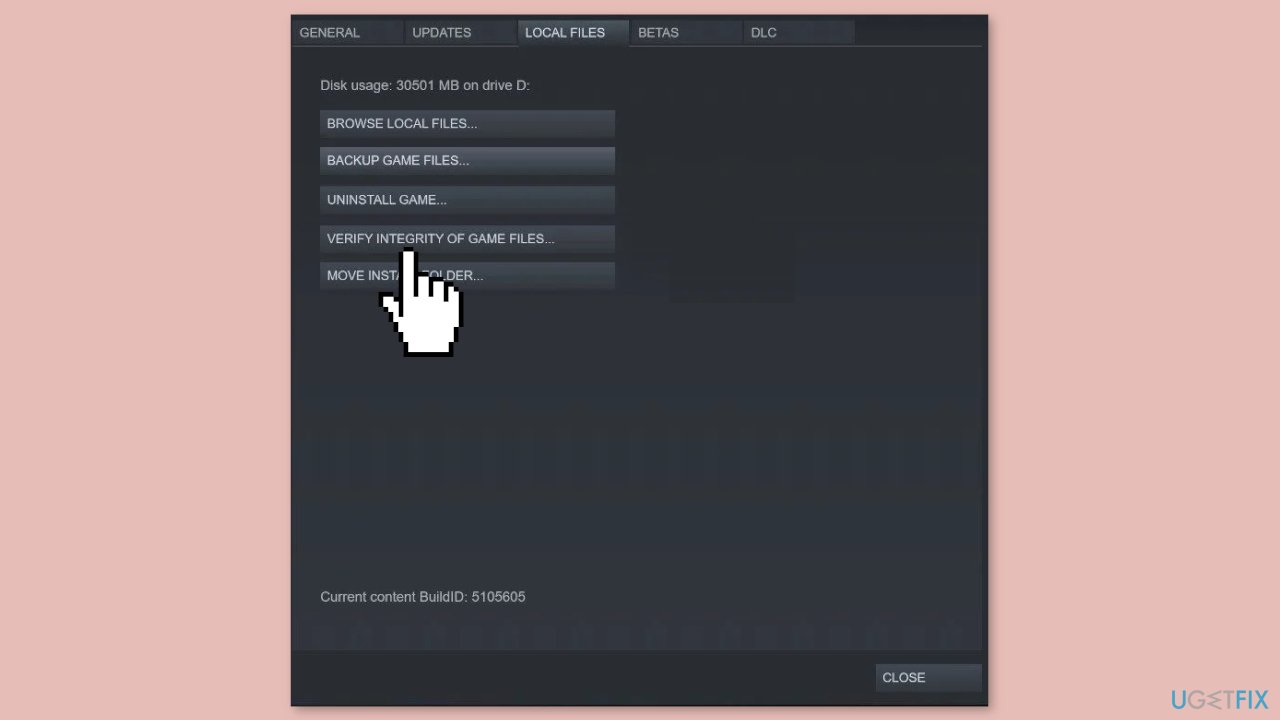
Epic Games Launcher:
- Open the Epic Games Launcher and click on the Library tab.
- Click on the three-dots icon next to STAR WARS Jedi Survivor.
- Click on Verify, and the launcher will start verifying the game files.
- Wait for the process to complete and restart the launcher.
EA Client:
- Launch the EA App on your computer and sign in to your EA Account.
- Click on the My Collection tab to access your game library.
- Locate the STAR WARS Jedi Survivor game and right-click on it.
- From the context menu that appears, select Repair or Verify.
- The EA App will begin the verification process, which checks for any missing or corrupted game files.
- Once the process is complete, the app will automatically download and replace any problematic files.
- After verification, launch the STAR WARS Jedi Survivor game and enjoy a seamless gaming experience.
Repair your Errors automatically
ugetfix.com team is trying to do its best to help users find the best solutions for eliminating their errors. If you don't want to struggle with manual repair techniques, please use the automatic software. All recommended products have been tested and approved by our professionals. Tools that you can use to fix your error are listed bellow:
Prevent websites, ISP, and other parties from tracking you
To stay completely anonymous and prevent the ISP and the government from spying on you, you should employ Private Internet Access VPN. It will allow you to connect to the internet while being completely anonymous by encrypting all information, prevent trackers, ads, as well as malicious content. Most importantly, you will stop the illegal surveillance activities that NSA and other governmental institutions are performing behind your back.
Recover your lost files quickly
Unforeseen circumstances can happen at any time while using the computer: it can turn off due to a power cut, a Blue Screen of Death (BSoD) can occur, or random Windows updates can the machine when you went away for a few minutes. As a result, your schoolwork, important documents, and other data might be lost. To recover lost files, you can use Data Recovery Pro – it searches through copies of files that are still available on your hard drive and retrieves them quickly.
- ^ Device driver. Wikipedia, the free encyclopedia.
- ^ Chris Hoffman. Everything You Need To Know About the Blue Screen of Death. Howtogeek. Tech Insight Magazine.
- ^ Tim Fisher. What Is the Windows Registry?. Lifewire. Software and Apps.



