Question
Issue: How to fix “System Restore did not complete successfully” error on Windows 10?
Hello all. I wanted to perform system restore, but the service does not function properly. Each time it fails with an error “System Restore did not complete successfully.” What can I do to fix that?
Solved Answer
“System Restore did not complete successfully” is a Windows 10 bug, which occur when the PC’s owner attempts to enable the System Restore Point. The coding of this error may differ regarding the circumstances and the culprit of the issue. To name a few, the “System Restore did not complete successfully” error may be marked with an error code 0x80070091, 0x80070057 or ERROR_DIR_NOT_EMPTY. The failure of a System Restore feature may be a serious headache, especially if PC’s owner is encountering serious PC’s problems, which can be solved by initiating a simple System Restore.
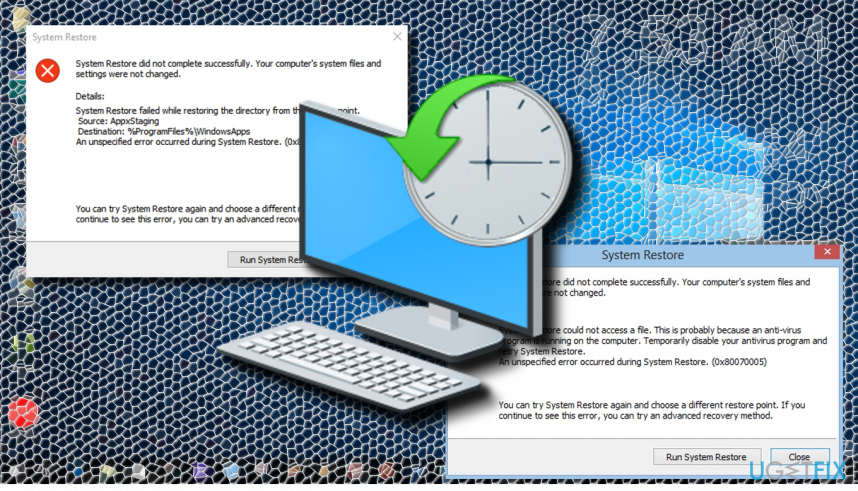
“System Restore did not complete successfully” error is bugging Windows users for more than a year. Although Microsoft’s team is working hard to prevent such and similar errors, they still keep sliding to the surface. To prevent errors like 0x80070091 or 0x80070057, it’s advisable to install all the latest Windows Updates and keep the system optimized. If you haven’t disabled automatic Windows 10 updating, all required updates should be installed on your PC on time. However, optimization process is not automatic and can hardly be initiated manually. For this purpose, it’s advisable to use a professional PC’s optimization utility, such as FortectMac Washing Machine X9.
Unfortunately, installed updates and optimized system does not guarantee zero errors. If you have encountered a System Restore error anyway, you can try several manual “System Restore did not complete successfully” error fixes.
Option #1. Rename the corrupted folder
If you get an error message while running System Restore and the message indicates a specific file, which blocks the restoration process, you may try to perform these steps:
System Restore did not complete successfully. Your computer's files and settings were not changed. Details: System Restore failed to extract the file (C:\\Program Files(x86)\\XXX) from the Restore Point.
An unspecified error occured during System-Restore (XXX)
- Right-click on empty space on the desktop and select New -> Shortcut.
- Type cmd.exe and press Enter twice.
- Now right-click on the cmd.exe shortcut and select Run as Administrator.
- A black window should show up on your screen. Copy and paste the TaskKill /f /im explorer.exe command in it and press Enter.
- Now the desktop should go black. Now copy and paste the Explorer.exe command in the black window and hit Enter again.
- Now launch Windows File Explorer (right- click on Windows key and select File Explorer).
- Rename the corrupted folder, which is mentioned in the error message, e.g. C:\\Program Files(x86)\\XXX to C:\\Program Files(x86)\\XXX.bad
- After that, try to enable System Restore.
Option #2. Rename the WindowsApps folder
If the “System Restore did not complete successfully” error occurred due to the fact that the System Restore failed while restoring the directory from the restore point at the AppxStaging, you should try to rename the WindowsApps to WindowsApps Old.
System Restore did not complete successfully. Your computer’s system files and settings were not changed.
Details: System Restore failed whil restoring the directory from the restore point.
Source: AppxStaging
Destination: %ProgramFiles%\\WindowsApps
Since %ProgramFiles%\\WindowsApps is exploited by TrustedInstaller, to initiate any modifications regarding it you’ll have to change its ownership. Assign this folder to yourself (instructions here). After that, rename the folder from WindowsApps to WindowsApps Old. If these steps did not help, you may try to list the content of the %ProgramFiles%\\WindowsApps folder.
- Right-click on Windows key and select Command Prompt (Admin).
- Click Yes on the UAC.
- Type PowerShell and hit Enter.
- Locate the C:\\WINDOWS\\system32 folder and if it’s there, copy-paste the cd $env:programfiles\\WindowsApps command and press Enter. This command will change the path of the WindowsApps folder.
- Now copy and paste the (LS -Re -Fi * –Fo –Ea:Inquire).FullName | clip command and press Enter.
- To enlist folders and sub-folders and its content using PowerShell, copy all results provided below the last command and paste them within the clipboard.
- Type notepad in the PowerShell and press Ctrl + V hotkey.
Repair your Errors automatically
ugetfix.com team is trying to do its best to help users find the best solutions for eliminating their errors. If you don't want to struggle with manual repair techniques, please use the automatic software. All recommended products have been tested and approved by our professionals. Tools that you can use to fix your error are listed bellow:
Prevent websites, ISP, and other parties from tracking you
To stay completely anonymous and prevent the ISP and the government from spying on you, you should employ Private Internet Access VPN. It will allow you to connect to the internet while being completely anonymous by encrypting all information, prevent trackers, ads, as well as malicious content. Most importantly, you will stop the illegal surveillance activities that NSA and other governmental institutions are performing behind your back.
Recover your lost files quickly
Unforeseen circumstances can happen at any time while using the computer: it can turn off due to a power cut, a Blue Screen of Death (BSoD) can occur, or random Windows updates can the machine when you went away for a few minutes. As a result, your schoolwork, important documents, and other data might be lost. To recover lost files, you can use Data Recovery Pro – it searches through copies of files that are still available on your hard drive and retrieves them quickly.



