Question
Issue: How to fix "The Connection was terminated by the remote computer" error in Windows?
Hi, I have recently purchased a used laptop, and when I try to connect to the VPN, I receive a message “The Connection was terminated by the remote computer.” Could you please advise?
Solved Answer
Virtual Private Network (VPN) is a service that allows users to connect to the internet securely and privately. It enables users to access a private network remotely through public networks like the Internet. It creates a secure and encrypted tunnel between the user's device and the VPN server, providing anonymity and confidentiality to the user's online activity.
When Windows tries to establish a VPN connection, it sends a request to the VPN server. The server responds by verifying the user's credentials and creating an encrypted tunnel for the user to access the internet. However, some Windows users experience an error message when trying to establish a VPN connection. The message reads: “The Connection was terminated by the remote computer,” and it sometimes comes up with code 628.
The VPN Error 628 is a PPTP error that appears when port 1723 is inaccessible on the user's PC. This error means that the remote computer fails to establish a connection successfully. There are several reasons why this error might occur.
One of the reasons is issues with the router or modem. Outdated router firmware or issues with the router's network connection can affect the connection the system is trying to establish. Another reason is interference from the Windows Firewall. If the Firewall perceives the connection as a threat or malicious activity, it might block the connection, resulting in the error.
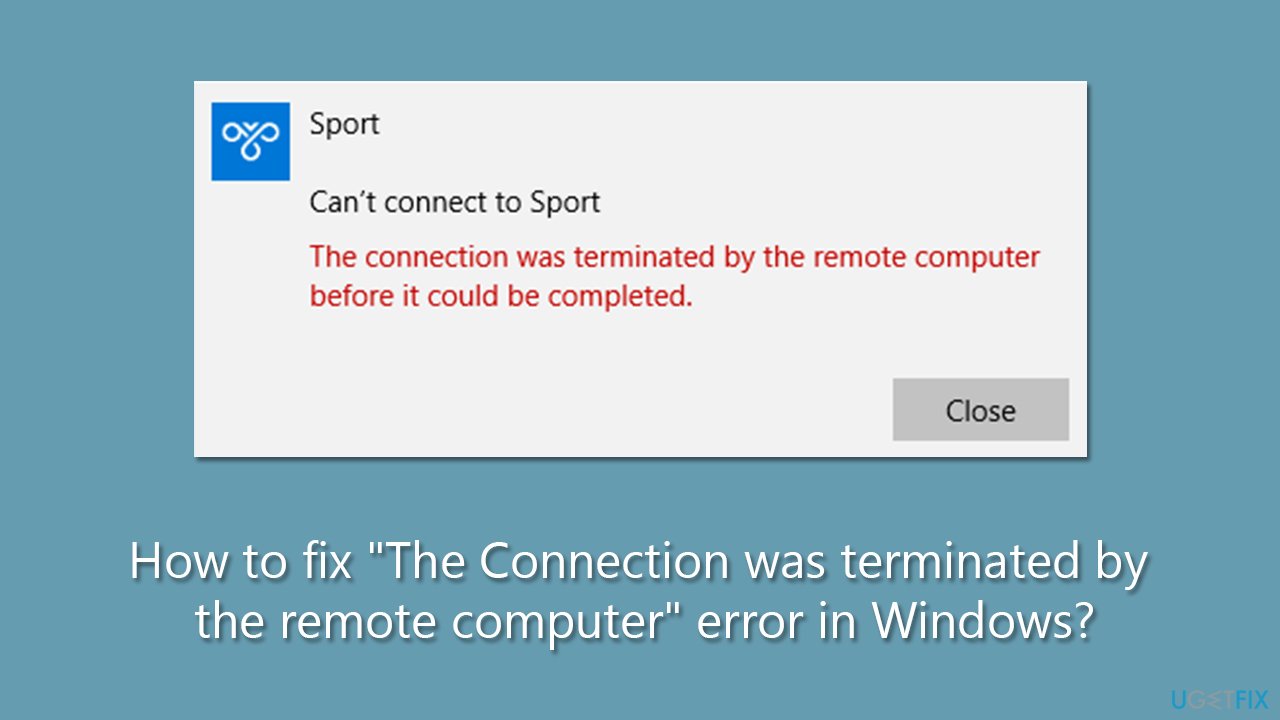
Additionally, an unstable network connection can cause a “The Connection was terminated by the remote computer” error to occur. Network congestion, slow internet connections, or issues with the network components, like network adapters, can result in an error. In some cases, the error might also be caused by problems with the VPN server.
Below we provide several manual solutions for the “The Connection was terminated by the remote computer” error. If you would rather try the automatic approach, we recommend employing PC repair software FortectMac Washing Machine X9 for the job.
Fix 1. Disable proxy
In some cases, users cannot set up a VPN because a proxy is already established. Here's how to disable it:
- Right-click Start and select Network connections.
- Click on the Proxy option on the left-hand side of the Network & Internet menu.
- Under the Manual proxy setup section, turn off the toggle switch for Use a proxy server.
- If you previously had the Use setup script option enabled, make sure to turn it off as well.
- Restart your computer for the changes to take effect.
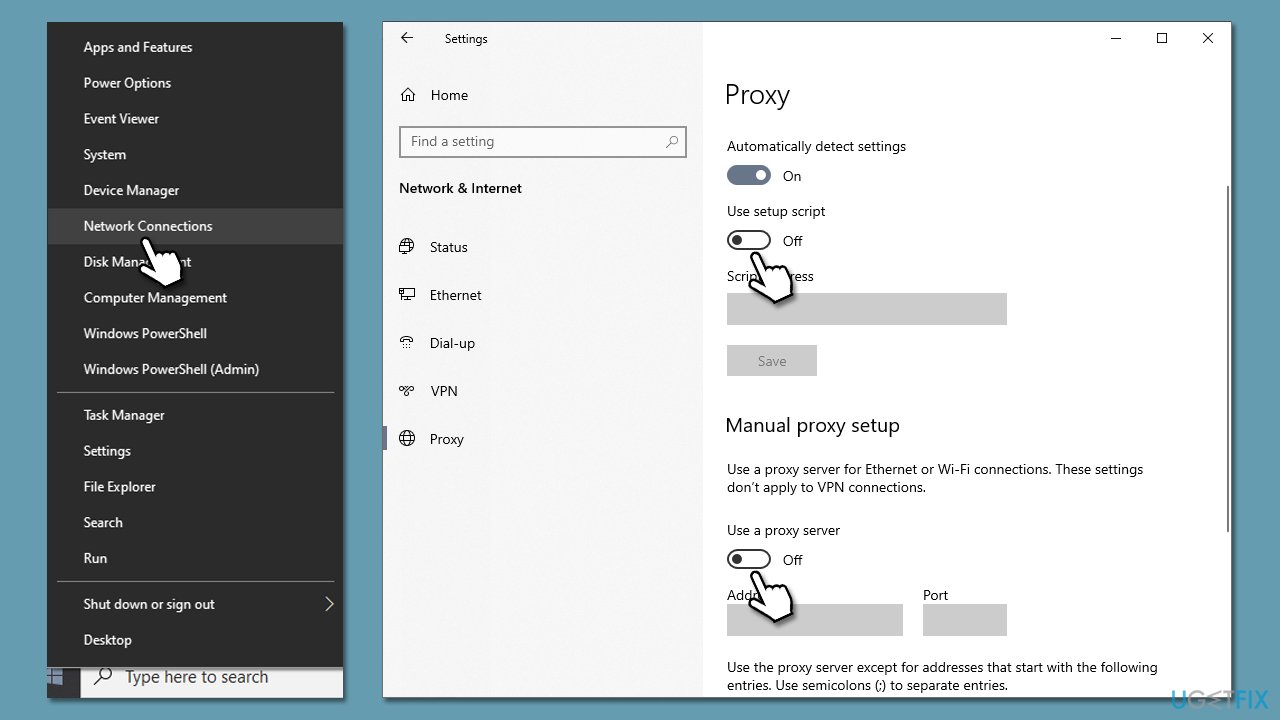
Fix 2. Change security settings
- Right-click on Start and pick Network connections.
- Find the Advanced network settings section.
- Click Change adapter options underneath.
- Right-click on your VPN connection and click Properties.
- Go to the Security tab.
- In the Authentication section, mark the Allow these protocols option.
- Tick the Challenge Handshake Authentication Protocol (CHAP) and Microsoft CHAP version 2 checkboxes and click OK.
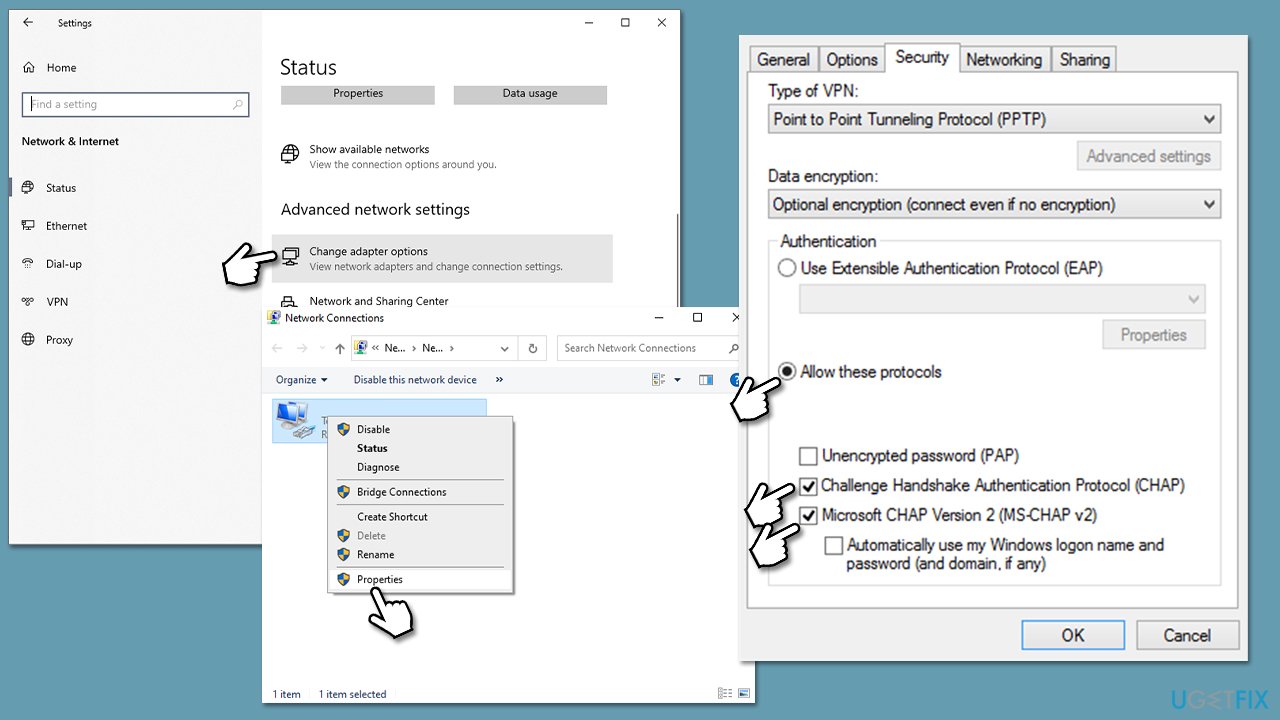
Fix 3. Run network troubleshooter
Local network issues could cause “The Connection was terminated by the remote computer” error. Check your network using the dedicated troubleshooter:
- Right-click on Start and pick Settings.
- Go to Network & Internet section.
- On the right side, find the Advanced network settings section.
- Click Network troubleshooter and wait.
- Apply the recommended fixes.
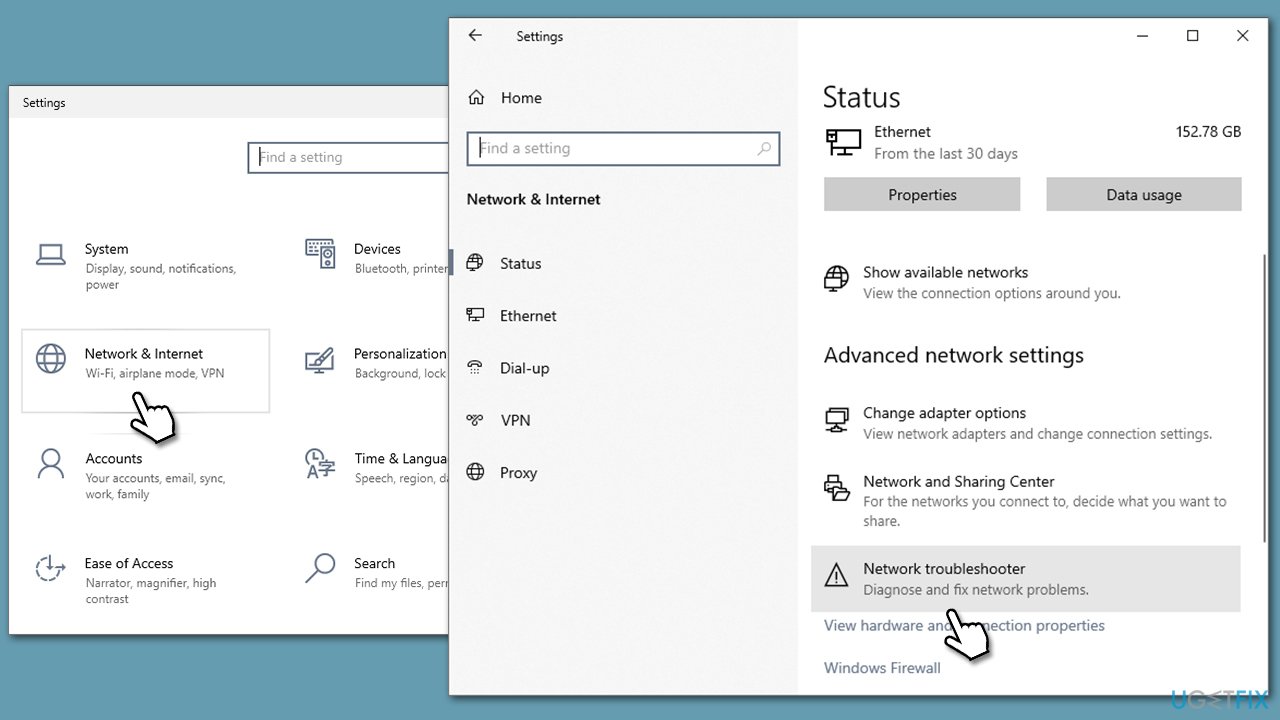
Fix 4. Reinstall miniports
- Right-click on Start and pick Device Manager.
- Expand the Network adapters section.
- Right-click on WAN Miniport (SSTP) and select Uninstall device.
- A warning will pop up – click Uninstall.
- Do the same thing with all the other miniports.
- Restart your system, and Windows should reinstall the default drivers.
- If it doesn't, download them from the internet or opt for automatic driver updaters such as DriverFix.
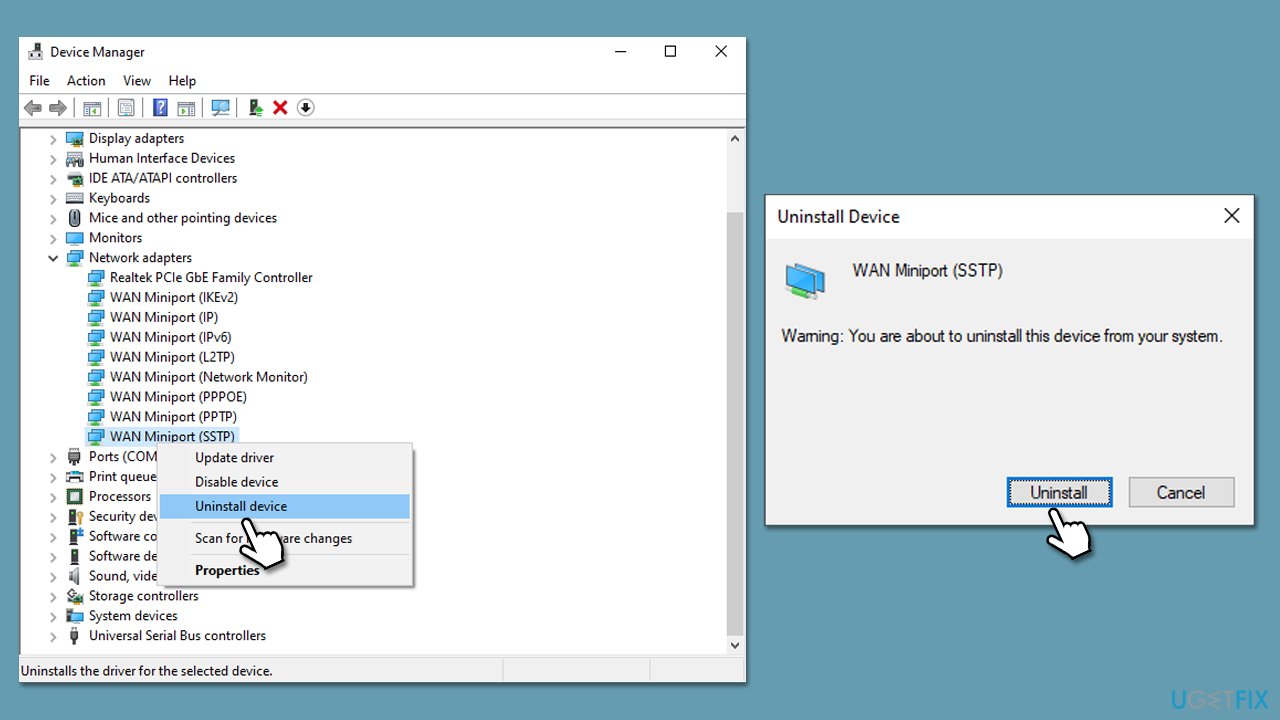
Repair your Errors automatically
ugetfix.com team is trying to do its best to help users find the best solutions for eliminating their errors. If you don't want to struggle with manual repair techniques, please use the automatic software. All recommended products have been tested and approved by our professionals. Tools that you can use to fix your error are listed bellow:
Access geo-restricted video content with a VPN
Private Internet Access is a VPN that can prevent your Internet Service Provider, the government, and third-parties from tracking your online and allow you to stay completely anonymous. The software provides dedicated servers for torrenting and streaming, ensuring optimal performance and not slowing you down. You can also bypass geo-restrictions and view such services as Netflix, BBC, Disney+, and other popular streaming services without limitations, regardless of where you are.
Don’t pay ransomware authors – use alternative data recovery options
Malware attacks, particularly ransomware, are by far the biggest danger to your pictures, videos, work, or school files. Since cybercriminals use a robust encryption algorithm to lock data, it can no longer be used until a ransom in bitcoin is paid. Instead of paying hackers, you should first try to use alternative recovery methods that could help you to retrieve at least some portion of the lost data. Otherwise, you could also lose your money, along with the files. One of the best tools that could restore at least some of the encrypted files – Data Recovery Pro.



