Question
Issue: How to fix "The driver may be corrupted or missing (Code 39)" error in Windows?
Hello. After I updated my Windows computer my camera stopped working. When I tried to update the driver I received the “Windows cannot load the device driver for this hardware. The driver may be corrupted or missing. (Code 39)” error. How do I fix this?
Solved Answer
The “Windows cannot load the device driver for this hardware. The driver may be corrupted or missing. (Code 39)” error is a common issue that can occur when trying to use a USB device, such as a standard USB drive, hard disk drive/solid-state drive, or even a webcam on a Windows computer. This error is typically displayed in the General tab of the Properties window for the device in the Device Manager.
This error can impact users in a number of ways, including preventing them from being able to access the data on their USB device or using the device's functionality. This can make it difficult or impossible to transfer files, backups, or other important data. Additionally, the error can also prevent the device from working properly, making it difficult to use the device for its intended purpose, such as for storage or as a webcam.
Possible solutions for this issue include updating or reinstalling the device driver,[1] troubleshooting the USB controller, and checking for any conflicts with other devices. If none of these solutions work, the issue may be with the device itself, and it may need to be repaired or replaced.
In this guide, you will find 6 steps that should help you fix “The driver may be corrupted or missing (Code 39)” error in Windows. Keep in mind that the manual troubleshooting process can be lengthy. You can use a maintenance tool like FortectMac Washing Machine X9 that can fix most system errors, BSODs,[2] corrupted files, and registry[3] issues. Otherwise, follow the step-by-step instructions below.
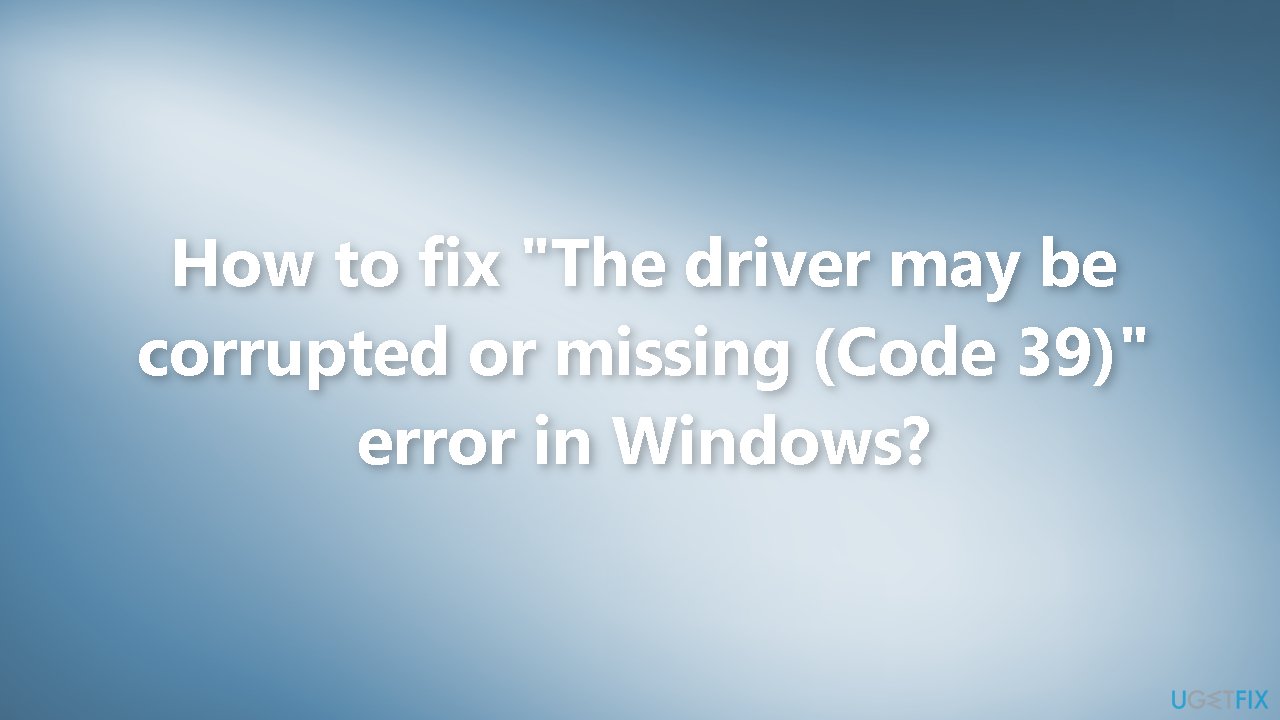
Solution 1. Fix Corrupted System Files
Use Command Prompt commands to repair system file corruption:
- Open Command Prompt as administrator
- Use the following command and press Enter:
sfc /scannow
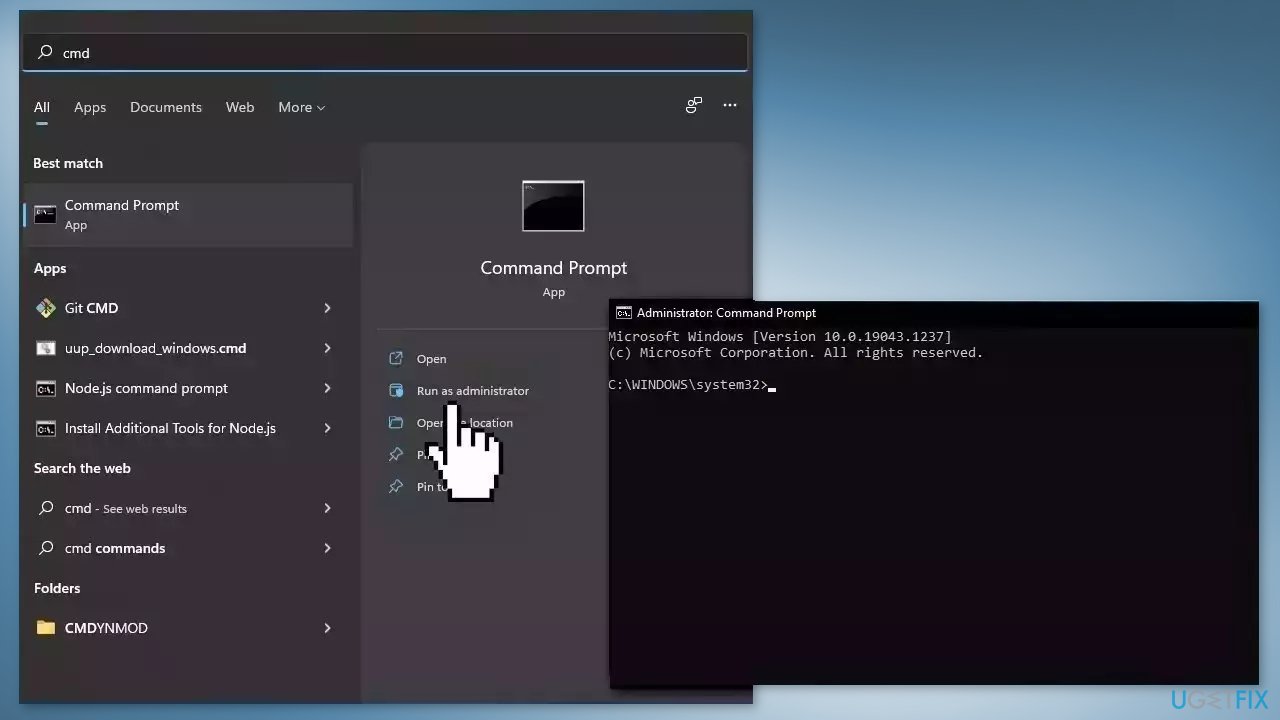
- Reboot your system
- If SFC returned an error, then use the following command lines, pressing Enter after each:
DISM /Online /Cleanup-Image /CheckHealth
DISM /Online /Cleanup-Image /ScanHealth
DISM /Online /Cleanup-Image /RestoreHealth
Solution 2. Reinstall Driver
When a device is connected to a Windows PC, it automatically detects and installs the appropriate driver to ensure that the device is ready to use when reconnected. If you need to reinstall the driver, you can remove the device from the system and then have Windows detect it again.
- Press the Windows key + X to open the Power Menu
- Press M to open the Device Manager
- Locate the USB device, right-click on it
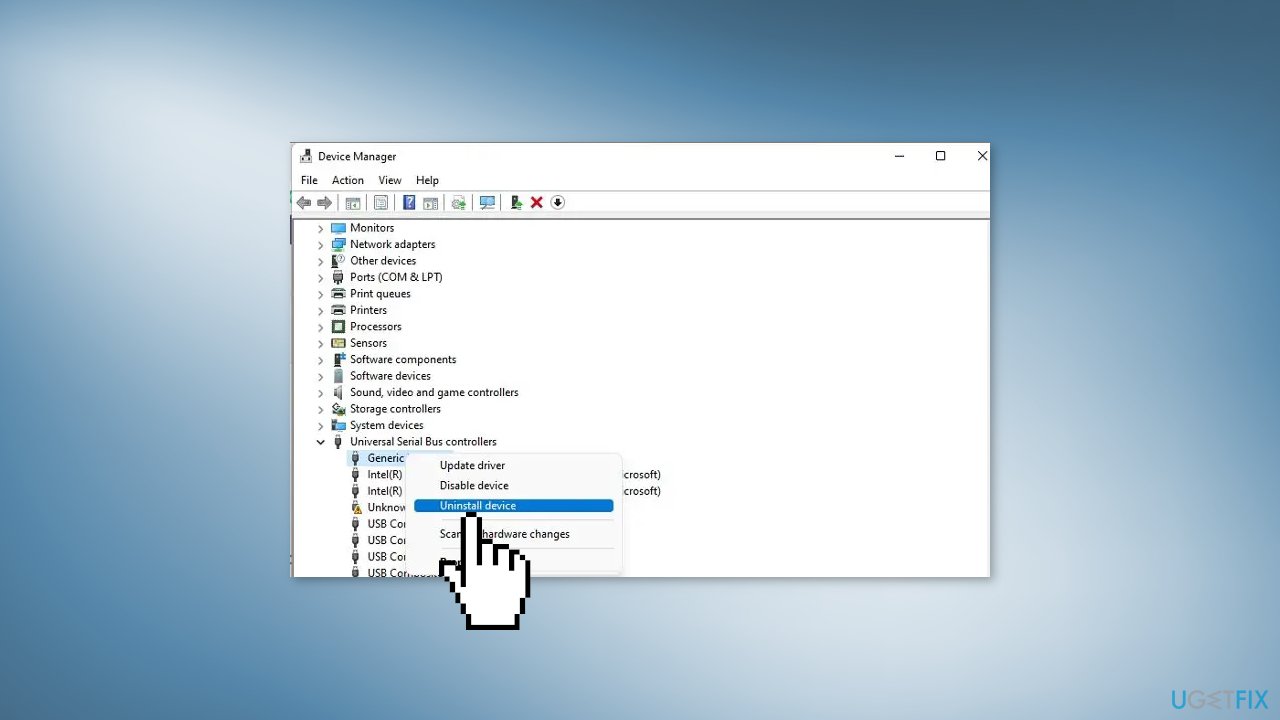
- Select the Uninstall device option from the context menu
- Restart the PC
- Replug the hardware
- Windows will detect the device again and install the required driver
Solution 3. Update USB Device Driver
All USB devices, even those that use standard drivers, require a specific driver to function properly. This includes storage drives, cameras, and any other device that uses a USB interface. To ensure optimal performance and compatibility, it's a good idea to regularly update the drivers for these devices.
One way to do this is to download the latest drivers directly from the original equipment manufacturer (OEM) website, rather than relying on Windows Update. You can also use a dedicated utility, like DriverFix that can find and install the best drivers for your machine automatically.
Solution 4. Disable Memory Integrity
Memory integrity is a security feature that prevents attackers from injecting malicious code into high-security processes. If Windows Security detects a driver with an invalid signature, it may indicate that the driver is outdated and needs to be updated. However, it does not necessarily mean that the driver is malicious. By disabling Memory Integrity, you can check if this is the issue that is preventing the USB device from working properly.
- Open Windows Security
- Navigate to Device Security > Core isolation
- Turn off Memory Integrity
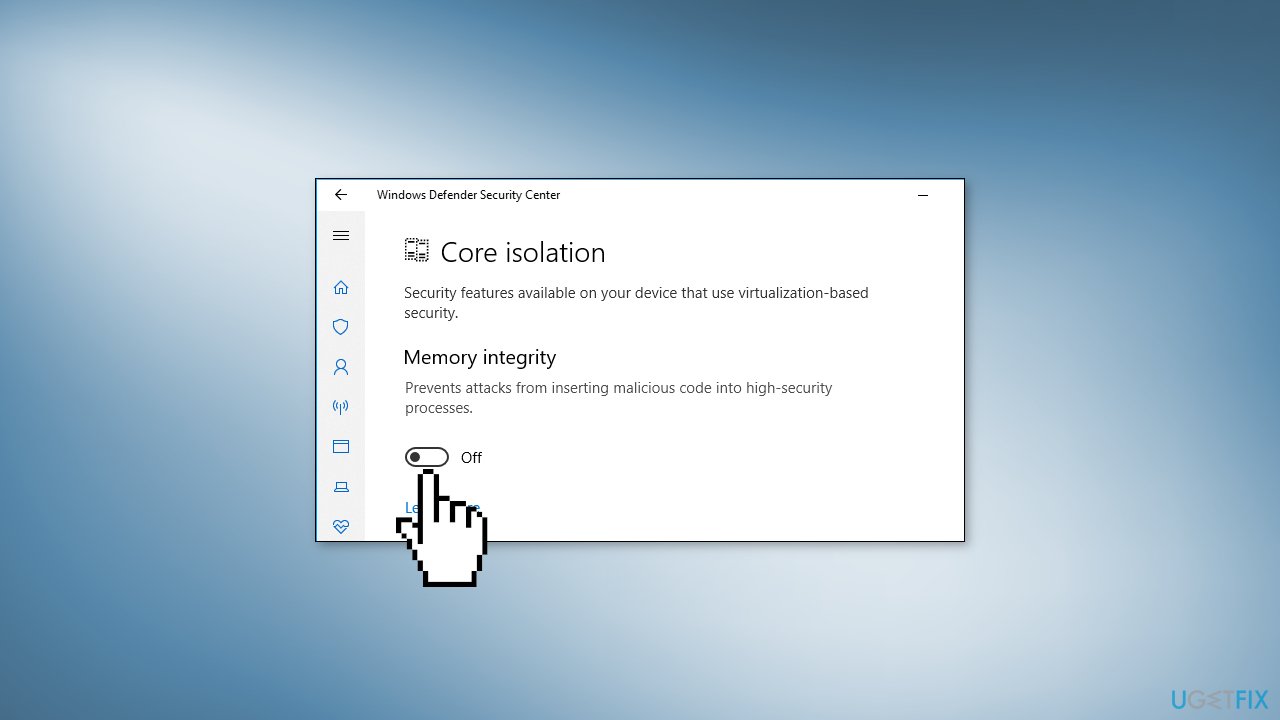
- Try accessing the USB device
- If the USB device loads, the issue is with the driver
- Find and install the appropriate driver for the USB device.
Solution 5. Perform an Upgrade Install
- Visit the official Microsoft website and download the Windows 11 or Windows 10 installation media
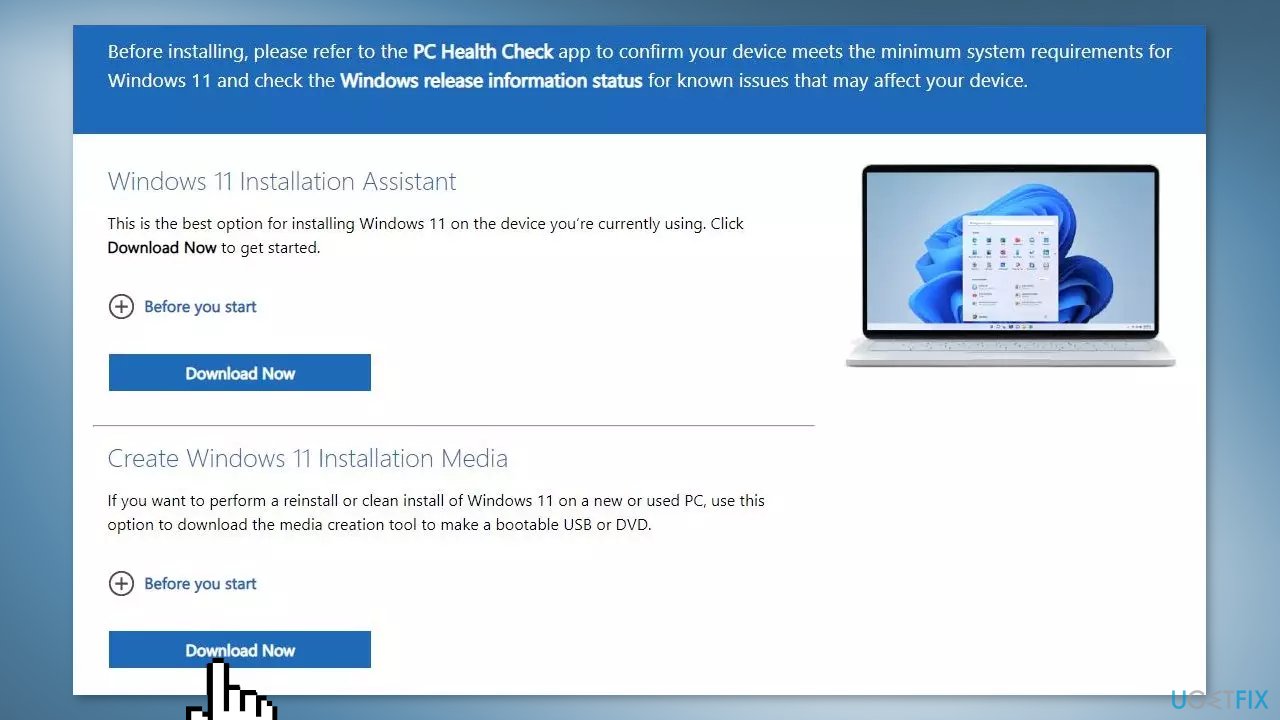
- Double-click the installer and select Yes when UAC shows up
- Agree to the terms and click Next
- Select Upgrade this PC now and select Next
- Windows will now download all the necessary files – it might take sometime
- Agree to terms once again and click Next
- Before installing, make sure that you are happy with your choices (otherwise, you can click Change what to keep option)
- Click Install to begin the upgrade process.
Solution 6. Replace Hardware
If the previous steps did not resolve the issue with the USB device, it may be helpful to try the device on a different computer to determine if the problem is with the hardware or the specific computer. If the device does not work on another computer, it is likely a hardware issue.
If the device is still under warranty, you can contact the manufacturer's customer support for a replacement. If the device is out of warranty, customer support may still be able to assist you in getting it repaired for a fee.
Repair your Errors automatically
ugetfix.com team is trying to do its best to help users find the best solutions for eliminating their errors. If you don't want to struggle with manual repair techniques, please use the automatic software. All recommended products have been tested and approved by our professionals. Tools that you can use to fix your error are listed bellow:
Access geo-restricted video content with a VPN
Private Internet Access is a VPN that can prevent your Internet Service Provider, the government, and third-parties from tracking your online and allow you to stay completely anonymous. The software provides dedicated servers for torrenting and streaming, ensuring optimal performance and not slowing you down. You can also bypass geo-restrictions and view such services as Netflix, BBC, Disney+, and other popular streaming services without limitations, regardless of where you are.
Don’t pay ransomware authors – use alternative data recovery options
Malware attacks, particularly ransomware, are by far the biggest danger to your pictures, videos, work, or school files. Since cybercriminals use a robust encryption algorithm to lock data, it can no longer be used until a ransom in bitcoin is paid. Instead of paying hackers, you should first try to use alternative recovery methods that could help you to retrieve at least some portion of the lost data. Otherwise, you could also lose your money, along with the files. One of the best tools that could restore at least some of the encrypted files – Data Recovery Pro.
- ^ Device driver. Wikipedia, the free encyclopedia.
- ^ Chris Hoffman. Everything You Need To Know About the Blue Screen of Death. Howtogeek. Tech Insight Magazine.
- ^ Tim Fisher. What Is the Windows Registry?. Lifewire. Software and Apps.



