Question
Issue: How to fix The system cannot write to the specified device error on Windows 10?
Hello, my Discord was not working properly, so I decided to reinstall it. However, each time I try to install it, I now receive an error “The system cannot write to the specified device.” Any ideas about how to fix this?
Solved Answer
The system cannot write to the specified device is a Windows error that can occur on any version of the operating system, including 7, 8, or 10. The problem is usually related to a process when users are unable to install programs on their computers. Alternatively, the problem can occur when trying to update Windows or drivers for different hardware.
The system that cannot write to the specified device is typically also marked with ERROR_WRITE_FAULT code and can be known as error 29.
While write errors can be observed when using several different applications such as Steam, usually users have no idea what is causing it. The most important thing when trying to troubleshoot problems is to remember when the error occurred and whether some changes were made to the system.
The system cannot write to the specified device error can be caused by many different issues, although the most probable cause is system file corruption. This, in itself, can be a result of many factors, such as malware[1] infection or failing hardware.
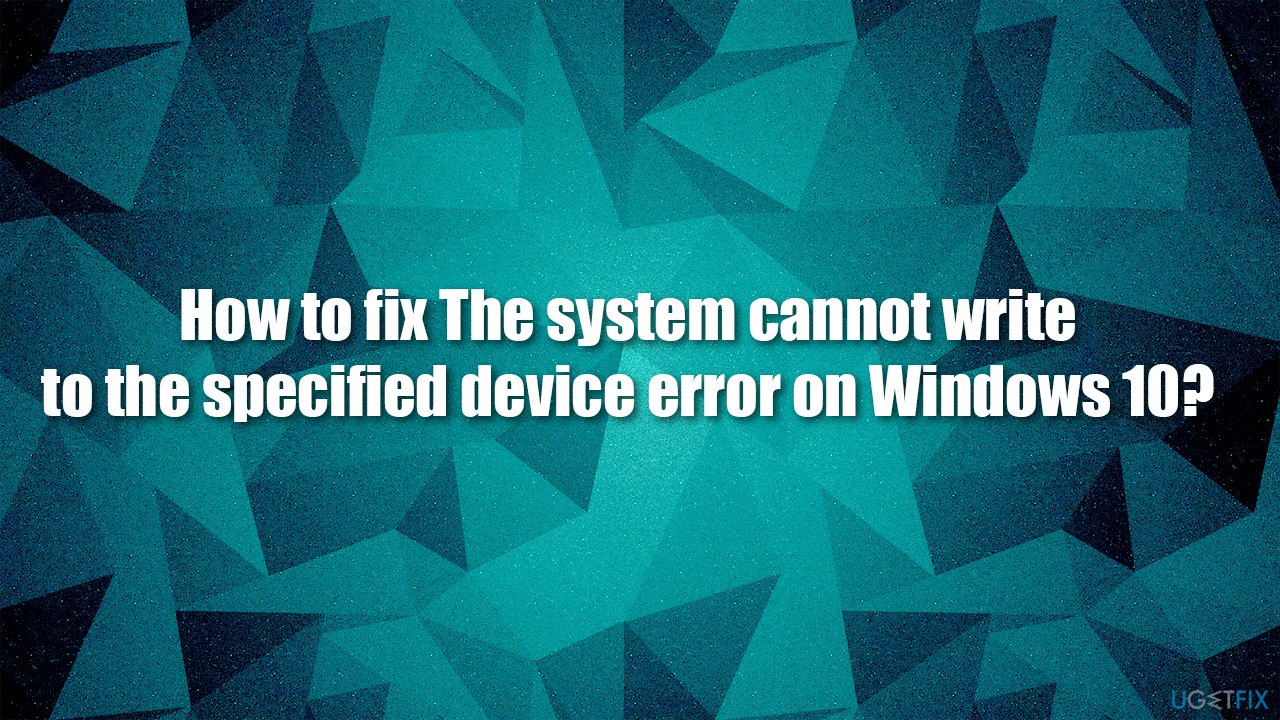
As evident, not being able to install applications or update drivers, Windows updates can cause serious problems, including not being able to secure the operating system from dangerous software vulnerabilities. Thus fixing the problem becomes very important.
Nonetheless, below you will find all the relevant information and solutions for this problem. Keep in mind that not all of the fixes will for everybody, so try all the methods to see which one works for you.
Fix 1. Use System repair tool
Windows errors can be either minor or cause some serious problems with its operation. For example, Blue Screen of Death[2] errors might sometimes even prevent users from accessing their devices and result in the so-called reboot loop. There could be many different reasons for serious problems to arise, e.g., driver malfunction, system file corruption, Windows registry errors, and much more.
That being said, it might sometimes be difficult to find the reason for these PC problems is. Using an automatic repair tool such as FortectMac Washing Machine X9 can save you a lot of time, as it can find and replace corrupted system sectors automatically.
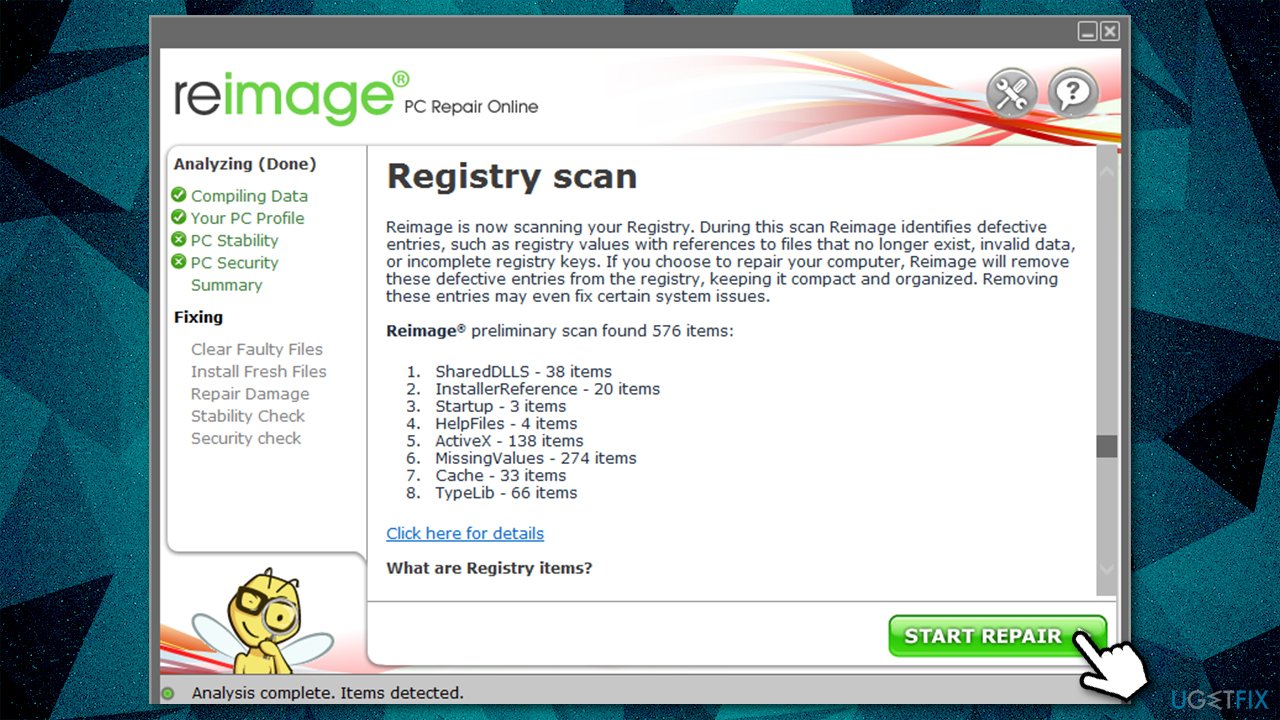
Fix 2. Update Windows
If you encounter The system cannot write to the specified device error, you should first make sure that your Windows is up to date, as Microsoft constantly releases patches to fix various bugs.[3]
- Type Updates in Windows search and hit Enter
- On the right side, click Check for updates
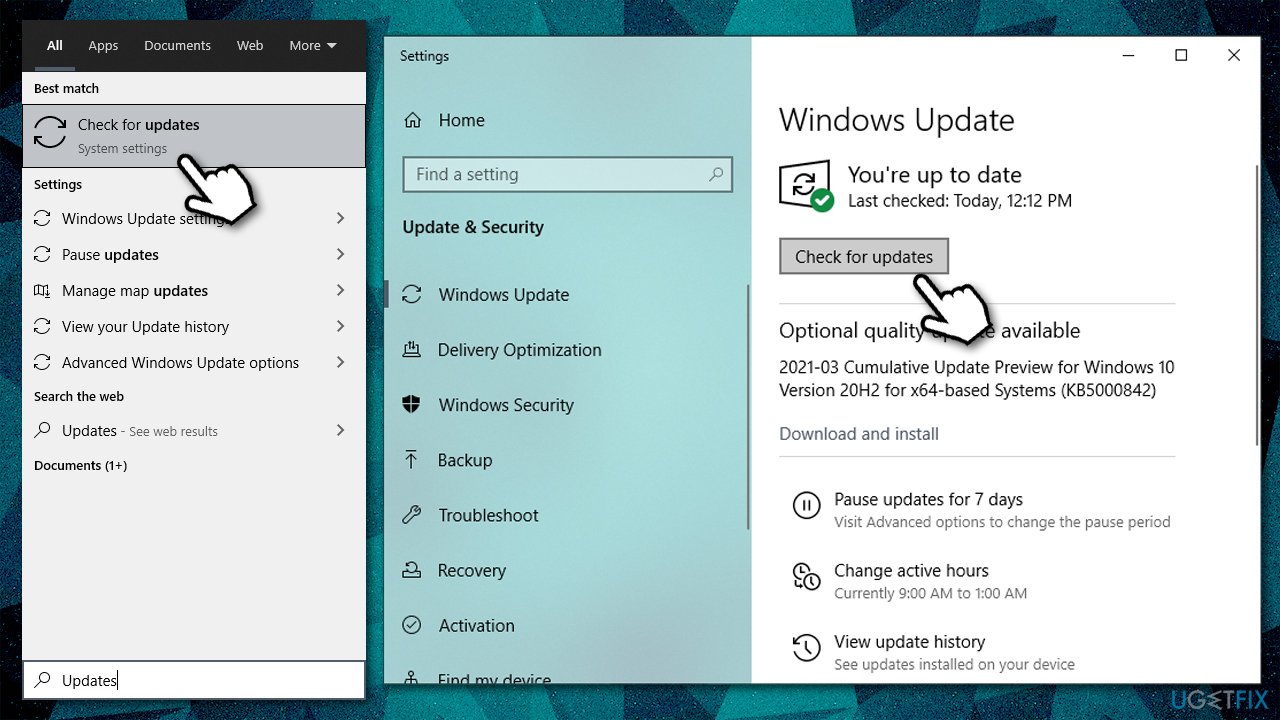
- Wait till everything is downloaded and installed (don't forget to install optional updates)
- Restart your computer.
Fix 3. Scan your system for malware
You can use a third-party security application, although a scan with Windows Defender should suffice. Use Offline scan for more thorough examination:
- Click on Show hidden items arrow within your taskbar
- Click Windows Security icon
- Go to Virus and threat protection
- Select Scan options and pick Microsoft Defender Offline scan
- Click Scan now – your system will reboot immediately and scan performed.
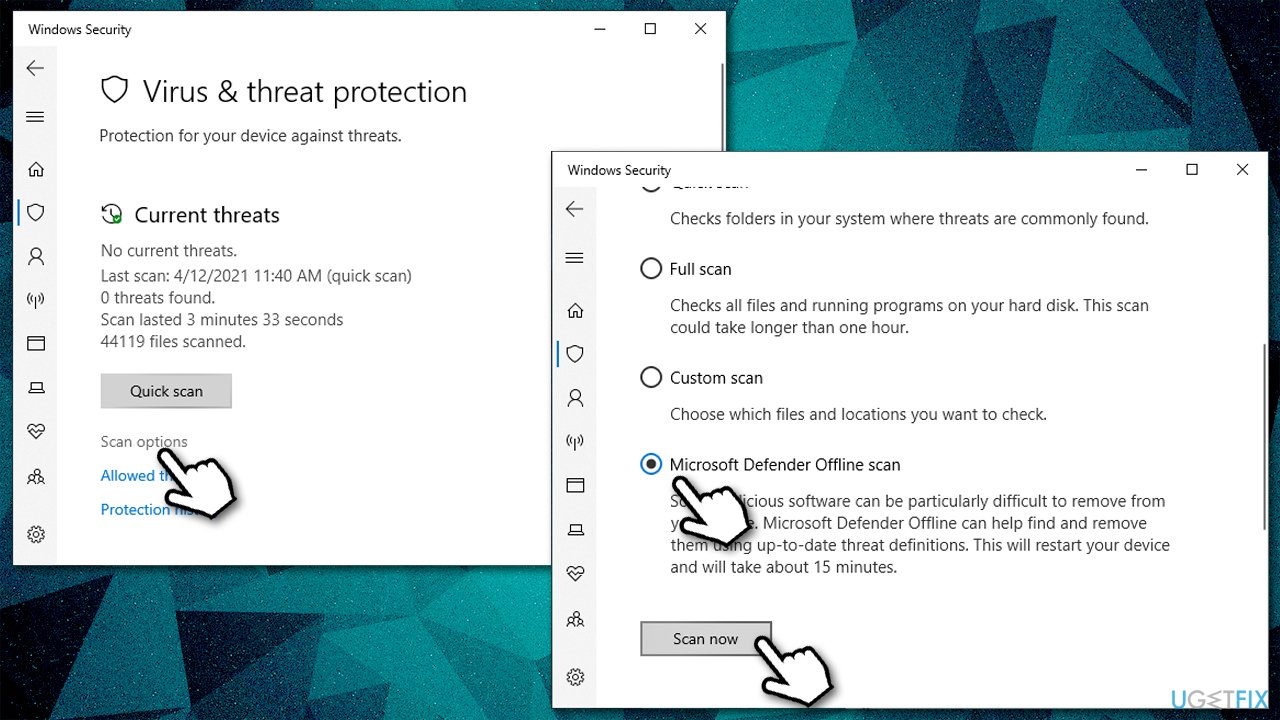
Fix 4. Repair corrupted system files
- Type cmd in Windows search
- Right-click on Command Prompt and select Run as administrator
- Type the following command and press Enter:
sfc /scannow
- Wait till scan finishes and reboot your PC.
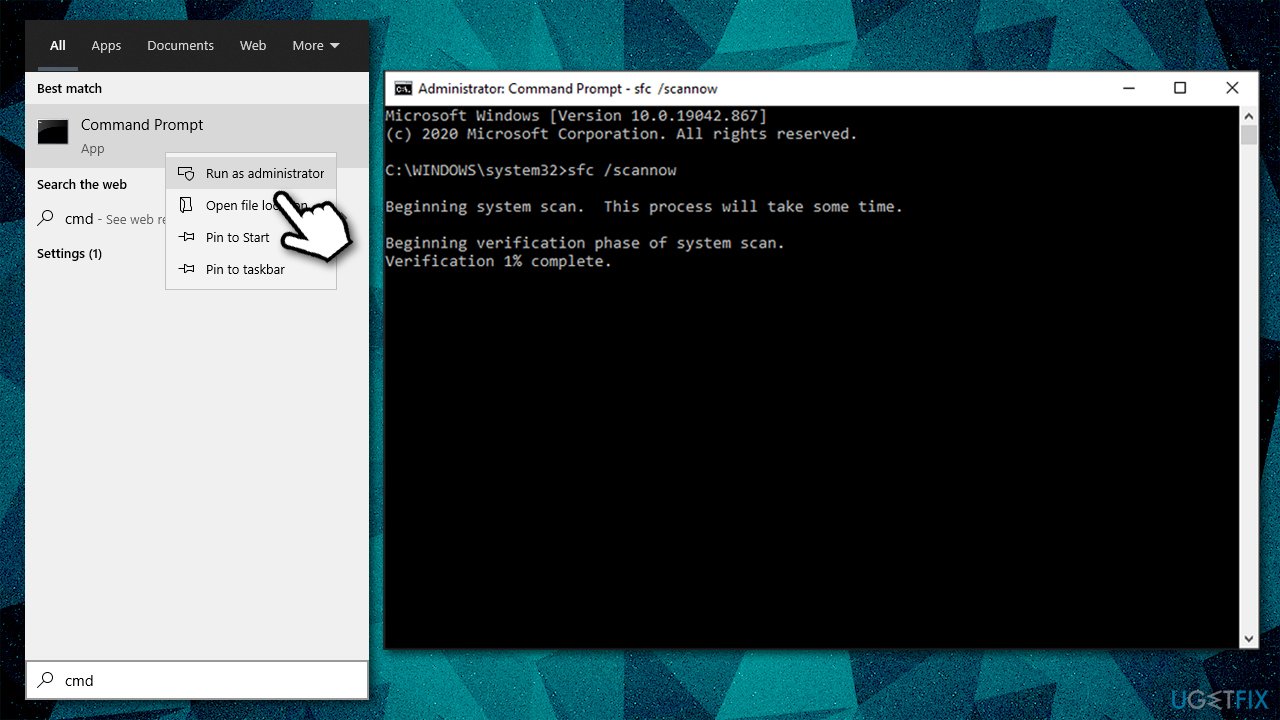
Fix 5. Run chkdsk
Check your disk for errors with Command Prompt:
- Open Command prompt as administrator
- Paste the following command:
chkdsk C: /f /r /x
- Press Enter
- If the scan does not start and instead you receive an error, type in Y and hit Enter
- Restart your PC.
Fix 6. Change permissions in your drive
- Right-click on the drive you can't install programs to (C: by default) and select Properties
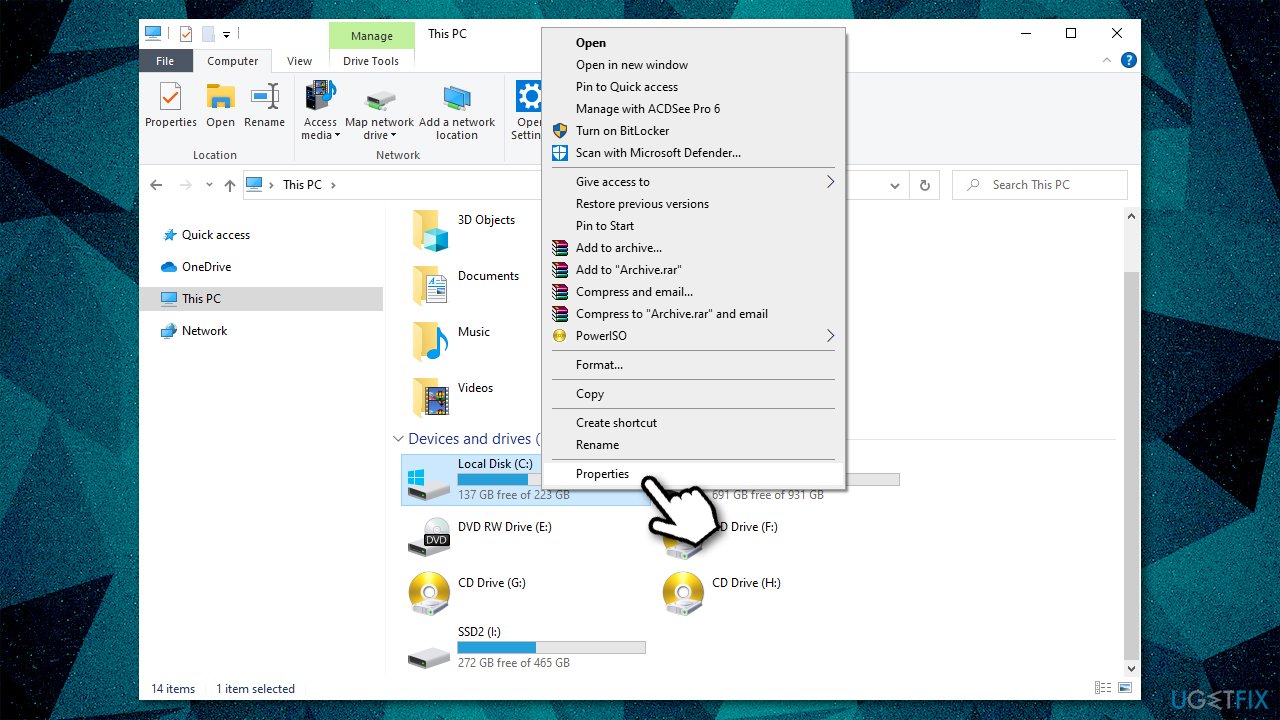
- Go to Security tab and click Advanced
- Select Users and click Change permissions
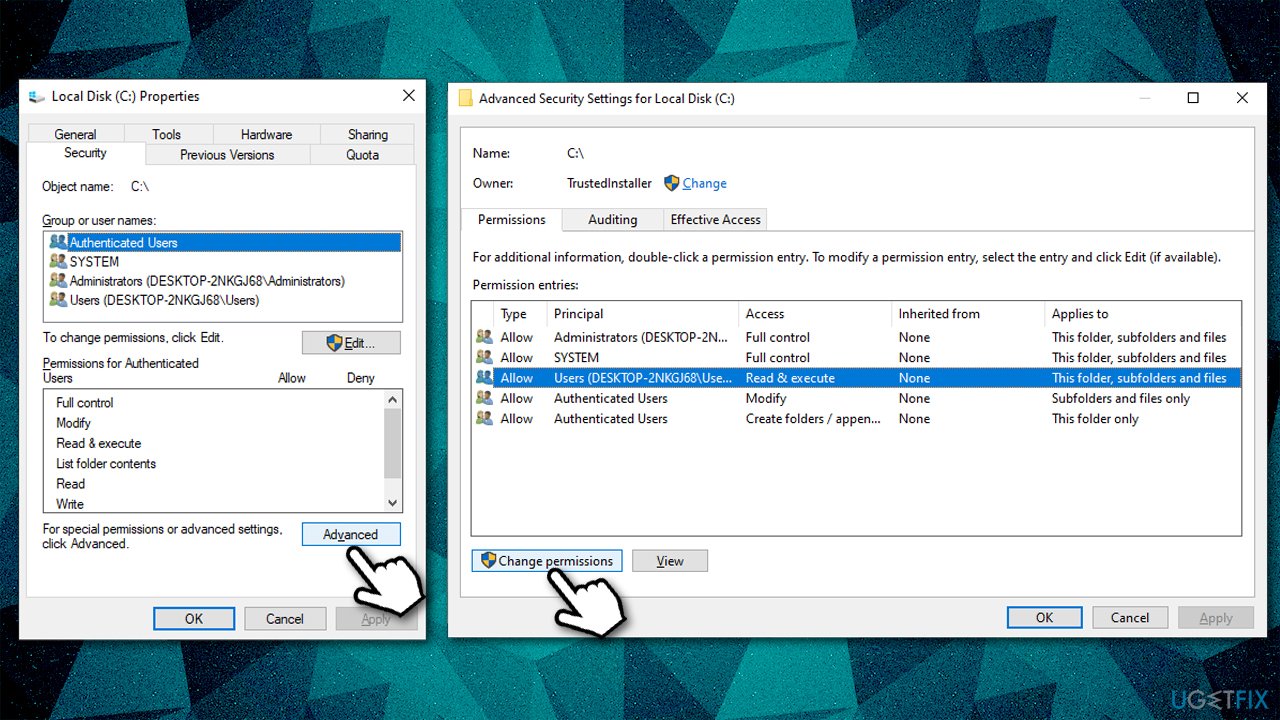
- Click Users once more and select Edit
- Here, tick the Full Control and click OK.
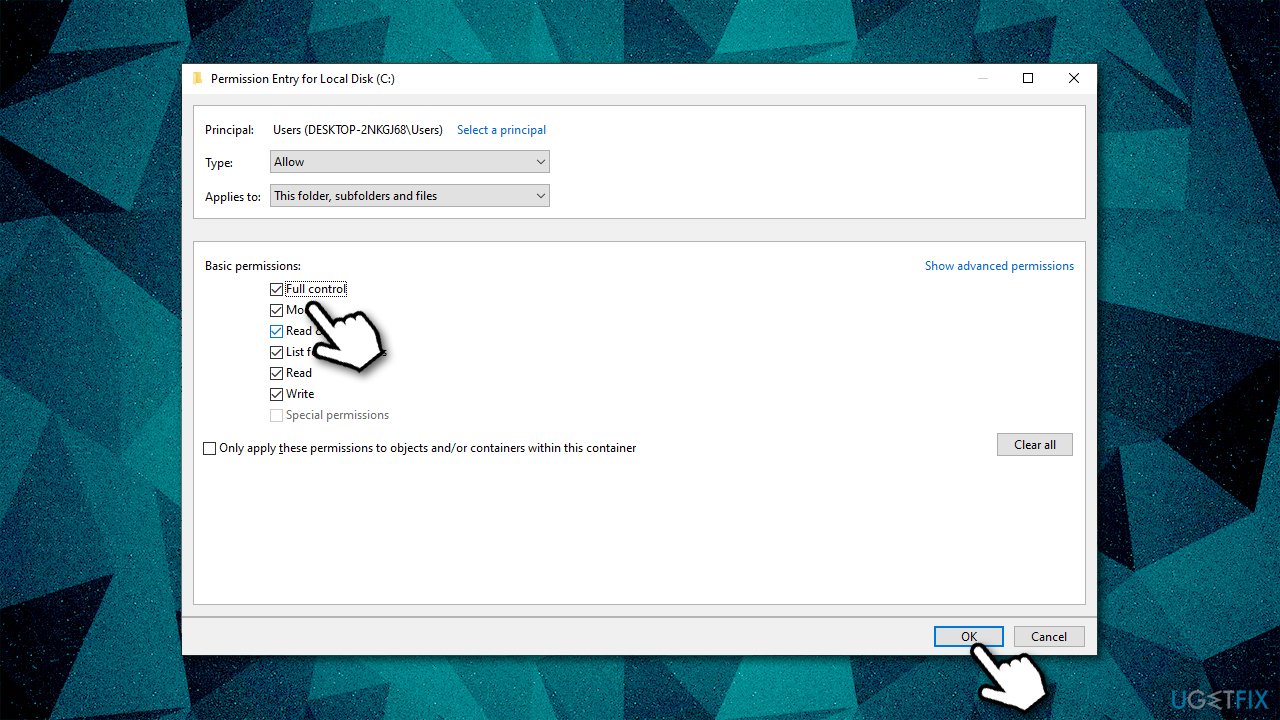
Fix 7. Clean system from junk
Various errors could occur due to lack of space on the drive.
- Type Disk Cleanup in Windows search and press Enter
- Select your main drive (C:) and click OK
- Here, tick the relevant sections, such as Temporary files
- Click Clean up system files
- Select all the relevant sections again (warning: if you select to delete Windows update files you will not be able to go to previous Windows version) and click OK.
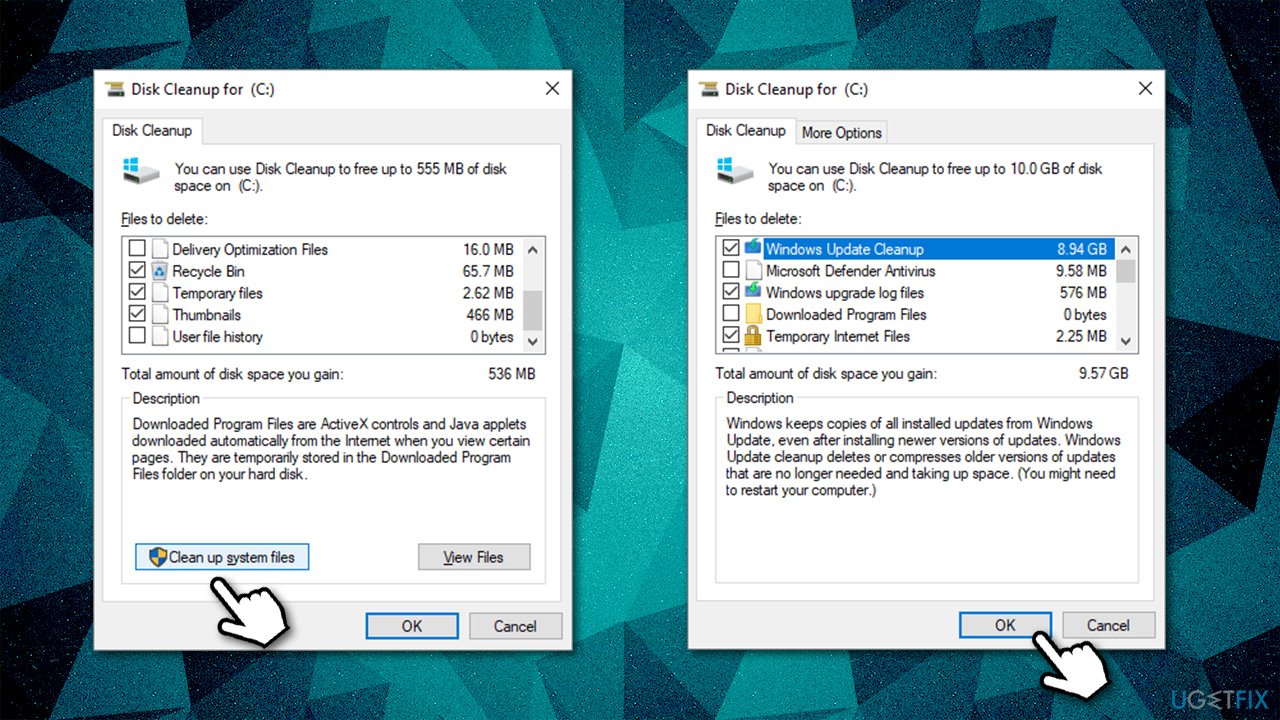
Repair your Errors automatically
ugetfix.com team is trying to do its best to help users find the best solutions for eliminating their errors. If you don't want to struggle with manual repair techniques, please use the automatic software. All recommended products have been tested and approved by our professionals. Tools that you can use to fix your error are listed bellow:
Access geo-restricted video content with a VPN
Private Internet Access is a VPN that can prevent your Internet Service Provider, the government, and third-parties from tracking your online and allow you to stay completely anonymous. The software provides dedicated servers for torrenting and streaming, ensuring optimal performance and not slowing you down. You can also bypass geo-restrictions and view such services as Netflix, BBC, Disney+, and other popular streaming services without limitations, regardless of where you are.
Don’t pay ransomware authors – use alternative data recovery options
Malware attacks, particularly ransomware, are by far the biggest danger to your pictures, videos, work, or school files. Since cybercriminals use a robust encryption algorithm to lock data, it can no longer be used until a ransom in bitcoin is paid. Instead of paying hackers, you should first try to use alternative recovery methods that could help you to retrieve at least some portion of the lost data. Otherwise, you could also lose your money, along with the files. One of the best tools that could restore at least some of the encrypted files – Data Recovery Pro.
- ^ Josh Fruhlinger. Malware explained: How to prevent, detect and recover from it. CSO Online. Latest information and best practices on business continuity and data protection.
- ^ Chris Hoffman. Everything You Need To Know About the Blue Screen of Death. How-To Geek. Site that explains technology.
- ^ Software Bug. Techopedia. Professional IT insight.


