Question
Issue: How to fix "This access control entry is corrupt" error in Windows?
Hello. When I try to open certain files or folders I get the “Access control entry is corrupt” error on my Windows PC. Can you help me fix this?
Solved Answer
Access Control List (ACL) issues frequently result in the “Access control entry is corrupt” error, which is a problem with Windows operating systems. In essence, the ACL is in charge of keeping track of access rights and permissions for various resources, including files and folders, on your computer. When users try to access particular resources, they could get this error message if the ACL is compromised or corrupted in some way.
Users may be adversely impacted by this issue in a number of ways. First of all, trying to access important files or folders might be a frustrating and difficult process. Workflow and productivity may be hindered by this, especially if the impacted resources are necessary for ongoing activities or projects. Users who rely on these resources may find themselves unable to open particular applications, change or remove files, or even access their own data.
Additionally, the error message “Access control entry is corrupt” may raise security issues. A corrupted ACL may inadvertently grant unauthorized access to resources or, conversely, deny access to legitimate users. If sensitive information is made unavailable to those who need it or is made accessible to unauthorized parties, this could potentially result in data breaches or data loss.
The corrupted ACL must normally be fixed or restored in order to solve this problem. This can be a challenging undertaking, and the best strategy will depend on the particulars. Users may need to use a variety of troubleshooting techniques, such as resetting permissions, changing ownership, or fixing the damaged ACL using system utilities.
In this guide, you will find 5 steps that should help you fix “Access control entry is corrupt” error in Windows. You can also try running a system repair tool like FortectMac Washing Machine X9. It can fix most system errors, BSODs, corrupted files, and registry issues. Otherwise, follow the step-by-step instructions below.
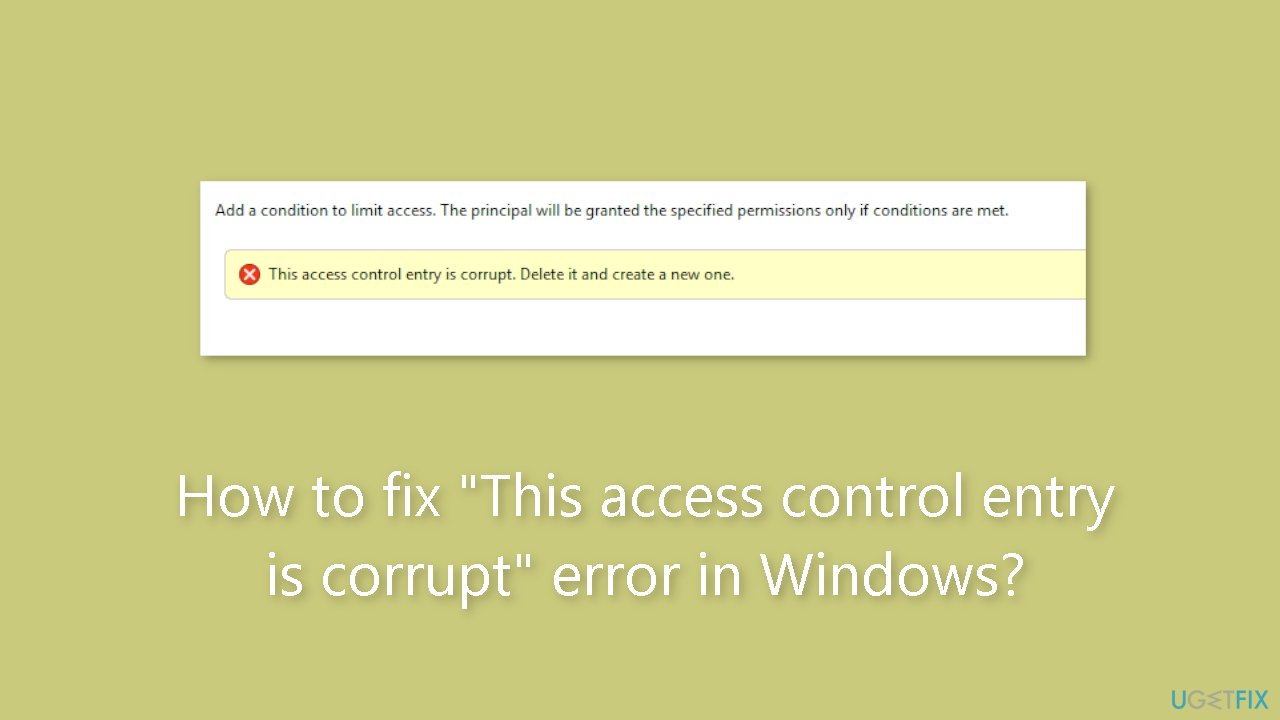
Method 1. Fix Corrupted System Files
Use Command Prompt commands to repair system file corruption:
- Open Command Prompt as administrator
- Use the following command and press Enter:
sfc /scannow
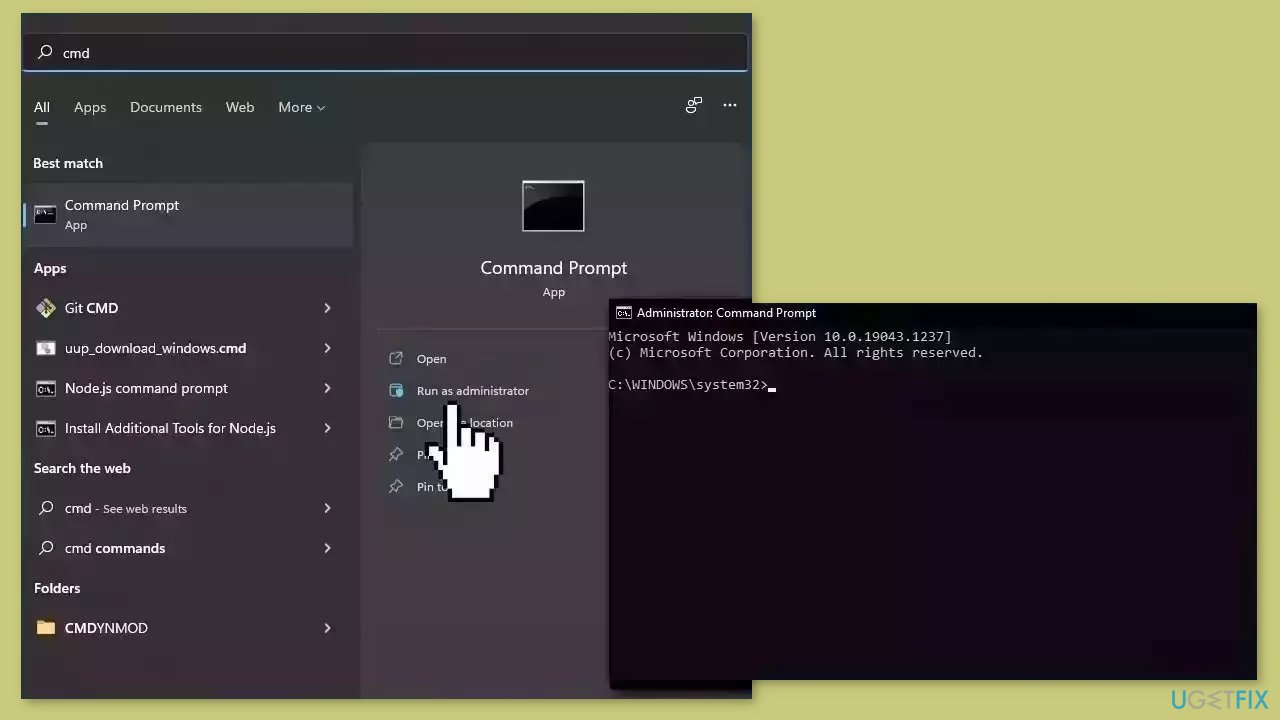
- Reboot your system
- If SFC returned an error, then use the following command lines, pressing Enter after each:
DISM /Online /Cleanup-Image /CheckHealth
DISM /Online /Cleanup-Image /ScanHealth
DISM /Online /Cleanup-Image /RestoreHealth
Method 2. Close all UWP Apps
Occasionally, UWP applications may inadvertently secure resources within their isolated environment, contrary to their intended behavior. When this occurs, users may encounter the “access control entry is corrupt” error message. To resolve this issue, identify the UWP app responsible, close it, and proceed to either update or reinstall it.
Method 3. Change Ownership of the Affected File
- Right-click the file or folder you want to modify and choose Properties.
- Navigate to the Security tab in the Properties window.
- Scroll down and click Advanced at the bottom to access the Advanced Security settings for the file.
- In the Advanced Security window, locate the Owner section to check if your username is listed as the owner of the file or folder.
- If your username isn't listed as the owner, click on the Change link next to it. This action opens the Select User or Group window.
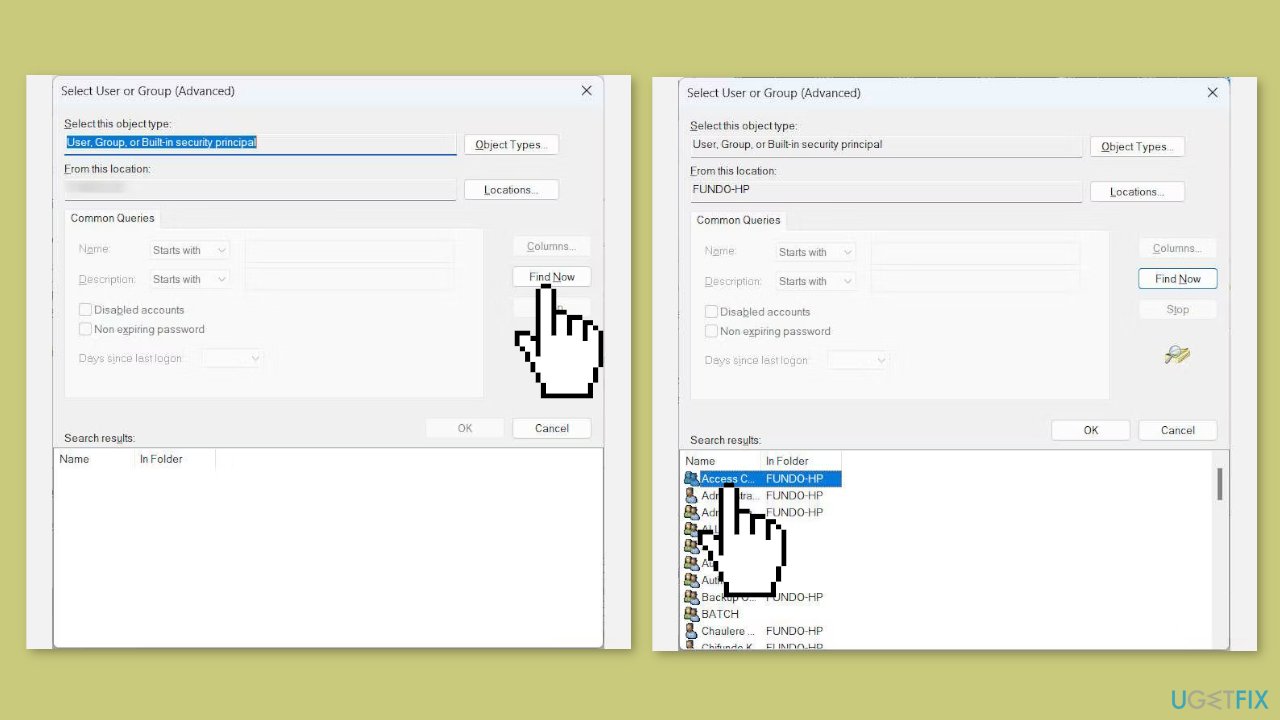
- Within the Select User or Group (Advanced) window, click on the Advanced button.
- To find available users on your Windows computer, click Find Now.
- In the search results displayed at the bottom, select your username from the list.
- Click OK in the Select User or Group window to confirm your selection.
- Back in the Select User or Group window, click OK again.
- In the Advanced Security window, click Apply and then OK to save your changes.
Method 4. Create a new User Account
- Open the search by tapping the Windows key or clicking on the search icon.
- Type user in the search bar.
- From the search results, select Add, delete, and manage other user accounts to open the Other Accounts section.
- Click on Add an account to proceed.
- Instead of entering an email address, locate the gray option called Sign in without a Microsoft account at the bottom of the screen.

- Click on Sign in without a Microsoft account to choose a Local Account.
- In the next window, fill in the required details such as username and password.
- Click on Next to create the new user account.
- The new user account should now be successfully created and ready to use.
Method 5. Reset Windows
- Press the Windows key + I on your keyboard to open the Windows settings.
- Click on Recovery located on the right-hand side.
- Next, click on Reset PC.
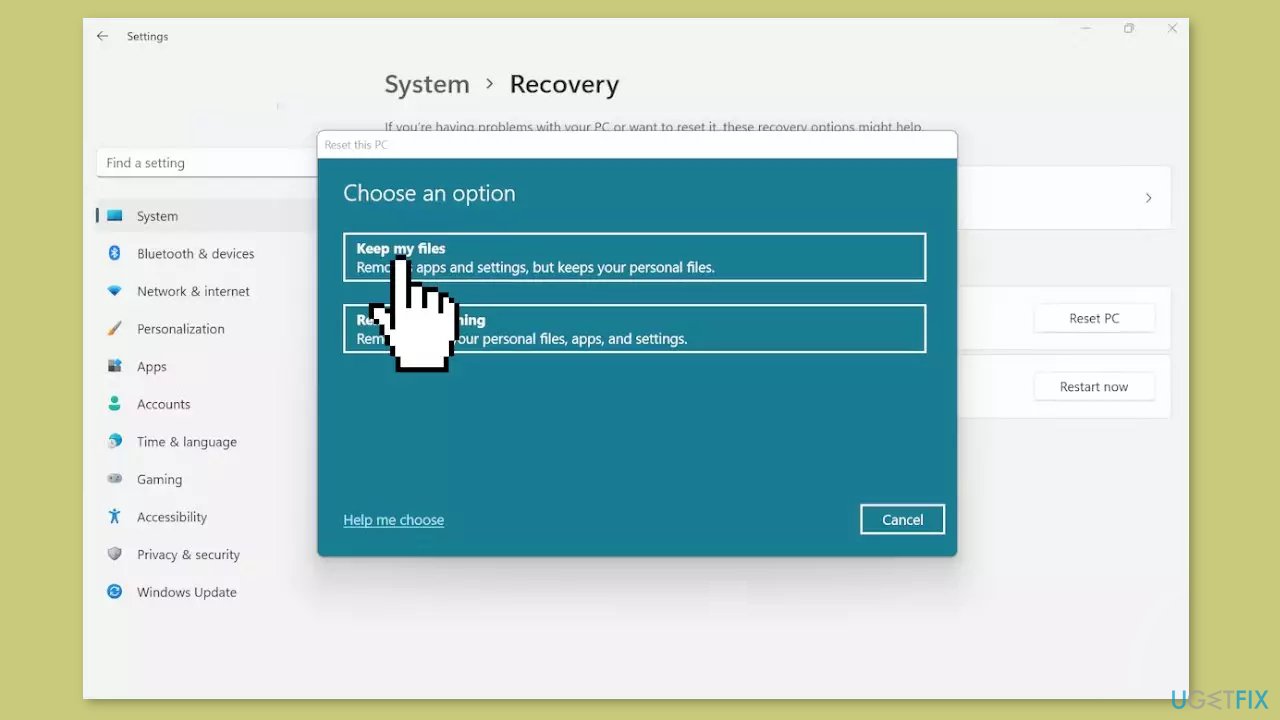
- Choose the option Keep my files.
- Click on Local reinstall and then select Next.
- In the subsequent window, click on Reset and confirm your decision.
- Allow the process to complete.
- Once the process finishes, check to see if the issue on your PC has been resolved.
Repair your Errors automatically
ugetfix.com team is trying to do its best to help users find the best solutions for eliminating their errors. If you don't want to struggle with manual repair techniques, please use the automatic software. All recommended products have been tested and approved by our professionals. Tools that you can use to fix your error are listed bellow:
Protect your online privacy with a VPN client
A VPN is crucial when it comes to user privacy. Online trackers such as cookies can not only be used by social media platforms and other websites but also your Internet Service Provider and the government. Even if you apply the most secure settings via your web browser, you can still be tracked via apps that are connected to the internet. Besides, privacy-focused browsers like Tor is are not an optimal choice due to diminished connection speeds. The best solution for your ultimate privacy is Private Internet Access – be anonymous and secure online.
Data recovery tools can prevent permanent file loss
Data recovery software is one of the options that could help you recover your files. Once you delete a file, it does not vanish into thin air – it remains on your system as long as no new data is written on top of it. Data Recovery Pro is recovery software that searchers for working copies of deleted files within your hard drive. By using the tool, you can prevent loss of valuable documents, school work, personal pictures, and other crucial files.



