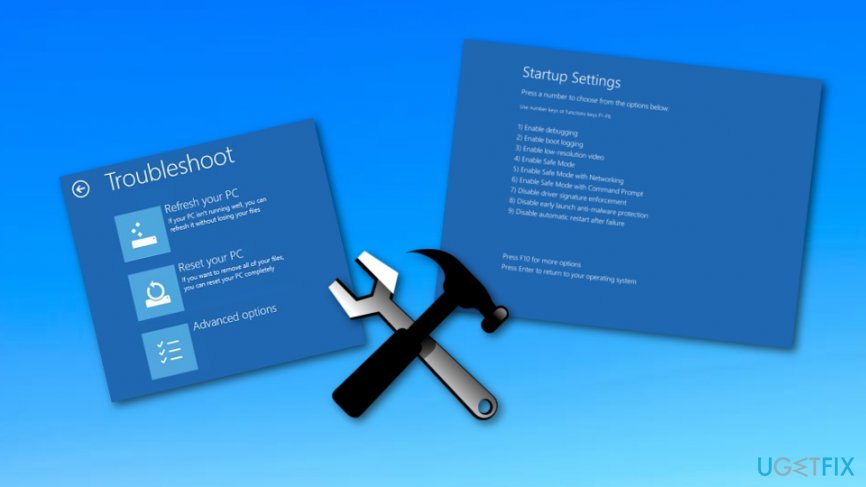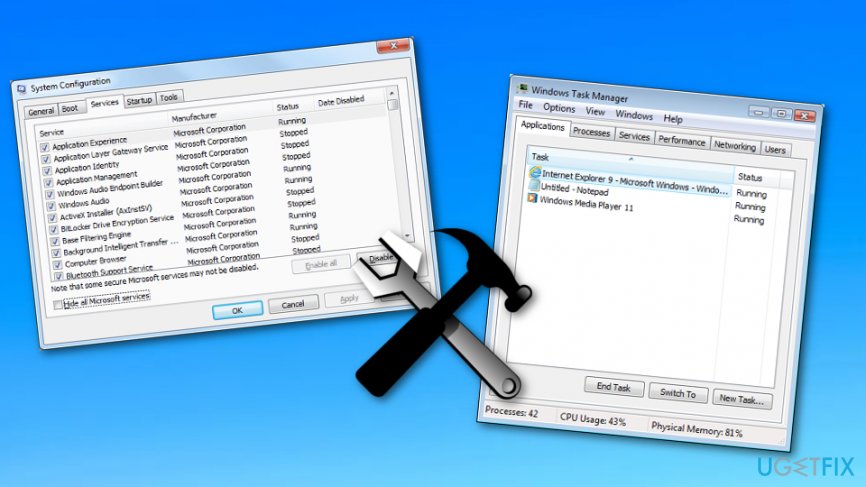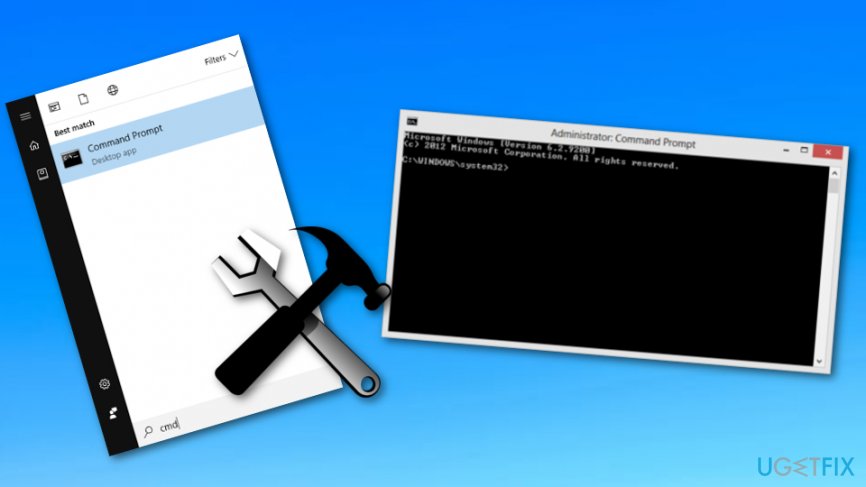Question
Issue: How to Fix Unable to Access Apps & Features Setting Issue on Windows 10?
I can’t access “Apps & Features” on the Settings app on Windows 10. I click Win key + S, select System, and attempt to access Apps & features on the left pane. However, when I click it, nothing happens except “Apps & features” becomes highlighted in bold. Everything else seems to be working fine. Don’t know why this is happening, so I’ve simply rebooted the system expecting that this problem will disappear. However, it didn’t.
Solved Answer
“Apps & features” is an option available on Windows 10[1] Settings app. Once opened, “Apps & features” provide a list of all applications that are installed on the system and allow the user to Move, Modify or Uninstall them. Thus, it’s similar to the Add/Remove Programs on Control Panel. Unfortunately, but many people who are using Windows 10 (mainly 64-bit version) have reported that they cannot access “Apps & features” via Settings.[2]
Most of them claim that the problem disappears when the PC is started in a Safe Mode.[3] Besides, the list of apps can be accessed via “appwiz.cpl,” but not via Settings -> System -> Apps and features. Once clicked, “Apps & Features” is highlighted, but freezes with no response. Clicking the other options on System does not work as well or respond very vaguely.
While the problem Unable to access Apps & Features settings is well-known for many Windows 10 users, Microsoft hasn’t acknowledged it and released a patch yet. Besides, there is no responding information provided by security vendors, meaning that the issue is relatively new and might have been influenced by the latest Windows 10 cumulative updates. Nevertheless, there are several things that you can try to fix Unable to Access “Apps & Features” Settings error:
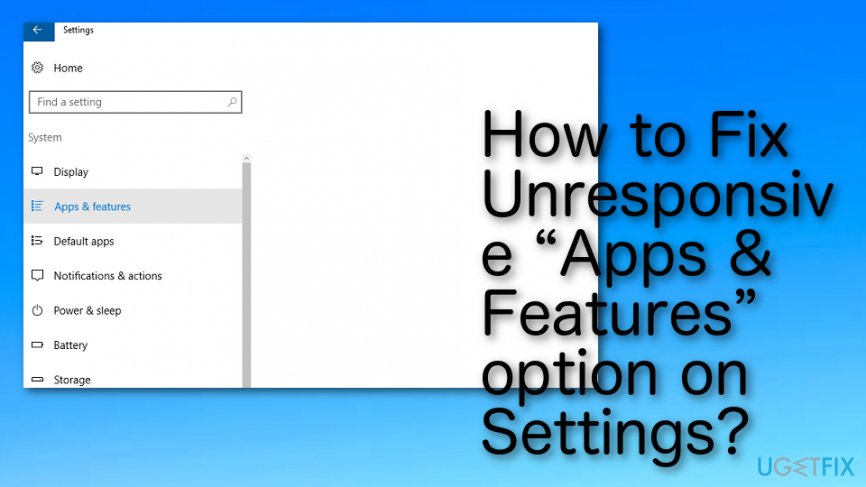
How to Fix Unresponsive “Apps & Features” option on Settings?
NOTE: none of the solution methods are approved by Microsoft. Nevertheless, all of them have been tested and proved by Windows 10 users who could not access Apps & Features. All these steps are simple and their performance could not damage your OS.
Step 1. Log into Safe Mode
- Click Power button and press Shift key before the Windows logo appears.
- Select Restart and then Troubleshoot.
- Click Advanced options and select Startup Settings.

- Finally, select Restart.
Step 2. Try Clean Boot
- Open search, type System Configuration, and press Enter.
- Go to the Services, select Hide all Microsoft services and then Disable all.
- Open Startup tab and select Task Manager.

- Mark all non-Microsoft applications and click Disable.
- Once done, exit Task Manager.
- On the System Configuration dialogue box, click OK.
- Restart the system.
Method 3. Run an elevated Power Shell
- Click Ctrl + Shift + ESC to open Task Manager.
- Select File and then click Run New Task.
- Make sure that the option Create this task with administrative privileges is labeled with a check mark.
- Type Powershell and wait for a new window to open.
- One an elevated Powershell opens, type the following command in it:
Get-AppXPackage -AllUsers |Foreach {Add-AppxPackage -DisableDevelopmentMode -Register “$($_.InstallLocation)\\AppXManifest.xml”} - Close Powershell and check if the issue still persists.
Method 4. Run a scan via Command Prompt
If you are having problems with the Apps and Features Settings opening, you should scan your entire computer system for errors. You can do that by launching your Command Prompt application:
- Go to the search menu on your Windows computer.
- Type “cmd”.
- Open the Command Prompt application.
- Select to “Run as Administrator”.

- Type in: sfc/scannow.
- Press Enter.
If you still can’t access Apps & Features via Settings app, then our last recommendation would be to check the system with FortectMac Washing Machine X9. It will scan the system for virus/malware and minor system malfunctions, which might be preventing Apps & Features from opening.
Repair your Errors automatically
ugetfix.com team is trying to do its best to help users find the best solutions for eliminating their errors. If you don't want to struggle with manual repair techniques, please use the automatic software. All recommended products have been tested and approved by our professionals. Tools that you can use to fix your error are listed bellow:
Access geo-restricted video content with a VPN
Private Internet Access is a VPN that can prevent your Internet Service Provider, the government, and third-parties from tracking your online and allow you to stay completely anonymous. The software provides dedicated servers for torrenting and streaming, ensuring optimal performance and not slowing you down. You can also bypass geo-restrictions and view such services as Netflix, BBC, Disney+, and other popular streaming services without limitations, regardless of where you are.
Don’t pay ransomware authors – use alternative data recovery options
Malware attacks, particularly ransomware, are by far the biggest danger to your pictures, videos, work, or school files. Since cybercriminals use a robust encryption algorithm to lock data, it can no longer be used until a ransom in bitcoin is paid. Instead of paying hackers, you should first try to use alternative recovery methods that could help you to retrieve at least some portion of the lost data. Otherwise, you could also lose your money, along with the files. One of the best tools that could restore at least some of the encrypted files – Data Recovery Pro.
- ^ Margaret Rouse. Windows 10. Search Enterprise Desktop.
- ^ Lizard_356. Windows 10 Apps and Settings won't launch. Microsoft forums. Answers.
- ^ Safe mode. Wikipedia. The free encyclopedia.