Question
Issue: How to fix Volume slider not working in Windows?
Hello. I can't adjust the volume on my Windows PC using the slider. Is there a way to fix this?
Solved Answer
Any operating system must have a volume slider because it gives users an easy way to control and adjust their audio output. Users may fine-tune the volume level of their speakers or headphones with this straightforward but crucial tool, allowing them to customize their audio experience to their tastes. The volume slider is a crucial tool that makes sure the audio output is at the right volume whether you're listening to music, viewing movies, taking part in online meetings, or playing games.
However, there are times when the Windows operating system's volume slider may experience problems and fail to work as intended. Users may find this problem to be highly annoying because it directly interferes with their ability to control audio levels. Users may encounter a number of difficulties when the volume slider is malfunctioning.
First off, users can discover that they are unable to change the volume to a level that is comfortable. This can cause audio that is either excessively loud or too soft, which could be uncomfortable or prevent you from hearing crucial auditory cues during certain activities. Second, users might not be able to quickly mute or unmute their audio, which can be particularly annoying while taking calls or participating in online meetings.
For smooth audio level control to return, the volume slider problem must be fixed. Checking audio settings, reinstalling or uninstalling audio drivers,[1] restarting relevant audio services, and making sure that the hardware components are in good working order are all possible fixes. This guide includes 5 steps that should assist you in repairing the volume slider.
You can also try a system repair tool like FortectMac Washing Machine X9 that can fix most system errors, BSODs,[2] corrupted files, and registry[3] issues. Otherwise, follow the step-by-step instructions below.
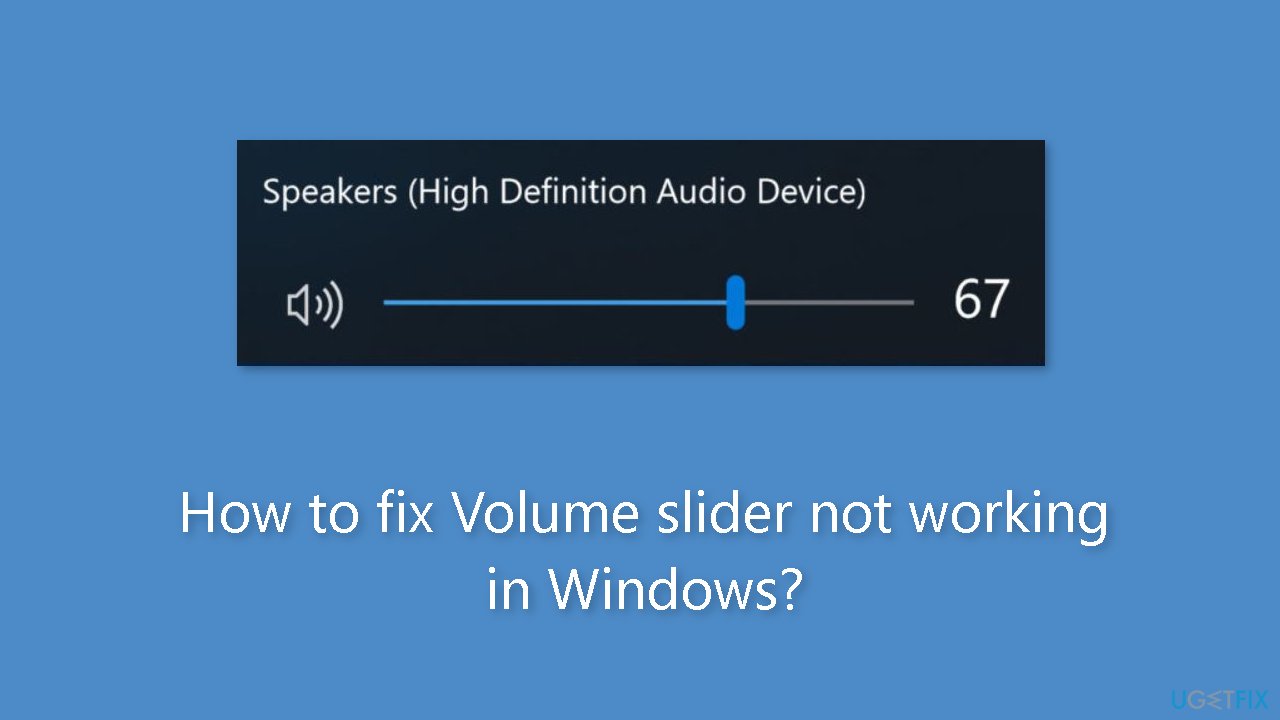
Method 1. Check Audio Settings
- Right-click on the volume icon located in the taskbar.
- From the context menu, choose Sound settings.
- Within the Sound settings window, navigate to the Output section.
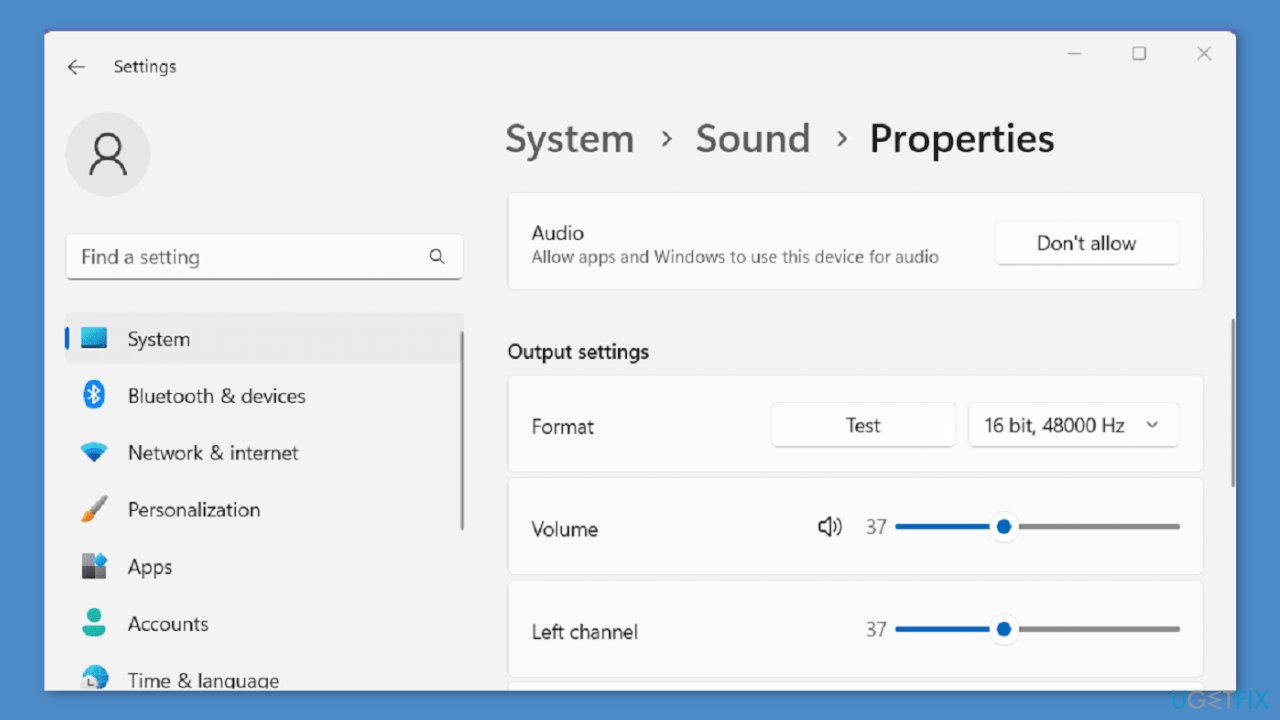
- Locate and click on the option labeled Speakers.
- Once in the Speakers settings, verify the configuration of the device to ensure it's properly set up.
Method 2. Install Windows Updates
- Press the Windows key + R to open the Run box.
- Type ms-settings:windowsupdate in the text box and press Enter.
- Click the Check for updates button.
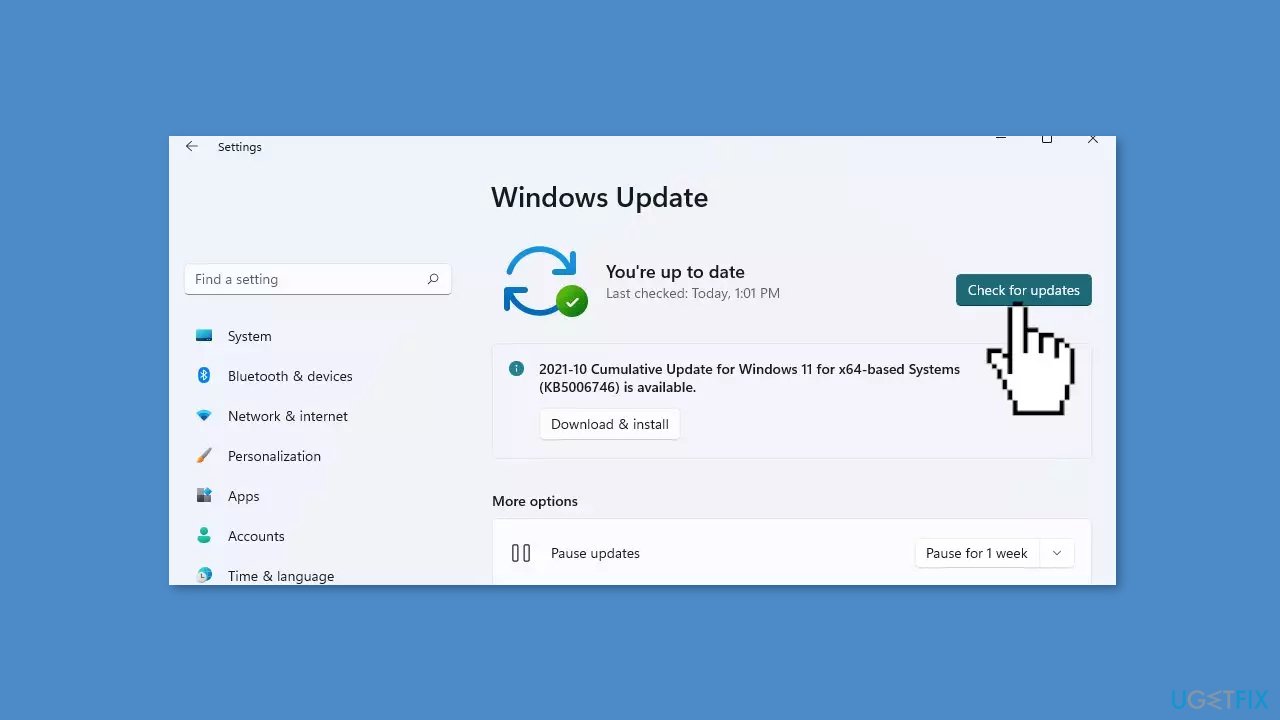
- If a new update is available, click the Download & Install all button.
- Restart your computer after the process is finished and check to see if the problem is fixed.
Method 3. Restart Windows Audio Service
- Press the Windows key + R to launch the Run dialog.
- In the Run dialog, type services.msc and then press the Enter key, which will open the Services window.
- Scroll through the list of services until you locate Windows Audio.
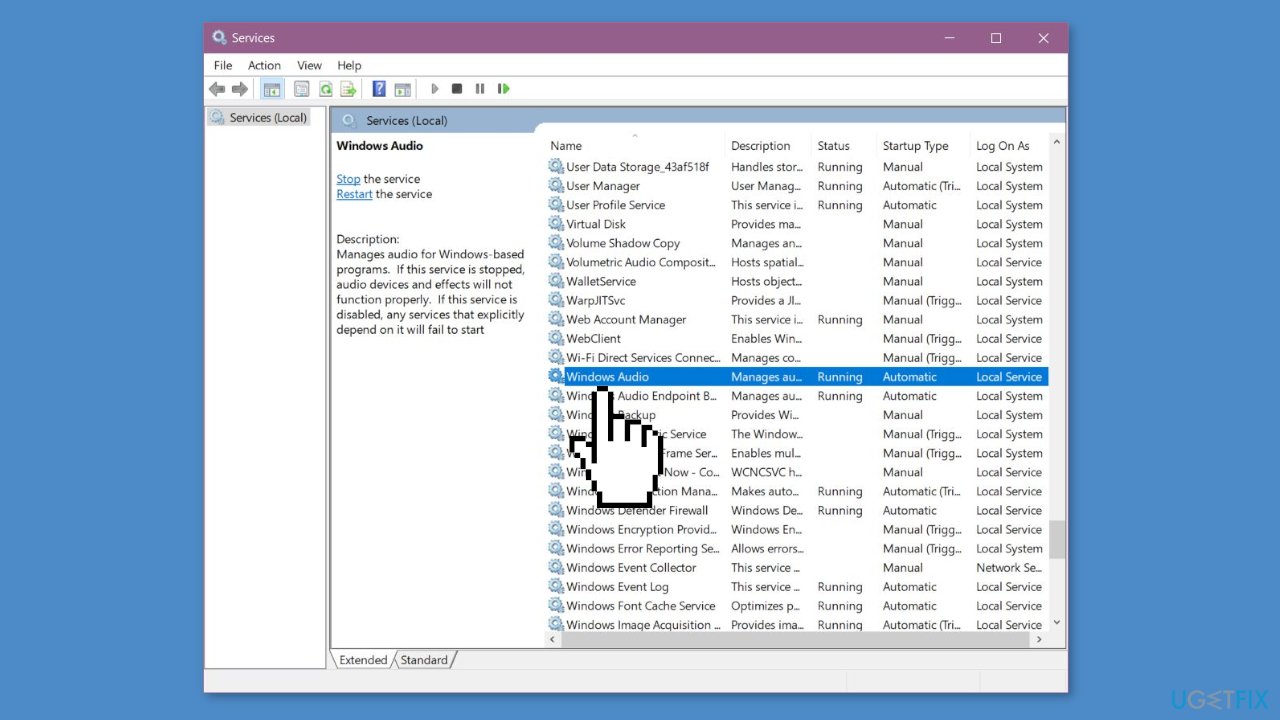
- Right-click on the Windows Audio service.
- From the context menu, choose the Restart option.
Method 4. Update, Rollback, or Reinstall Audio Drivers
You can also use a dedicated utility like DriverFix that can find the best drivers for your machine and install them automatically.
- Right-click on the Start button and choose Device Manager.
- Expand the section labeled Sound, video, and game controllers.
- Right-click on the specific audio device listed and select Update driver.
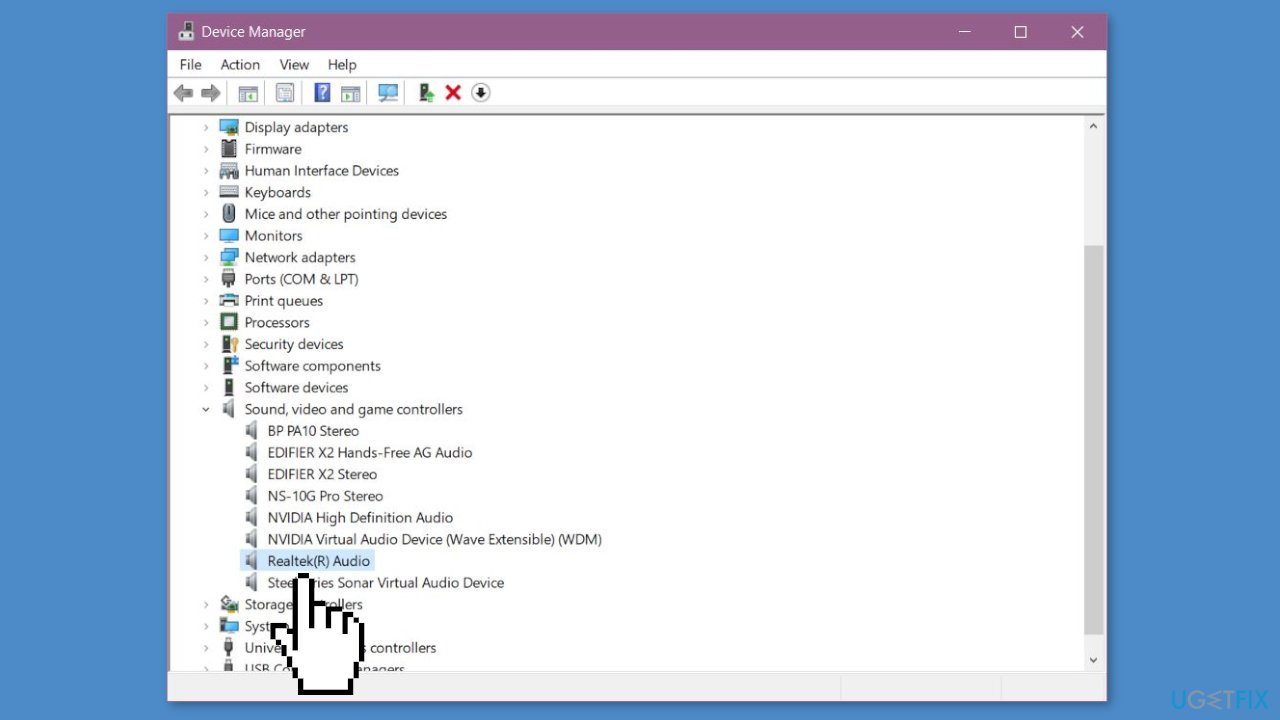
- Opt for the option Search automatically for drivers and adhere to the on-screen instructions.
- If the above step doesn't resolve the issue, perform the following:
- Right-click on the audio device again and choose Update driver.
- Click on Browse my computer for drivers.
- Select Let me pick from a list of available drivers on my computer.
- Pick an older driver from the list and click Next.
- Follow the provided instructions and restart the system.
- If this did not work, you can update the driver:
- Right-click on the audio device and choose Properties.
- Navigate to the Driver tab and click on Roll Back Driver if the option is available.
- If the previous steps haven't solved the problem:
- You can consider reinstalling the driver.
- In the Device Manager, right-click on your audio device and select Uninstall device.
- Proceed to restart your computer.
- Windows will automatically reinstall the necessary audio drivers.
Method 5. Use System Restore
System Restore is a feature in Microsoft Windows that allows users to revert their computer's state to a previous point in time. This can be helpful if you have made changes to your system that are causing problems.
- Press the Windows key + R on your keyboard to open the Run box.
- Type SystemPropertiesProtection and press Enter.
- Go to the System Protection tab.
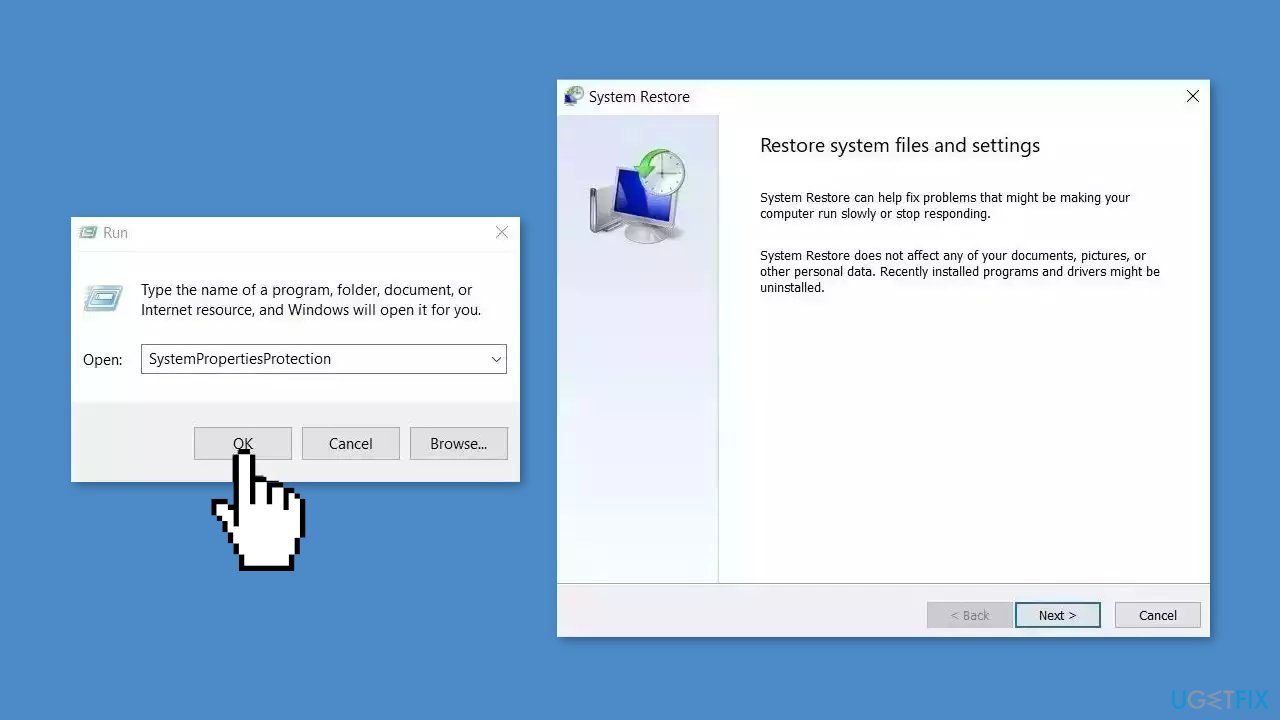
- You will see the System Restore… button. Click it to run System Restore.
- Follow the prompts until you can select a restore point.
- Select the one you want (ideally before the issue started occurring) and go ahead with the process.
Repair your Errors automatically
ugetfix.com team is trying to do its best to help users find the best solutions for eliminating their errors. If you don't want to struggle with manual repair techniques, please use the automatic software. All recommended products have been tested and approved by our professionals. Tools that you can use to fix your error are listed bellow:
Protect your online privacy with a VPN client
A VPN is crucial when it comes to user privacy. Online trackers such as cookies can not only be used by social media platforms and other websites but also your Internet Service Provider and the government. Even if you apply the most secure settings via your web browser, you can still be tracked via apps that are connected to the internet. Besides, privacy-focused browsers like Tor is are not an optimal choice due to diminished connection speeds. The best solution for your ultimate privacy is Private Internet Access – be anonymous and secure online.
Data recovery tools can prevent permanent file loss
Data recovery software is one of the options that could help you recover your files. Once you delete a file, it does not vanish into thin air – it remains on your system as long as no new data is written on top of it. Data Recovery Pro is recovery software that searchers for working copies of deleted files within your hard drive. By using the tool, you can prevent loss of valuable documents, school work, personal pictures, and other crucial files.
- ^ Device driver. Wikipedia, the free encyclopedia.
- ^ Chris Hoffman. Everything You Need To Know About the Blue Screen of Death. Howtogeek. Tech Insight Magazine.
- ^ Tim Fisher. What Is the Windows Registry?. Lifewire. Software and Apps.



