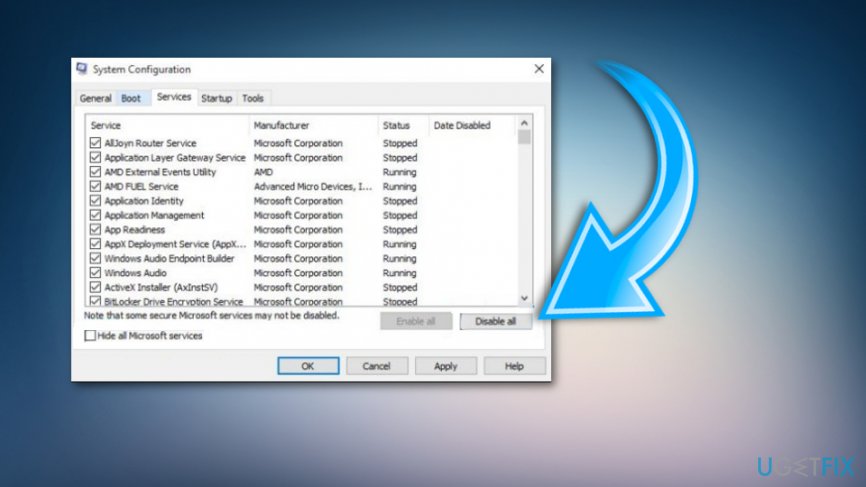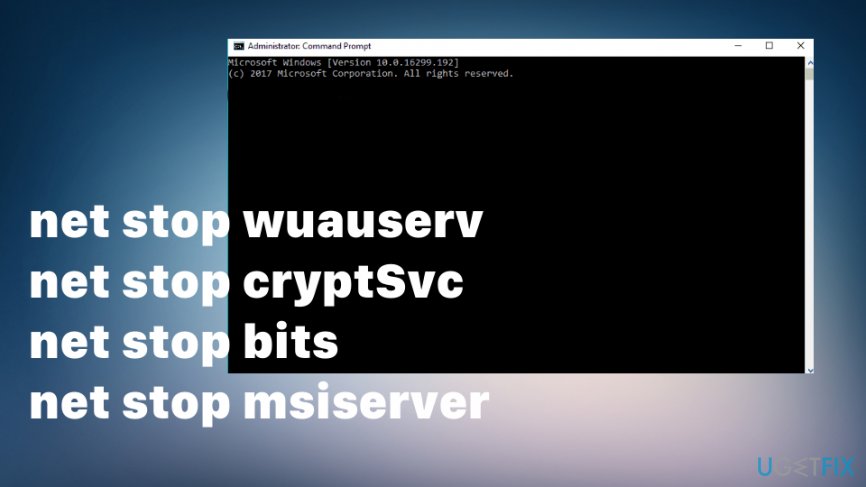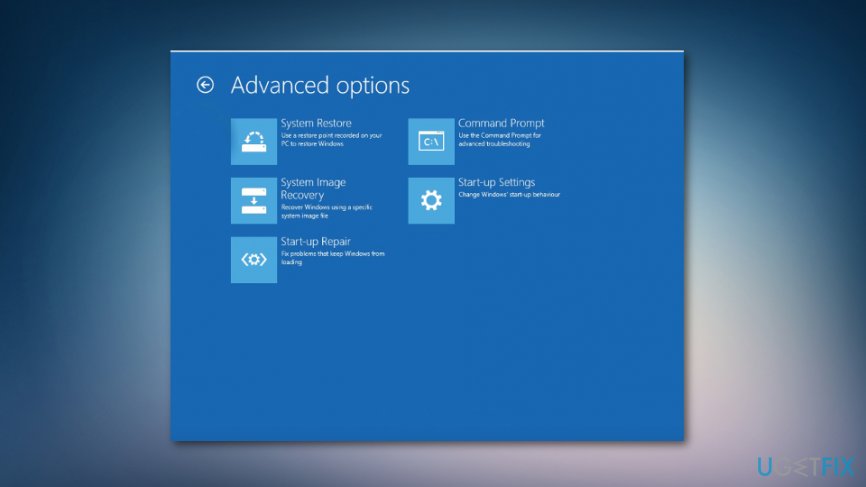Question
Issue: How to fix Windows 10 Anniversary Update Error 0x8007042B - 0x4000D?
My PC got seriously messed up and I don’t know what I should do to fix it. I’m trying to install Windows 10 Anniversary Update, but during the second boot phase the process crashed with an error 0x8007042B – 0x4000D. Please help!! I have also noticed that the error message mentions the error in the migrate_data option.
Solved Answer
Due to a diversity of errors, Windows 10 Anniversary Update often appears to be difficult to install or causing more issues on the system after the installation.[1] Several people already reported the Anniversary Update installation failure due to 0x8007042B – 0x4000D error code.[2]
The 0x8007042B error usually pops up when the system is crashed due to the damage or corrupted files. When the machine freezes it may also affect the performance or some programs and files that are open at that moment. Unfortunately, virus attack or incomplete installation or uninstallation may cause these issues too.
Another possible result of the 0x8007042B – 0x4000D error can be system corruption or improper functioning of the computer. PC becomes sluggish or throws an occasional Blue Screen Of Death, delivers additional error messages during the shutdown or startup of the system.
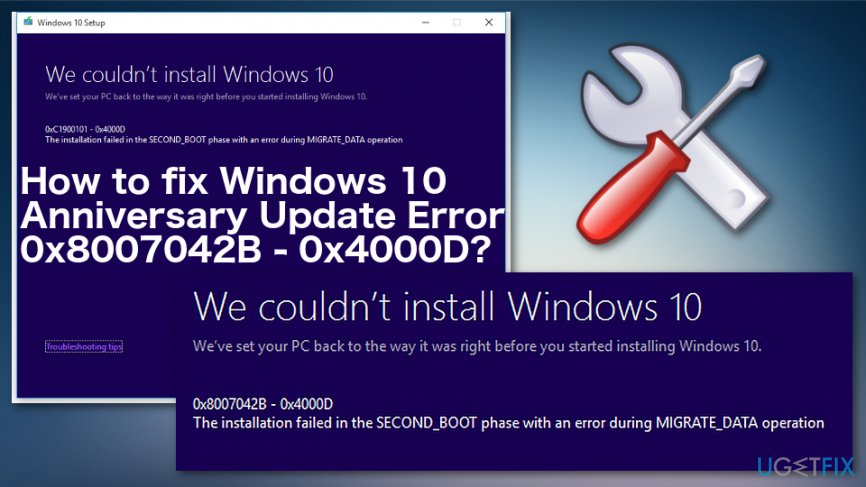
The installation or upgrade often appears to be executed successfully a first, but at the second phase freezes and shows a BSOD saying:
We couldn’t install Windows 10
We’ve set your PC back to the way it was right before you started installing Windows 10.
0x8007042B – 0x4000D
The installation failed in the SECOND_BOOT phase with an error during MIGRATE_DATA operation.
0x8007042B – 0x4000D BSOD error most frequently happens during the installation of the Anniversary Update. However, several people reported that it occurred when trying to update Windows 10 or upgrade it to the latest version. Unfortunately, but, at the moment of writing, there are no official fixes provided by Microsoft besides the newer updates available.[3] These should be fixed and debugged.
We believe that Microsoft engineers are working hard to solve these issues regarding the OS Updates, so keep track of the newest Windows 10 updates. We are pretty sure that 0x8007042B – 0x4000D error as well as other errors and bugs will be fixed in the nearest future.
Nevertheless, we are going to provide several fixes that we've come up and which have been approved by Windows 10 users who have already been dealing with 0x8007042B – 0x4000D bug.
How to Fix Windows 10 Anniversary Update Error Code 0x8007042B – 0x4000D?
Since the actual reason of 0x8007042B – 0x4000D issue hasn’t been identified, it’s quite difficult to provide any possible fixes. However, BSOD errors like this one are associated with the corrupted registry entries, damaged system/update files, missing Windows 10 updates, third-party software, antivirus, and similar issues on the previous Windows 10 version, which conflicts with the update and cause its crash.
Once the system boots up, run a full scan with a professional utility to optimize the system. For this purpose,FortectMac Washing Machine X9 program is eligible. This repair tool has a database with Windows files that can recover needed processes without reinstalling the OS entirely.
Disable antivirus
If a PC optimization did not help, then try to disable your anti-virus. For that, click Ctrl + Alt + Del to open Task Manager. Find the process of your anti-malware, right-click it, and select End Task. After that, locate its icon on the taskbar, right-click, and select Quit or Exit from the drop-down menu.
Run a Clean Boot
Last, but not least, try to run a Clean Boot and then launch the installer/update. This can be done by performing the following steps:
- Click on Win key + S, type msconfig in the search bar, and press Enter.
- When the System Configuration window shows up, click on Services tab, and place a tick alongside all Microsoft Services.
- When all services are marked, select Disable all.

- After that, click Ctrl + Alt + Delete to Open Task Manager.
- Select Startup and disable all programs that are set to boot along with Windows system automatically.
- Once done, restart your PC and try to install Windows 10, update or upgrade it depending on what you’ve been doing while the Blue Screen Error 0x8007042B – 0x4000D showed up.
Run Windows built-in Troubleshooter
- Press Win key and type Troubleshooting.
- Click on the search results.
- Then select Troubleshooting tab and click View all options (left corner at the top).
- After that, select Windows Update option and press Next.
- Wait for the process to finish.
Reset Windows Update Components
- Click Win key + X simultaneously and select Command Prompt (Admin).
- Now your task is to disable BITS, Cryptographic, MSI Installer, and the Windows Update Services. For this purpose, type the following commands in the Command Prompt window and press Enter after each of them:
net stop wuauserv
net stop cryptSvc
net stop bits
net stop msiserver

- After that, type the following commands to rename SoftwareDistribution and Catroot2 folders. Don’t forget to type Enter after each of them:
ren C:\\Windows\\SoftwareDistribution SoftwareDistribution.old
ren C:\\Windows\\System32\\catroot2 Catroot2.old - Once done, enable BITS, Cryptographic, MSI Installer and the Windows Update Services (disabled before). This can be done by inputting the following command and pressing Enter after each of them:
net start wuauserv
net start cryptSvc
net start bits
net start msiserver - Finally, close Command Prompt window and reboot your PC.
Use System Restore
- Go to Settings and Update and Security.
- Click Advanced options.

- View the update history and find the update that was successful.
- Then create a restore point and use System Restore.
- Choose the point with an earlier OS update and fix the 0x8007042B – 0x4000D error.
Restore from an Image backup
- Go to Restart menu options.
- Click Troubleshoot and go to Advanced options.
- Choose System Image Recovery.
- Follow instructions.
Repair your Errors automatically
ugetfix.com team is trying to do its best to help users find the best solutions for eliminating their errors. If you don't want to struggle with manual repair techniques, please use the automatic software. All recommended products have been tested and approved by our professionals. Tools that you can use to fix your error are listed bellow:
Access geo-restricted video content with a VPN
Private Internet Access is a VPN that can prevent your Internet Service Provider, the government, and third-parties from tracking your online and allow you to stay completely anonymous. The software provides dedicated servers for torrenting and streaming, ensuring optimal performance and not slowing you down. You can also bypass geo-restrictions and view such services as Netflix, BBC, Disney+, and other popular streaming services without limitations, regardless of where you are.
Don’t pay ransomware authors – use alternative data recovery options
Malware attacks, particularly ransomware, are by far the biggest danger to your pictures, videos, work, or school files. Since cybercriminals use a robust encryption algorithm to lock data, it can no longer be used until a ransom in bitcoin is paid. Instead of paying hackers, you should first try to use alternative recovery methods that could help you to retrieve at least some portion of the lost data. Otherwise, you could also lose your money, along with the files. One of the best tools that could restore at least some of the encrypted files – Data Recovery Pro.
- ^ Gordon Kelly. Microsoft warns Windows 10 update has a serious problem. Forbes. Global media company.
- ^ Windows 10 Anniversary Update Error Code 0x8007042B-0x4000D. Answers. Microsoft community forum.
- ^ Liam Tung. New Windows 10 updates: These are the bugs Microsoft just fixed. ZDNet. Technology news, analysis and comments.