Question
Issue: How to Fix Windows Hello Issues After Creators Update?
I’ve upgraded my Surface Pro 4 to the Windows version 1703 known as Creators Update. The update has been installed without any obstacles, except that immediately after it Windows Hello started malfunctioning. When I try to enter my PIN, I receive a working that my password and user name are incorrect. Eventually, I enter my password and the desktop is successfully booted. However, incorrect password under Windows Hello keeps repeating, so I understand that it’s a kind of bug, isn’t it?
Solved Answer
Windows Hello is a new feature developed by Microsoft and represented in Windows 10 operating system. While it hasn’t been very popular in the first year, Microsoft statistics revealed the fact that this new functionality is gaining popularity quickly. Windows Hello is, actually, a security oriented Windows 10 feature, which exhibit a modern log-in requirements, including fingerprint scanning, face recognition using the in-built camera, iris scanning, and other features. To set up Windows Hello, the PC owner simply has to open Settings app, open Accounts -> Sign-in options. After that, opt for Windows Hello and click Set up. However, people who have set up Windows Hello some time ago reported that the feature started malfunctioning right after installing the Creators Update. Now, the Windows Hello features stopped working and, consequently, people are prompted to use PIN or password to log into the system. Luckily, there is a couple of solution methods that you can practice without the interference of a professional IT technician.
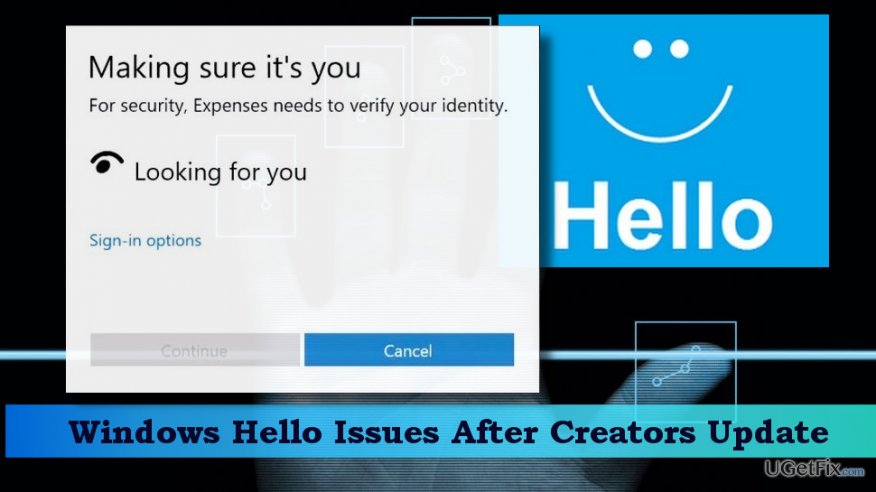
Fixing Windows Hello issues
1. Reset Facial Recognition and/or Fingerprint Options
- Press Windows key + I to open Settings.
- Click Accounts and select Sign-In options.
- Locate Fingerprint or Facial Recognition options and click Remove under them.
- After that, click Get Started and follow the on-screen instructions to reset Fingerprint and Facial Recognition.
- Reboot your PC if needed.
2. Modify Group Policy Settings
Creators Update might have modified some of the crucial settings of Group Policy. Therefore, we would recommend to launch the Group Policy Editor and check/edit the settings related to Windows Hello functionality.
- Pres Windows key, type gpedit, and press Enter.
- Click on Computer Configuration and open Administrative Templates.
- Select Windows Components and open Biometrics.
- Click on Facial Features and right-click on Configure enhanced anti-spoofing option.
- Select Edit and disable the Configure enhanced anti-spoofing feature.
- Reboot your PC.
3. Update drivers
If some of the system drivers, most probably webcam and fingerprint reader drivers, were corrupted during the upgrade process, Windows Hello may fail to perform. To fix that, try to update the corresponding drivers:
- Right-click on Windows key and select Device Manager.
- Locate the Hello, webcam, and fingerprint drivers individually and right-click on each of them.
- Select Remove driver software and wait for the removal to be finished.
- Repeat the removal with all Windows Hello related drivers and then reboot your PC.
- Once done, open Device Manager, click Action -> Scan for hardware changes.
- The system should automatically detect and reinstall the drivers.
If none of the methods listed above helped to fix Windows Hello problems, the last thing you should try is resetting your PC. You can find the consistent guidelines on how to reset Windows 10 OS in this post. By the way, it would be useful to check the system with FortectMac Washing Machine X9 or another professional PC optimization utility. It will ensure smooth performance of the overall system and prevent infiltration of PUPs or malware.
Repair your Errors automatically
ugetfix.com team is trying to do its best to help users find the best solutions for eliminating their errors. If you don't want to struggle with manual repair techniques, please use the automatic software. All recommended products have been tested and approved by our professionals. Tools that you can use to fix your error are listed bellow:
Prevent websites, ISP, and other parties from tracking you
To stay completely anonymous and prevent the ISP and the government from spying on you, you should employ Private Internet Access VPN. It will allow you to connect to the internet while being completely anonymous by encrypting all information, prevent trackers, ads, as well as malicious content. Most importantly, you will stop the illegal surveillance activities that NSA and other governmental institutions are performing behind your back.
Recover your lost files quickly
Unforeseen circumstances can happen at any time while using the computer: it can turn off due to a power cut, a Blue Screen of Death (BSoD) can occur, or random Windows updates can the machine when you went away for a few minutes. As a result, your schoolwork, important documents, and other data might be lost. To recover lost files, you can use Data Recovery Pro – it searches through copies of files that are still available on your hard drive and retrieves them quickly.



