Question
Issue: How to fix Windows host process (Rundll32.exe) high CPU usage in Windows?
Most of the time, the Windows host process (Rundll32.exe) uses around 80% of the CPU, which results in my PC running slow and being loud. If I kill the process, the resource usage returns to normal, although the Windows host process simply restarts, and the same problem persists. How do I tackle this?
Solved Answer
Every computer system running the Windows operating system is composed of a myriad of individual processes that facilitate its smooth functioning. These processes are integral to the system, allowing software to run, hardware to operate, and users to interact with their machines seamlessly. As with any operating system, these processes use various computer resources, such as memory, disk space, and CPU power. Ideally, their consumption of these resources is proportionate to their functionality and occurs optimally.
However, abnormal resource consumption by certain processes can be a concern. One such notable process is the Windows host process (Rundll32.exe), which, in some instances, has been observed to use a disproportionate amount of CPU power. The implications of such irregularities can range from a mild increase in CPU usage to it being pegged at 100%. Such high CPU usage by this process can significantly hamper the performance of a computer, making it nearly impossible for users to conduct their regular activities on the machine.
The Windows host process (Rundll32.exe) is an integral part of the Windows operating system. Its primary function is to launch 32-bit DLL (Dynamic Link Library) files as an executable, allowing certain functionalities embedded in these files to run as applications. Under regular conditions, the CPU usage by Rundll32.exe should be minimal, ensuring efficient performance without hogging computer resources.

However, scenarios can arise wherein the Windows host process (Rundll32.exe) uses high CPU. This could be due to a variety of reasons, including malfunctioning software, corrupted DLL files, or even malicious programs disguising themselves under the Rundll32.exe name.
Addressing such concerns necessitates diagnostic procedures and troubleshooting steps, which will be elaborated upon in subsequent sections of this article.
While the efficient functioning of Windows processes is paramount, any anomalies, especially concerning the Windows host process (Rundll32.exe) high CPU usage, should be promptly addressed. To ensure optimal performance and safeguard against potential issues, consider using a FortectMac Washing Machine X9 PC repair tool.
Fix 1. Disable Telemetry
Telemetry is a feature in Windows that collects and sends data to Microsoft, aimed at enhancing user experience. However, it can sometimes lead to Windows host process high CPU usage. Disabling it can potentially resolve this issue.
- Press Win + R to open the Run dialog.
- Type “services.msc” and press Enter.
- Locate Connected User Experiences and Telemetry in the list.
- Right-click on it and select Properties.
- Set 'Startup type' to Disabled, then click Stop.
- Click Apply and then OK.
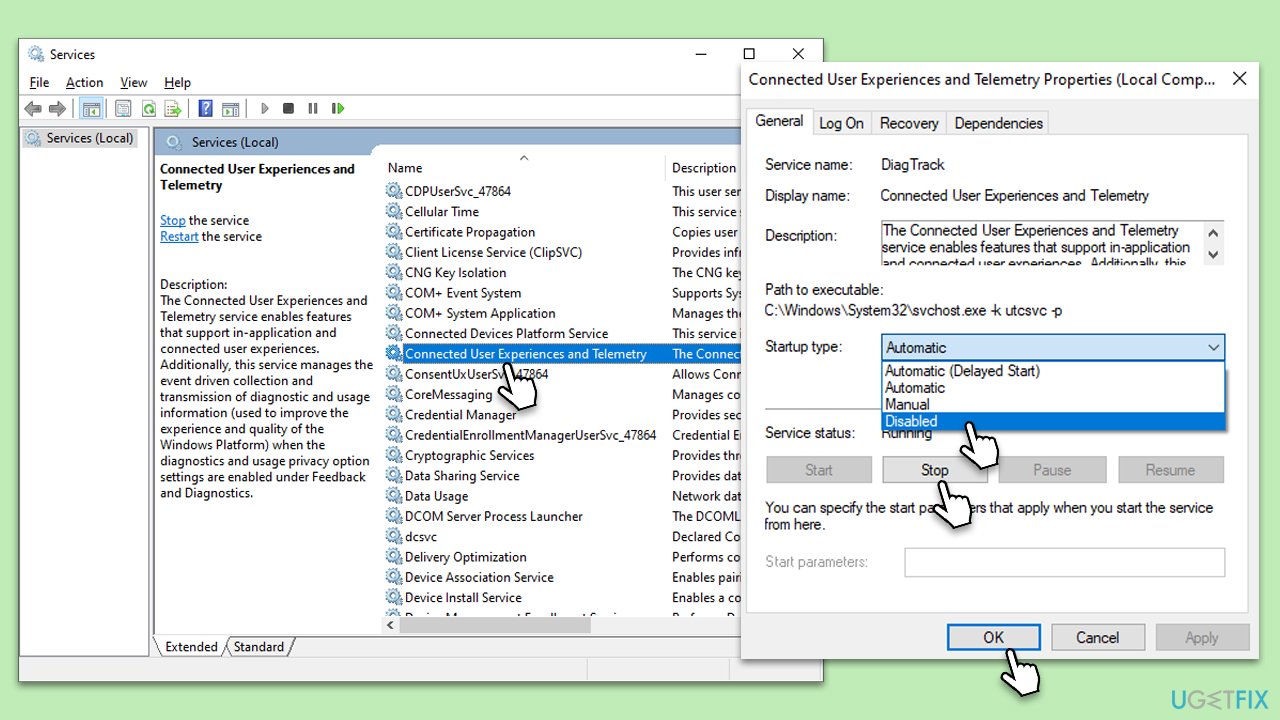
Fix 2. Perform Clean Boot
A clean boot ensures that the system starts with a minimal set of drivers and services. This can help pinpoint software conflicts causing high CPU usage.
- Press the Win + R to open the Run dialog.
- Type “msconfig” and press Enter.
- Pick the Services tab.
- Mark Hide all Microsoft services and select Disable all.
- Select the Startup tab and click Open Task Manager.
- In the Task Manager, right-click on each of the items and select Disable, then close the Task Manager.
- Go to the Boot tab, mark the Safe Boot option, then click Apply and OK.
- Once restarted, your PC will be in clean boot mode, only loading necessary drivers and services.
- If the high CPU usage issue is resolved, one of the disabled third-party services or startup items is the culprit. You can determine which one by enabling them one by one and restarting until the problem reappears.
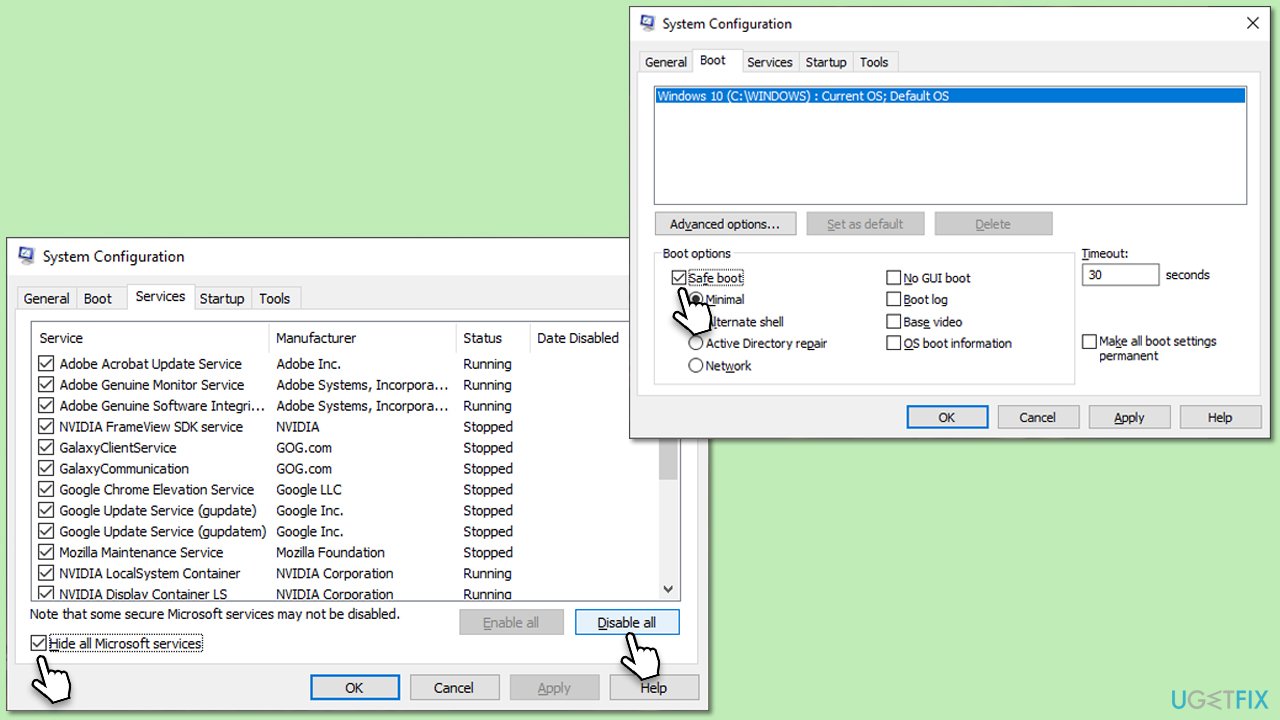
Fix 3. Uninstall Lenovo Dependency Package
On Lenovo computers, the Lenovo Dependency Package can sometimes cause high CPU usage.
- Type Control Panel in Windows search and hit Enter.
- Navigate to Programs and Features.
- Locate the Lenovo Dependency Package from the list.
- Right-click on it and select Uninstall.
- Follow the on-screen instructions and restart your computer once completed.
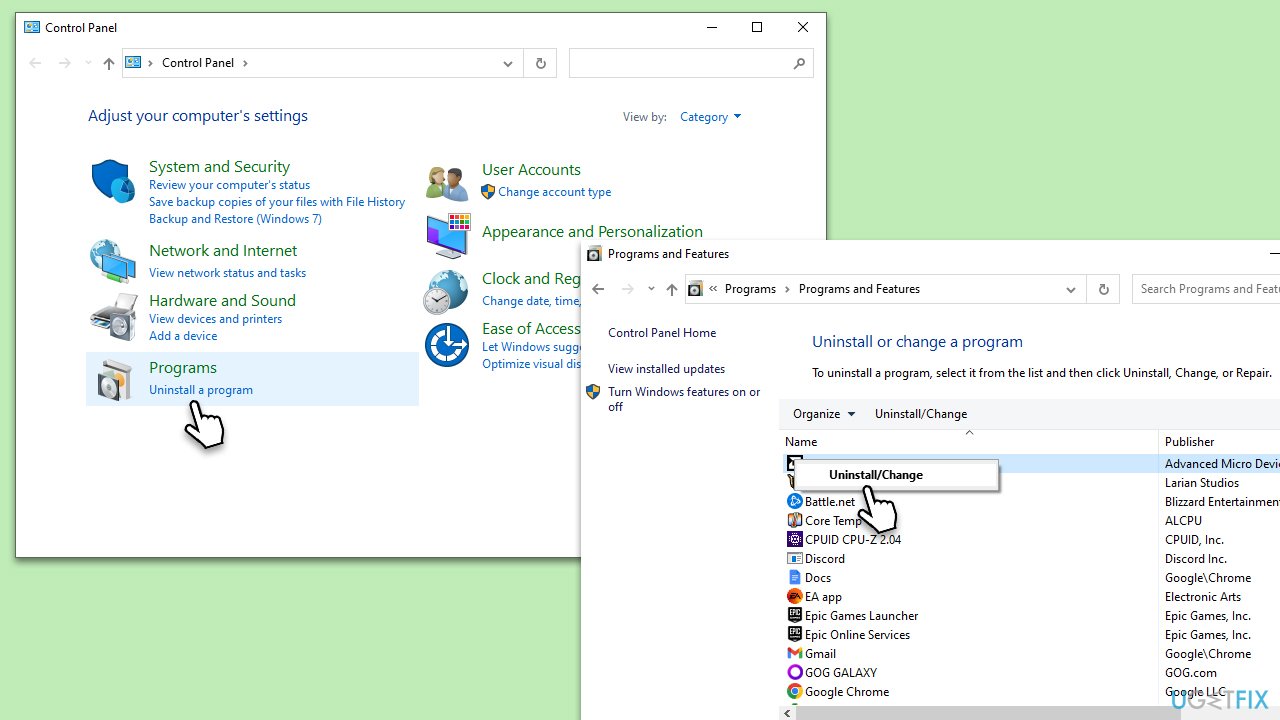
Fix 4. Uninstall Google App Engine
Google App Engine has been reported in some cases to cause high CPU usage.
- Open Control Panel.
- Navigate to Programs and Features.
- Find Google App Engine from the list.
- Right-click and choose Uninstall.
- Complete the uninstallation process and reboot your PC.
Fix 5. Disable Inventory Collector in Local Group Policy
The Inventory Collector gathers data on user experience but can sometimes lead to high CPU usage.
- Press Win+ R, type “gpedit.msc” and press Enter.
- Navigate to the following location:
Computer Configuration > Administrative Templates > Windows Components > Application Compatibility - Find Turn off Inventory Collector and double-click on it.
- Select Disabled, click Apply, then OK.
- Restart your computer to apply the changes.
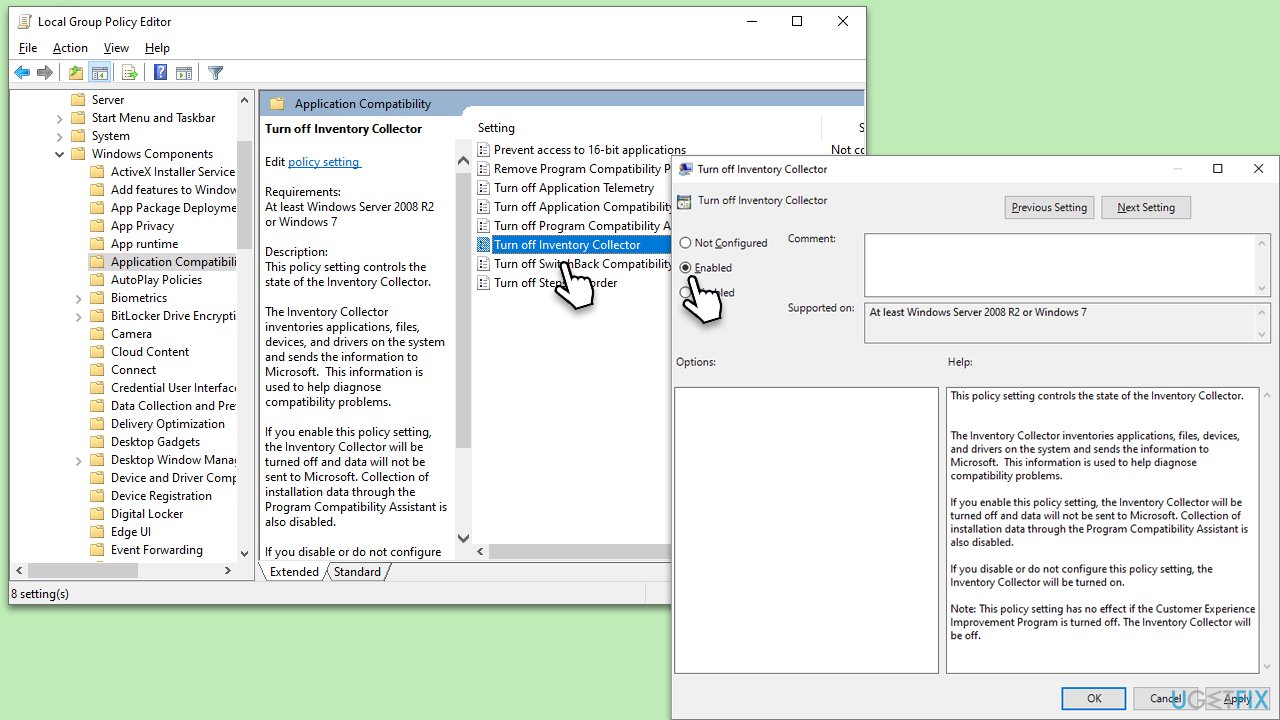
Fix 6. Check for system updates
Ensuring that your Windows operating system is up-to-date can help fix known bugs and issues.
- Type Updates in Windows search and press Enter.
- In the new window, click Check for updates.
- Wait till all the files are downloaded and installed.
- If optional updates are available, install them as well.
- Restart your device when done to implement all the changes.
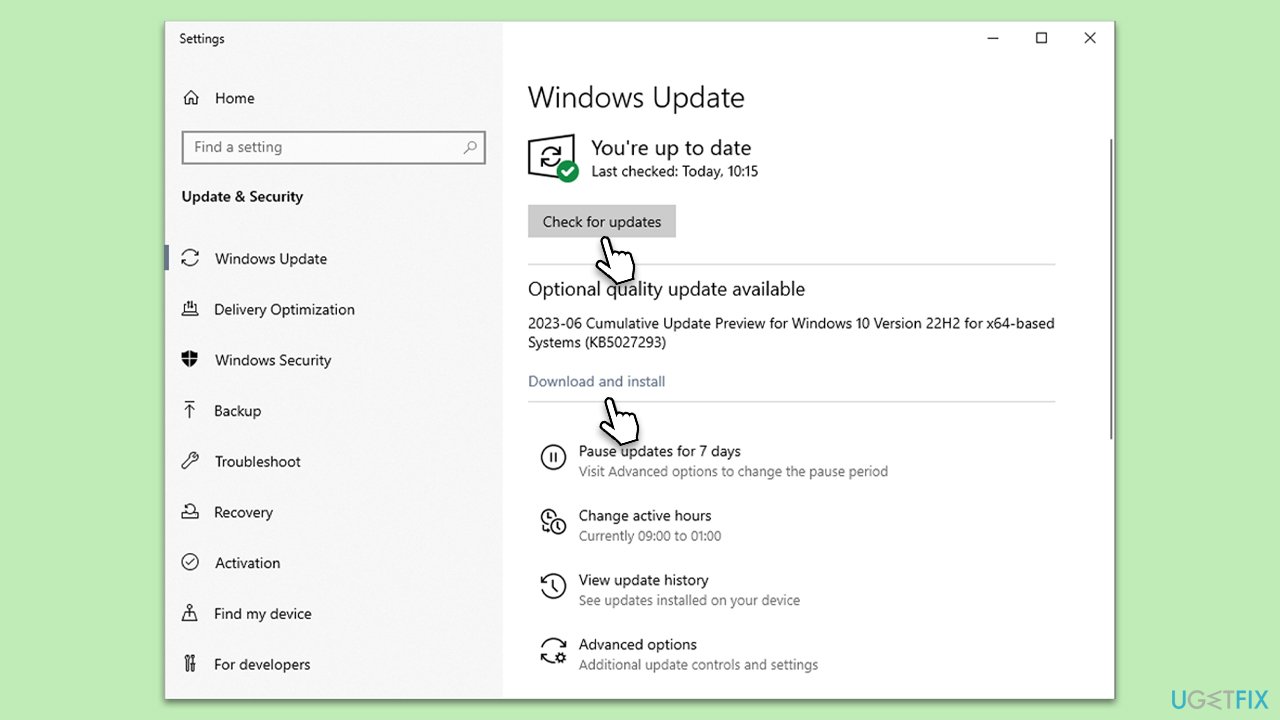
Fix 7. Perform a System Restore
Restoring your system to a previous state can undo recent changes that might be causing the issue.
- Type in Create a Restore Point in Windows search and hit Enter
- Click System Restore
- Pick Choose a different restore point (if available) and click Next
- Mark the Show more restore points checkbox
- Choose a time before issues occurred
- Click Next and reboot the system as required.
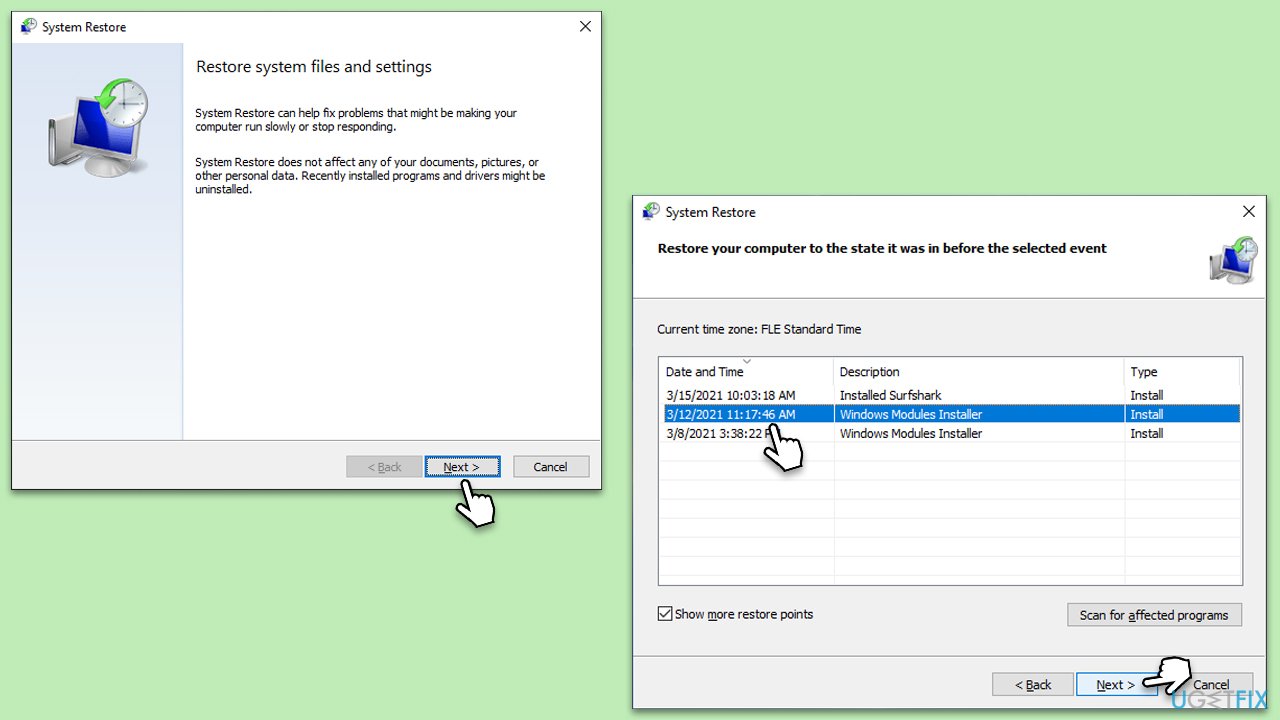
Repair your Errors automatically
ugetfix.com team is trying to do its best to help users find the best solutions for eliminating their errors. If you don't want to struggle with manual repair techniques, please use the automatic software. All recommended products have been tested and approved by our professionals. Tools that you can use to fix your error are listed bellow:
Prevent websites, ISP, and other parties from tracking you
To stay completely anonymous and prevent the ISP and the government from spying on you, you should employ Private Internet Access VPN. It will allow you to connect to the internet while being completely anonymous by encrypting all information, prevent trackers, ads, as well as malicious content. Most importantly, you will stop the illegal surveillance activities that NSA and other governmental institutions are performing behind your back.
Recover your lost files quickly
Unforeseen circumstances can happen at any time while using the computer: it can turn off due to a power cut, a Blue Screen of Death (BSoD) can occur, or random Windows updates can the machine when you went away for a few minutes. As a result, your schoolwork, important documents, and other data might be lost. To recover lost files, you can use Data Recovery Pro – it searches through copies of files that are still available on your hard drive and retrieves them quickly.



