Question
Issue: How to fix Windows installation error "No signed device drivers were found"?
Hello. I keep trying to install Windows on my PC but I get the “No signed device drivers were found” error. How do I fix this? Any tips would be appreciated.
Solved Answer
Users may be frustrated by the “no signed device drivers were found” error during Windows installation because it prevents them from installing the operating system on their computer. When the Windows installer cannot find the required device drivers[1] on the installation media, or the drivers are missing or corrupt, this error occurs.
Users may be impacted because they are unable to continue with the installation until the error is resolved, which may result in delays and downtime. One possible solution to this problem is to ensure that the installation media contains the correct and up-to-date device drivers for the computer's hardware components. Before proceeding with the installation, users can also try updating the device drivers for the hardware components.
Additionally, users can try changing the BIOS settings to enable or disable certain features such as Secure Boot or Legacy Support. It is important to note that fixing this error can be a technical process, and it is recommended that users seek professional help if they are not comfortable with troubleshooting hardware issues or changing BIOS settings.
In this guide, you will find 5 steps that should help you fix Windows installation error “No signed device drivers were found”. If you experience any other operating system issues, you can use a maintenance tool like FortectMac Washing Machine X9 that can fix most system errors, BSODs,[2] corrupted files, and registry[3] issues. Otherwise, follow the step-by-step instructions below.
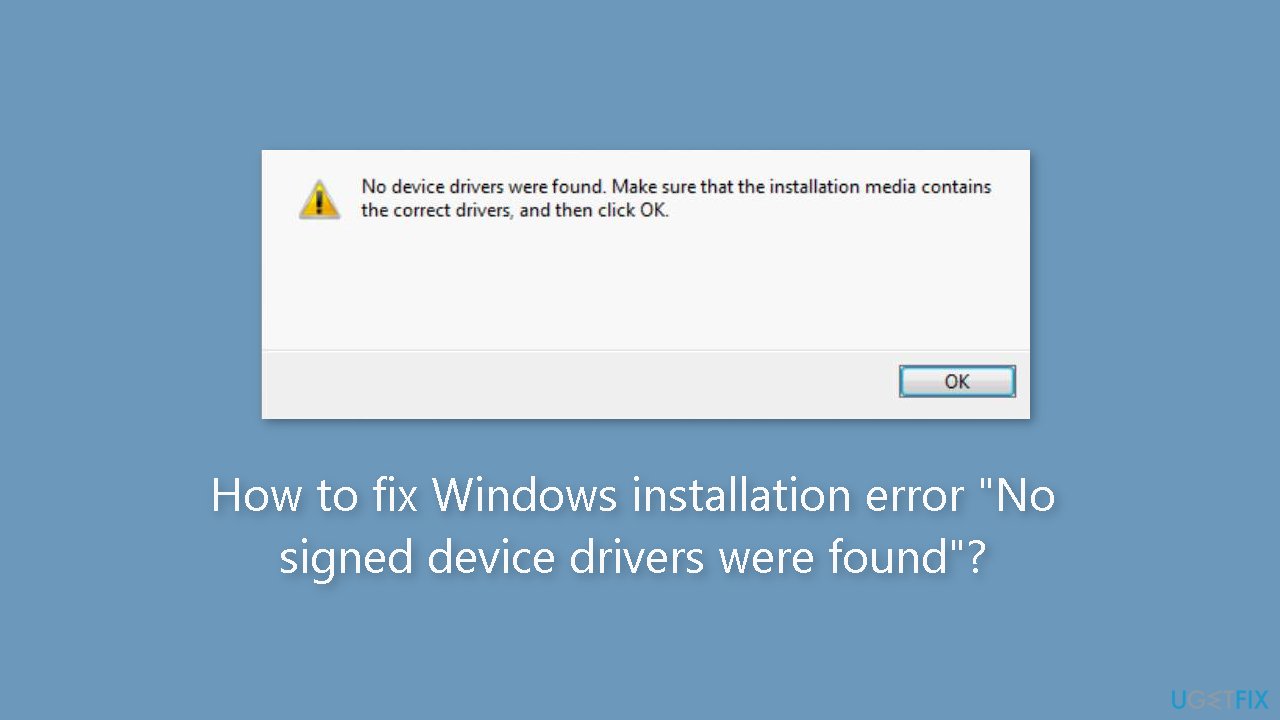
Method 1. Change the USB Port
- When you are installing Windows and it asks for a driver, click Cancel.
- Navigate to the welcome screen.
- Insert the USB drive to a different USB port.
- Click Install.
Method 2. Set Partition as Active
- Boot the computer you want to install the operating system.
- Select the language, time, and keyboard input.
- Choose Repair your computer.
- Choose Troubleshoot > Advanced Options > Command Prompt.
- Type the following commands and hit Enter after each command:
diskpart
list volume
select volume X
active
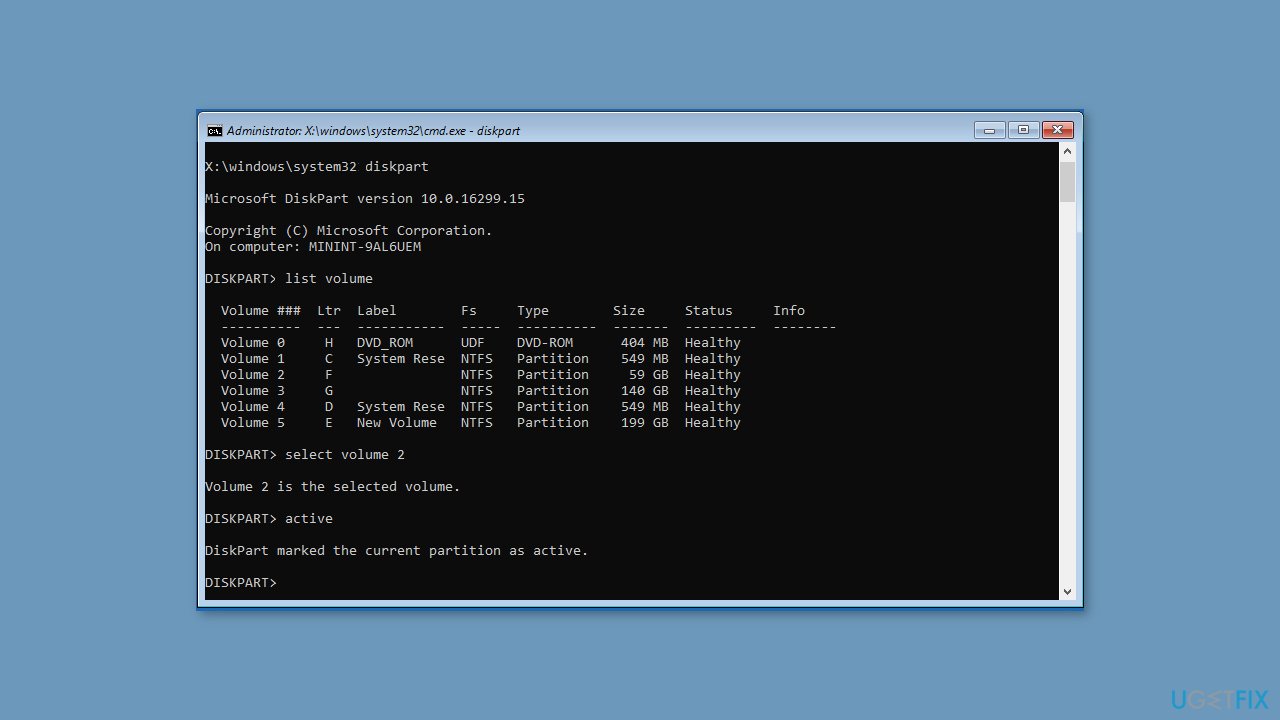
Note: X stands for the partition drive letter where you want to install OS
- After that, reboot your computer.
Method 3. Create a New Disc
- Download Windows Media Creation Tool from the official Microsoft website.
- Run the downloaded tool on your computer.
- Follow the on-screen instructions and choose Create installation media for another PC.
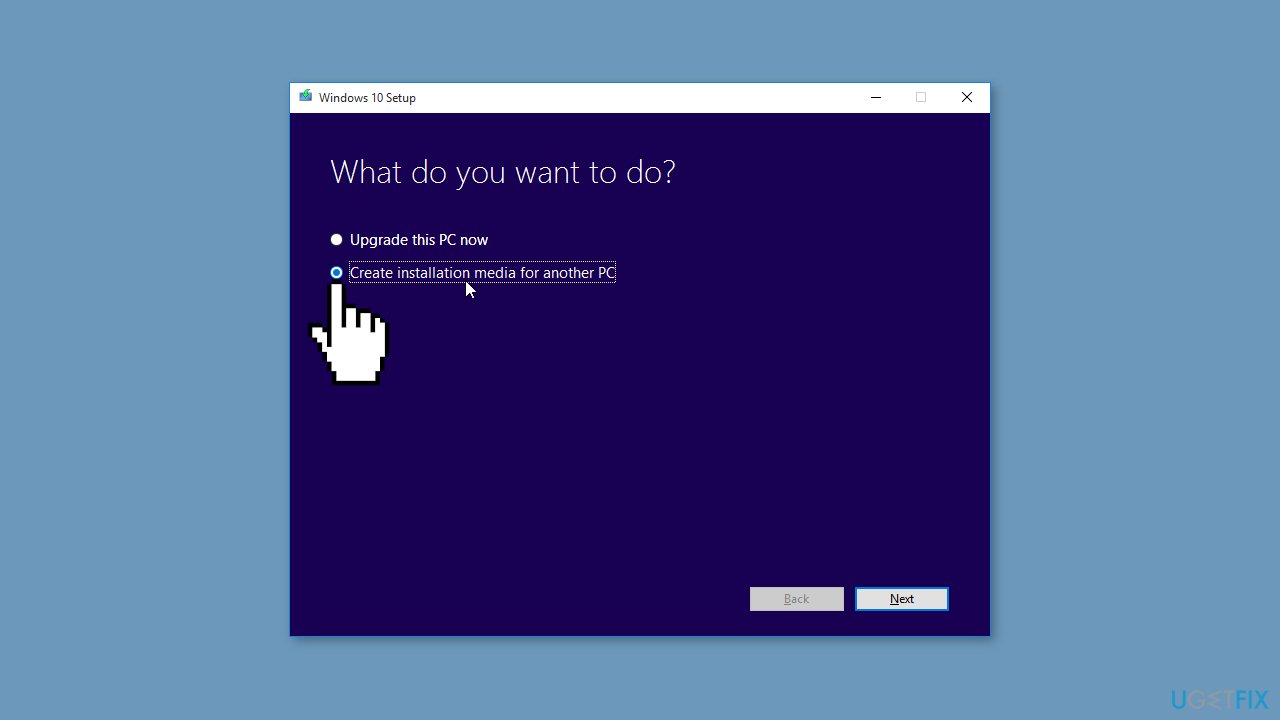
- Choose language, architecture, and edition to continue.
- Choose to create a USB installation drive or an ISO file. If you choose an ISO file, you can also mount it to the USB, CD, or DVD.
- Connect the installation media to the computer to install the operating system.
Method 4. Enable xHCI Hand-Off Options in BIOS
- Boot your computer to enter BIOS.
- Go to the Advanced settings.
- Look for settings called BIOS xHCI Hand-Off or BIOS EHCI Hand-Off.
- Enable the setting.
- Save the changes.
- Exit the BIOS settings.
Method 5. Change Everything to Legacy and Change Boot Order
- Boot your computer into BIOS.
- Navigate to the Security tab.
- Expand the Security tab and choose Secure Boot Configuration and hit Enter.
- Press F10 to save the changes.
- Use the down arrow to select Secure Boot and use the right arrow key to modify the settings to Disable.
- Locate the Legacy Support and set it to Enable.
- Change the boot order and set the USB drive or CD/DVD as the first boot.
Repair your Errors automatically
ugetfix.com team is trying to do its best to help users find the best solutions for eliminating their errors. If you don't want to struggle with manual repair techniques, please use the automatic software. All recommended products have been tested and approved by our professionals. Tools that you can use to fix your error are listed bellow:
Prevent websites, ISP, and other parties from tracking you
To stay completely anonymous and prevent the ISP and the government from spying on you, you should employ Private Internet Access VPN. It will allow you to connect to the internet while being completely anonymous by encrypting all information, prevent trackers, ads, as well as malicious content. Most importantly, you will stop the illegal surveillance activities that NSA and other governmental institutions are performing behind your back.
Recover your lost files quickly
Unforeseen circumstances can happen at any time while using the computer: it can turn off due to a power cut, a Blue Screen of Death (BSoD) can occur, or random Windows updates can the machine when you went away for a few minutes. As a result, your schoolwork, important documents, and other data might be lost. To recover lost files, you can use Data Recovery Pro – it searches through copies of files that are still available on your hard drive and retrieves them quickly.
- ^ Device driver. Wikipedia, the free encyclopedia.
- ^ Chris Hoffman. Everything You Need To Know About the Blue Screen of Death. Howtogeek. Tech Insight Magazine.
- ^ Tim Fisher. What Is the Windows Registry?. Lifewire. Software and Apps.



