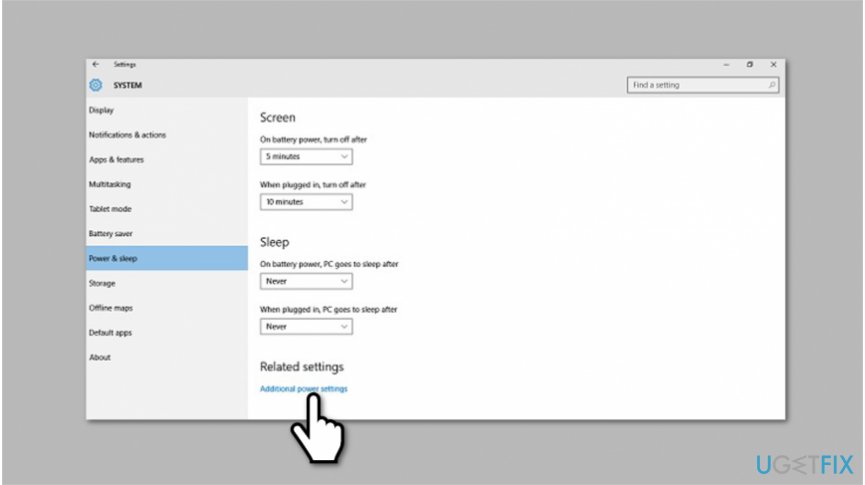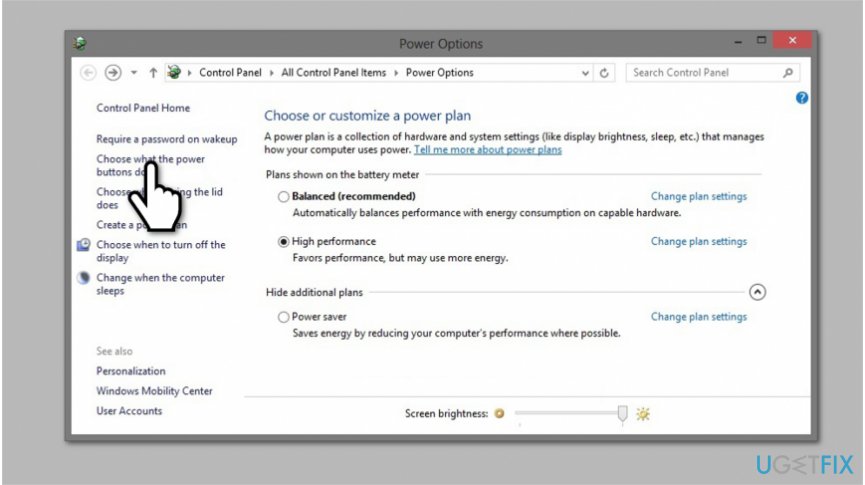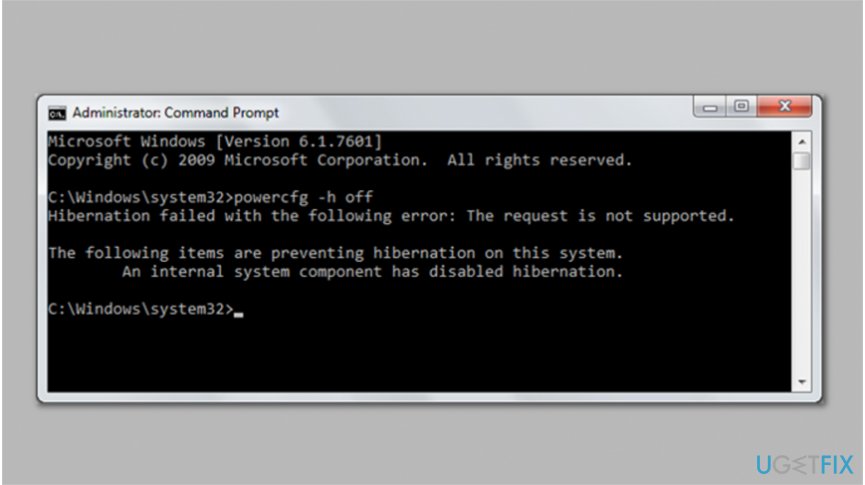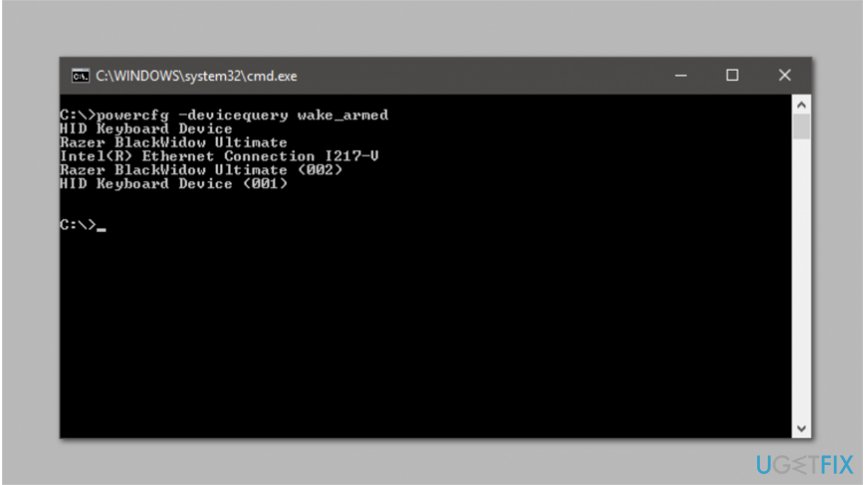Question
Issue: How to Fix Windows Sleep Mode Wake Up Problem?
Lately, I started having problems with Sleep mode on Windows 10. I can’t wake up the PC from the first try. I even need to reboot the system. Alternatively, restart does not work properly via the manual (I need to perform forced shut down by holding up the reset key). What would be your advice?
Solved Answer
Windows 10 Sleep Mode issues might occur due to multiple factors. Thus, to assess the situation properly, you have to take into consideration several factors despite whether you encounter computer waking up from sleep or you can't wake it up. On the other hand, Sleep Mode issues are often related to hibernation. In that case, you need to disable it. Read more about Fast Startup/Hibernation here.
Sleep Mode was devised as a way to save computer energy. In latest versions of Windows OS[1], Microsoft introduced Hibernate feature as well. Naturally, these modes might seem identical. The key difference between them is that the former uses a low percentage of power[2].
In exchange, it allows users to resume their unfinished work right after they click any key on the keyboard. In the case of hibernation, the PC employs no power at all. Therefore, in order to continue previous processes, the PC needs to load again. Depending on how long you are going to be absent, you can choose between these two options.
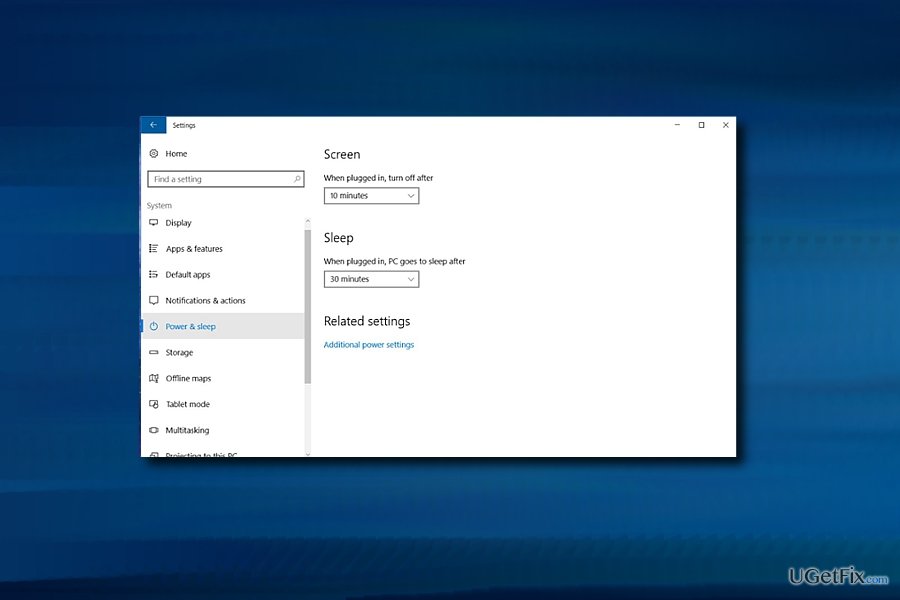
Alternatively, users report about the issues which are related to computer waking up from sleep. It is the opposite of the problem mentioned previously — computer automatically wakes up from sleep without any direct user interference. Likewise, the system cannot enter into hibernation[3] or sleep mode properly.
However, though these functions are practical, issues related to Sleep mode are not so rare. Thus, we present a couple of solutions if the PC does not wake up from Sleep mode or on the contrary, you encounter problems related to computer waking up from sleep randomly.
Ways to fix Sleep Mode wake up problems on Windows 10
Before you head straight to the instructions explaining how to fix Windows Sleep Mode wake up problem, keep in mind that all system-related issues might be caused by a potentially dangerous program installed on the computer. If your system is infected with malware, none of the methods presented below will work.
In this case, you should run a deep scan using a professional security tool. We highly recommend installing FortectMac Washing Machine X9 as it is designed to replace out-dated registry keys and repair the damage caused by a malicious program. Later, you will be able to fix Sleep Mode wake up issue with the help of the guide below.
No video except this one contains more information about solving this problem :
Method 1. Disable Hibernate feature
Technique 1. Turn off hibernate function manually
- Click on the Start button and type power.
- Choose Power & Sleep settings.

- Enter Additional power settings.
- On the left side, click on Choose what the power buttons do.

- In order to activate inactive options, select Change settings that are currently unavailable.
- Once you do that, remove the checkmark from Hibernate function.
Technique 2. Stop hibernation via Command Prompt
- Click Windows+R and type cmd, hit Enter

- In the newly opened window, type the following command:
- powercfg /h off
- Press Enter button.
- Reboot the device for the changes to take effect.
Method 2. Make sure that your driver are up-to-date
If you had already tried troubleshooting, and it did not show any issues, you should check whether all the drivers are up-to-date. If you decide to reinstall them, make sure you visit the official website of the device manufacturer.
Method 3. Recover Windows to the previous version after update
Some users have reported that the problem occurred after installing a certain Windows update. There is also a solution to reinstall the operating system.
Method 4. Use Command Prompt to check Sleep Mode information
- Click Start button and type Command Prompt.
- Right-click on it and select Run as administrator.

- Type in the following entry and hit Enter:
- powercfg –devicequery wake_armed
- Later, submit another entry and press Enter:
- powercfg –lastwake
Repair your Errors automatically
ugetfix.com team is trying to do its best to help users find the best solutions for eliminating their errors. If you don't want to struggle with manual repair techniques, please use the automatic software. All recommended products have been tested and approved by our professionals. Tools that you can use to fix your error are listed bellow:
Prevent websites, ISP, and other parties from tracking you
To stay completely anonymous and prevent the ISP and the government from spying on you, you should employ Private Internet Access VPN. It will allow you to connect to the internet while being completely anonymous by encrypting all information, prevent trackers, ads, as well as malicious content. Most importantly, you will stop the illegal surveillance activities that NSA and other governmental institutions are performing behind your back.
Recover your lost files quickly
Unforeseen circumstances can happen at any time while using the computer: it can turn off due to a power cut, a Blue Screen of Death (BSoD) can occur, or random Windows updates can the machine when you went away for a few minutes. As a result, your schoolwork, important documents, and other data might be lost. To recover lost files, you can use Data Recovery Pro – it searches through copies of files that are still available on your hard drive and retrieves them quickly.
- ^ Microsoft Windows. Wikipedia. The Free Encyclopedia.
- ^ Lori Kaufman. What’s the Difference Between Sleep and Hibernate in Windows?. How-To Geek. We Explain Technology.
- ^ Margaret Rouse. Hibernation. TechTarget. Computer Glossary, Computer Terms.